Uređivanje naredbi kontekstnog izbornika sustava Windows

- 1399
- 363
- Garrett Hane Sr.
Već smo upoznati s konceptom kontekstualnog izbornika. Vrijeme je da produbimo svoje znanje o tome i razmotrimo temu - kako izbrisati ili dodati timove u kontekstni izbornik sustava Windows.

Windows funkcionalnost omogućuje uređivanje kontekstnog izbornika korisniku po svom ukusu.
Uređivanje kontekstnog izbornika (skup naredbi "Explorer" ili "Action") moguće je na dva načina:
- Kroz programske parametre;
- Kroz registar Windows;
- Korištenje dodatno instaliranih aplikacija.
Da vidimo kako se to radi:
Provjeravamo parametre aplikacija
Instalirani programi često sami imaju (prema zadanim postavkama) funkciju integracije u skup naredbi kontekstualnog izbornika (km). Tada je takav parametar prisutan u njihovim postavkama na glavnim karticama, a možda i o "integraciji", "učitavanju" ili "dodavanju", itd. Na primjer, za Vinrar Archiver dovoljno je ukloniti okvir u postavkama:
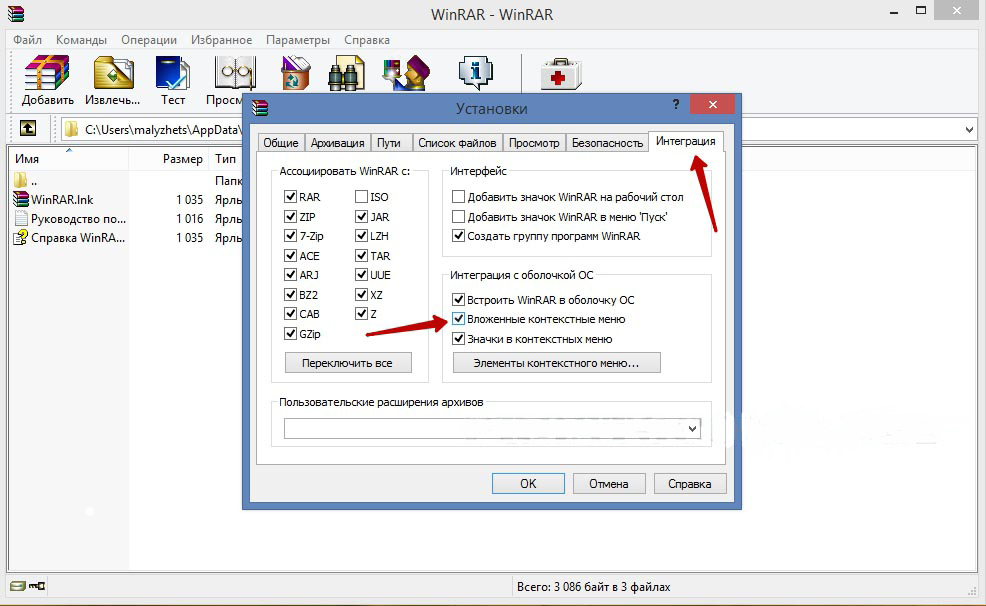
Jasno je da na ovaj način možete i dodati (instalirati) i izbrisati (snimati) naredbu (naredba) s popisa. S drugim aplikacijama dolaze na sličan način.
Radimo s registra
Kada radite s Windows Registerom, morate biti vrlo oprezni. Da biste se našli u registru, morate postaviti pretraživanje u izborniku Start upisivanjem "regedit" i pokrenite izvršnu datoteku "regedit".exe ":
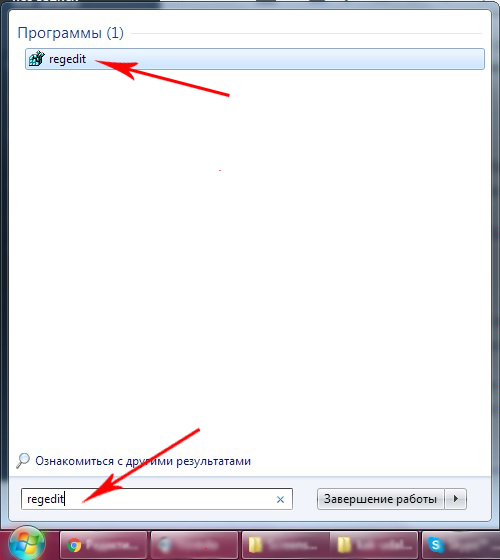
Stvorimo kopiju
Prije uređivanja registra bilo koje verzije sustava Windows (uključujući Windows 7), ne zaboravljamo stvoriti sigurnosnu kopiju za osiguranje. Da biste to učinili, u uređivaču morate odabrati naredbu "Izvoz" na kartici "Datoteka". Izabrati "cijeli registar" na dnu dijaloga. Dodjeljivanje imena i označavanje mjesta - "Spremi":
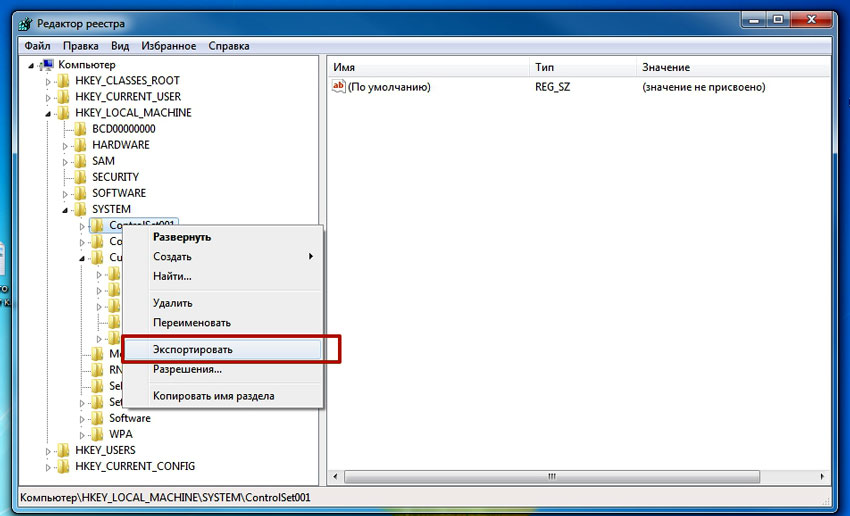
Ako se nepopravljiva (posebno za neiskusnu osobu) vrati registar u prethodno stanje po naredbi "datoteka"/"restore", što ukazuje na prethodno stvorenu rezervnu datoteku.
Čišćenje seta za kataloge
Sam registar izgleda kao blok-shema poput stabla (na lijevoj strani), čija svaka grana ima svoje parametre (desno). Besplatni izbornik mapa odgovorna je za grane "Shell", "Shellex ContextMenuHandlers" i "Mapa \ Shell" Katalog hkey_classes_root \ direktorij ". Nakon što ste detaljnije pregledali navedene grane, možete biti sigurni da je mapu školjke apsorbirana gornji dio kontekstualnog skupa, a Shellex ContextMenuHandlers - donji. Mapa "mapa \ shell" - ponavlja prethodnu.
Uklanjanje softverskih elemenata iz skupa izrađeno je u svakoj od grana. Element uklanjanja oslobađa se na desnom mišu, naredba "Izbriši" je uzrokovana:
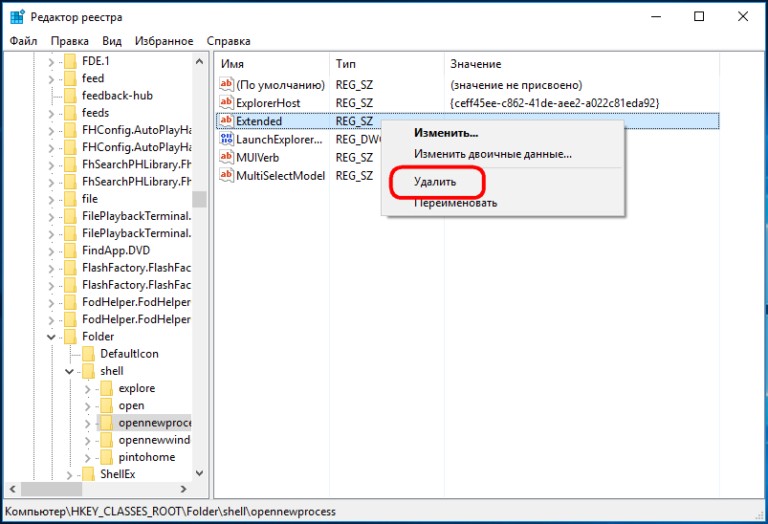
Sada za datoteke
Isti se postupak koristi ovdje, ali u drugim granama. Budući da je skup naredbi kontekstnog izbornika za datoteke odgovoran za grane "*/ShellexContextMenuHandlers" i "*/Shell" u odjeljku registra "hkey_class_root":
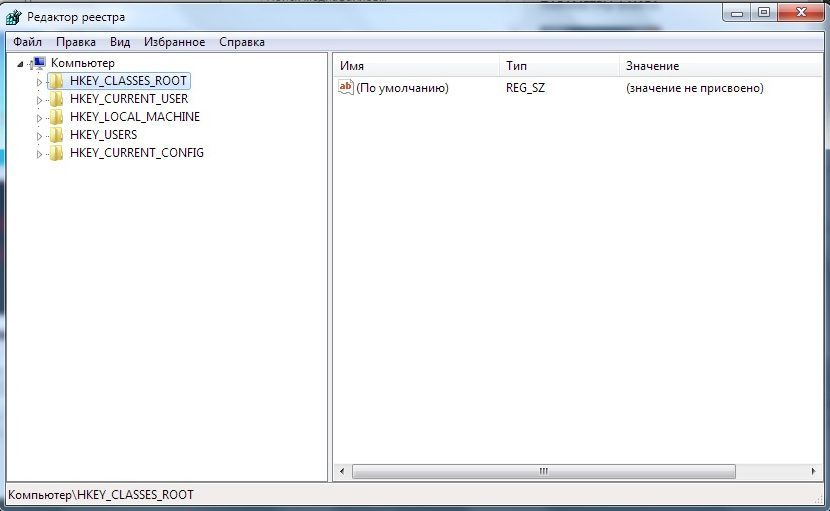
Postupak uklanjanja je potpuno sličan. Ne zaboravite ukloniti samo nepotrebno u obje grane.
Koristimo treće aplikacije
Izbrišite ili dodajte stavku u kontekstni izbornik bilo koje verzije sustava Windows (uključujući Windows 7) mnogo je lakše (i sigurnije za početnika) pomoću dodatnih uslužnih programa.
ShellexView
Nakon instaliranja i pokretanja u prozoru programa (duž stupca "Type") možete vidjeti sve programe iz kontekstnog izbornika Windows (Type = Context Menu).
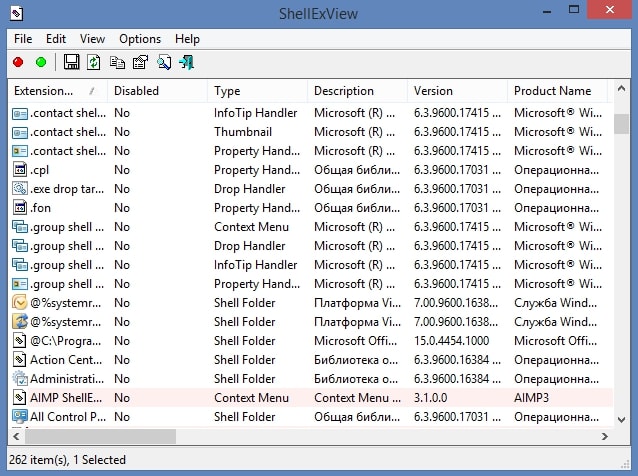
Uklonjeno je nepotrebno oslobađanjem i pritiskom crvenog kruga:
Ccleaner
Zanimljiv i koristan uslužni program s razgovorom (postoji u besplatnoj verziji) ccleaner. Ima mnogo korisnih svojstava. Web mjesto - http: // ccleaner.Org.Ua/. U našem slučaju čisti registar neiskorištenih zapisa, načina za programe, naljepnice itd.::
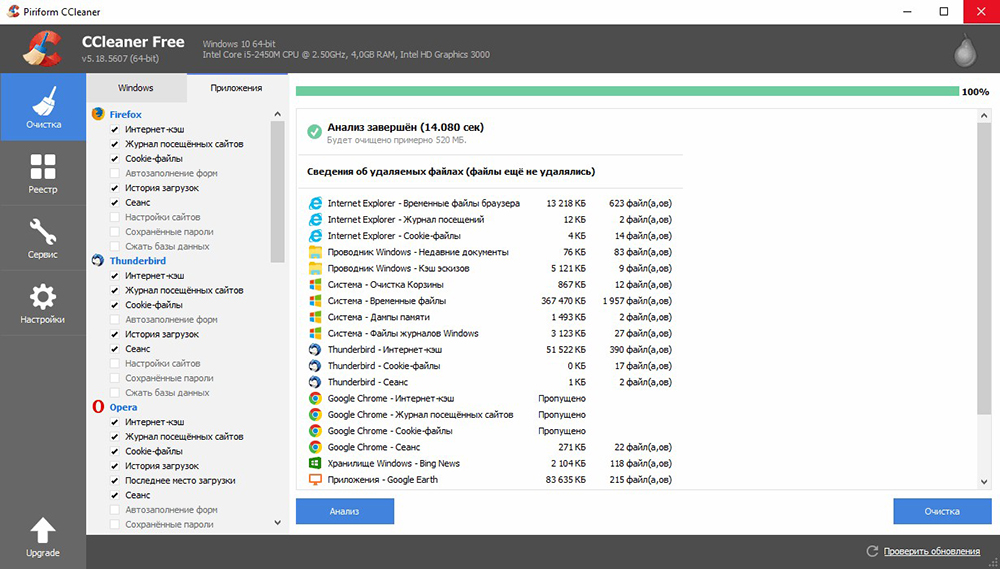
Da biste očistili kontekstni izbornik, idite na "uslugu", u karticama "Automobile", pronađite "Kontekstualni izbornik". Popis aplikacija dodanih u skup aplikacija i njihov status (uključivo: da/ne) odražavat će se ovdje:
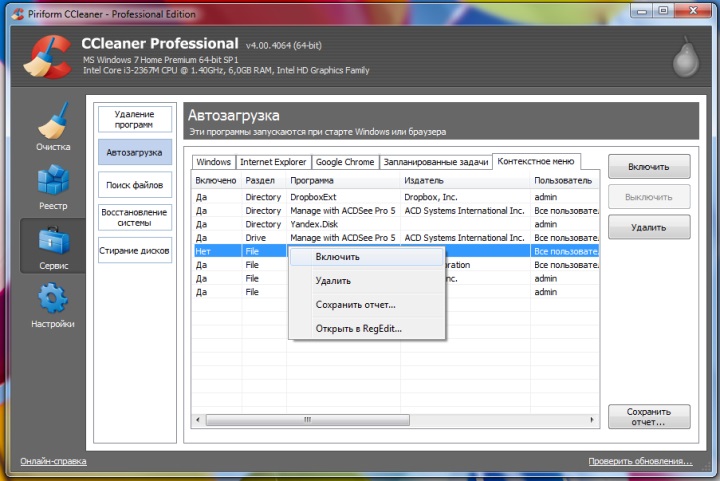
Za uklanjanje - Biti na liniji, tim "Izbriši" naziva se desni miš. Budući da je Return (uključivanje na popis) moguće samo prilikom ponovnog uspostavljanja ili rekonfiziranja aplikacije, preporučuje se odabir opcije "Isključi". - Tada se može vratiti na Lego ("Uključi").
Dodajte iz alata FileMenu
Vrlo je lako dodati u kontekstni izbornik novu stavku pomoću programa FileMenu Tools.
Nudi korisniku tri kartice:
- Lijevo - kontrola predloženih elemenata;
- Prosječno - konfigurirati funkciju "Pošalji";
- Right - onemogućuje s popisa timovi koje su napravili treći -partijski programi:
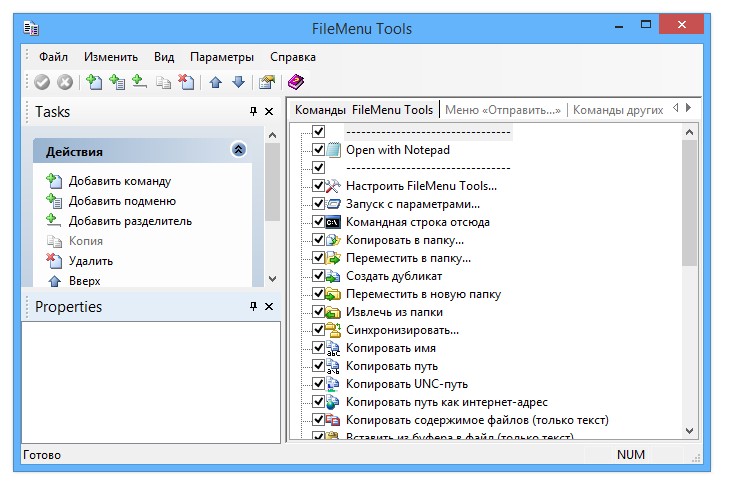
Dodajte novi element s naredbom "Dodaj naredbu". Za određivanje parametara namijenjena je donja desna strana prozora - "Svojstva". Na primjer, za ulazak u liniju "Otvori se u Firefoxu" na popis linija (otvaranje HTM i HTML datoteka):
U "Tekst izbornika" morate unijeti ime i u "proširenja" - Opcije za proširenja:
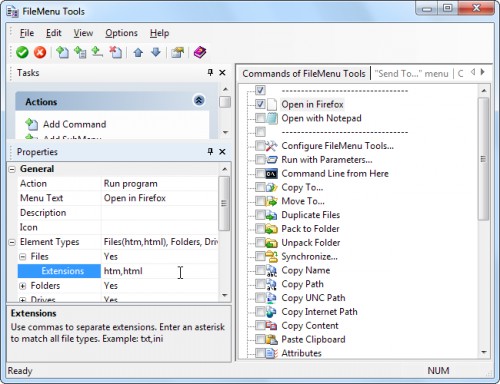
U "Program svojstva" je put do izvršne datoteke Firefox aplikacije.exe:
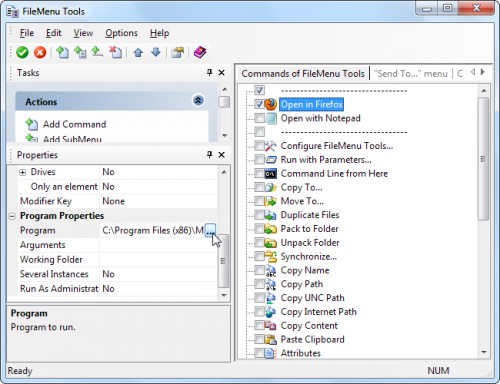
Očuvanje dodane točke provodi se pritiskom na zeleni element na vrhu prozora (lijevo):
Ovaj vam je članak pomogao da se pozabavite različitim načinima uređivanja kontekstualnog izbornika. Sada znate kako dodati i ukloniti elemente iz njega, ne samo pomoću sustava Windows, već i pomoću drugih programa.
Ostavite svoje komentare.

