Windows 10 Rezervirajte kopiju u Easeus TODO BESPLATNO BESPLATNO
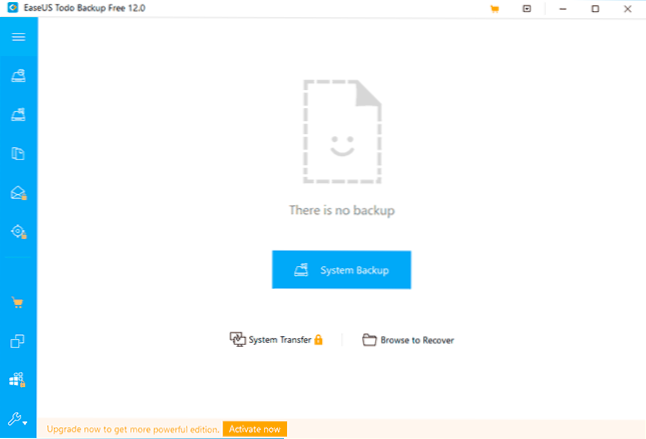
- 5049
- 654
- Alan Lueilwitz
Ako trebate stvoriti potpunu sigurnosnu kopiju sustava Windows 10 sa svim datotekama, postavkama i programima za brzi oporavak sustava ili u druge svrhe (na primjer, pomoću sigurnosne kopije, možete prenijeti Windows 10 na SSD ili drugi disk), jer to postoji Kao izgrađeni -u sustavima sustava i trećim programima s njihovim prednostima, više o svim metodama u zasebnom članku kako stvoriti sigurnosnu kopiju sustava Windows 10.
Easeus Todo Backup Free jedan je od besplatnih programa koji vam omogućuje da brzo i povoljno stvorite sigurnosne kopije sustava Windows 10 (i ostalih sustava) i izvršite obnovu od njih na različite načine, uključujući i flash pogon za utovar, koji je stvoren u samom programu. U ovom pregledu - detaljno o tome kako stvoriti sigurnosnu kopiju kopija sustava Windows 10 koristeći Easeus i izvršiti obnovu u budućnosti.
Primjećujem da bih ovaj program opisao kao rješenje za početnike korisnika ako vam trebaju snažniji alati za besplatne sigurnosne kopije, preporučujem vam da se upoznate s Veeam Agent -om za Microsoft Windows Free i stvorite sigurnosnu kopiju Windows u Macrium Reflect Free.
Stvaranje sigurnosne kopije u todo Backup besplatno, mogućnost besplatne verzije programa
Proces stvaranja sigurnosne kopije sustava Windows 10 ili druge verzije sustava u Easeus Todo Backup Free, usprkos odsutnosti ruskog jezika sučelja je vrlo jednostavan:
- U glavnom prozoru programa kliknite gumb "Sistemska sigurnosna kopija".
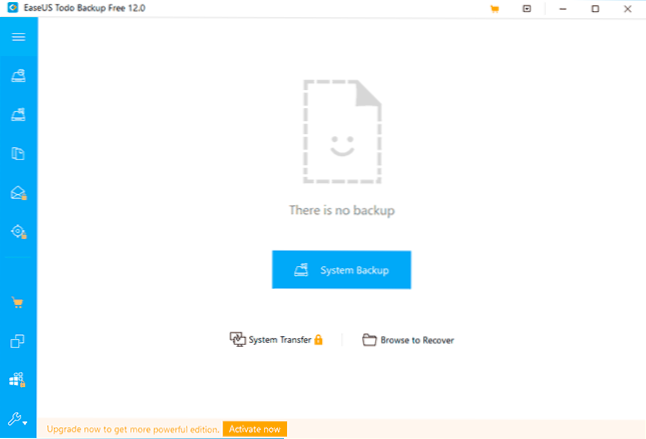
- Trenutni sustav za sigurnosnu kopiju bit će automatski odabran (odjeljak s pokretačem također će se smjestiti u sigurnosnu kopiju). Možete postaviti mjesto očuvanja sigurnosne kopije (idealno na zasebnom fizičkom disku), naziv sigurnosne kopije i opisa i, ako je potrebno, konfigurirajte raspored sigurnosnih kopija.
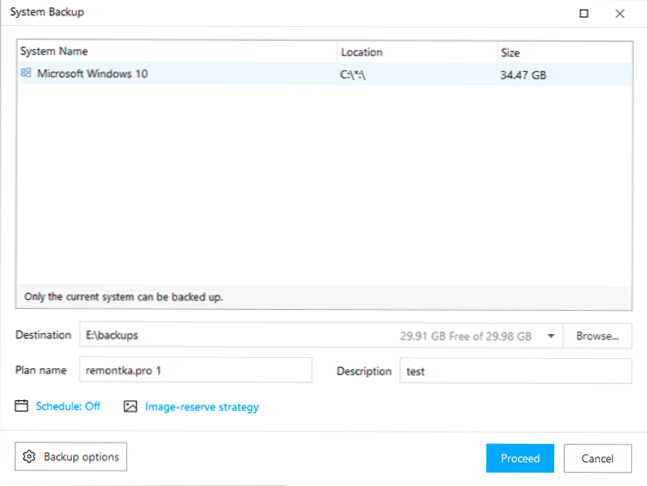
- U stavci "Opcije sigurnosnih kopija" (parametri sigurnosnih kopija) možete konfigurirati kompresiju sigurnosne kopije, podijeljena je na dijelove željene veličine, kao i šifriranje u "šifriranju" odlomka.
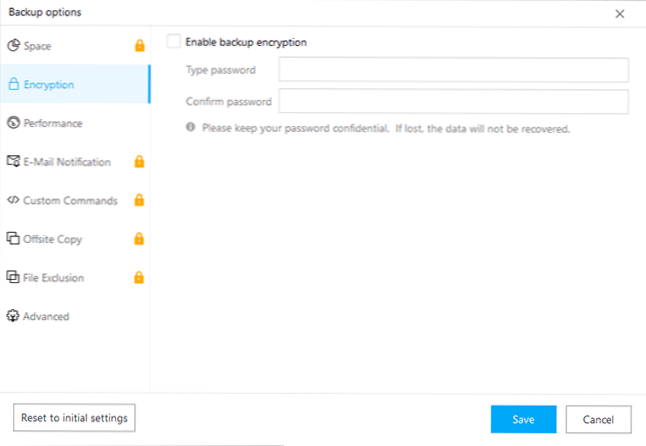
- Kliknite gumb "Postupak" (nastavite) za početak izrade sigurnosne kopije.
- Pričekajte završetak stvaranja sigurnosnih kopija Windows -a, može potrajati dugo, što ovisi o brzini vašeg HDD -a ili SSD -a i glasnoće koje zauzimaju sistemske datoteke.
U stvari, postupak stvaranja sigurnosne kopije dovršen je na ovome: može se koristiti u bilo kojem trenutku za potpuno obnavljanje sustava, čak i ako se računalo ne učitava ili je tvrdi disk (SSD) zamijenjen novim novim.
Oporavak od sigurnosne kopije u Easeus Todo BESPLATNO BESPLATNO
Oporavak od sigurnosne kopije stvoren u Easeus Todo Backup Free može se pokrenuti iz programa unutar zanemarenog sustava pritiskom na gumb za oporavak pored slike ili, ako nije prikazan - odabirom slike pregledavanja za oporavak, ali ja bih Preporučite stvaranje Boothell Flash Drive (Disk) za oporavak ili integriranje restauracije sigurnosnih kopija TODO -a u izborniku za preuzimanje Windows 10:
- Kliknite gumb Alat i odaberite stavku Stvori hitni disk da biste stvorili disk ili flash pogon oporavka ili "Omogućite preos" da biste dodali priliku za početak oporavka u izborniku prije preuzimanja Windows -a, preporučujem prvu opciju, jer će vam pomoći Čak i u slučaju kvara sistemskog diska.
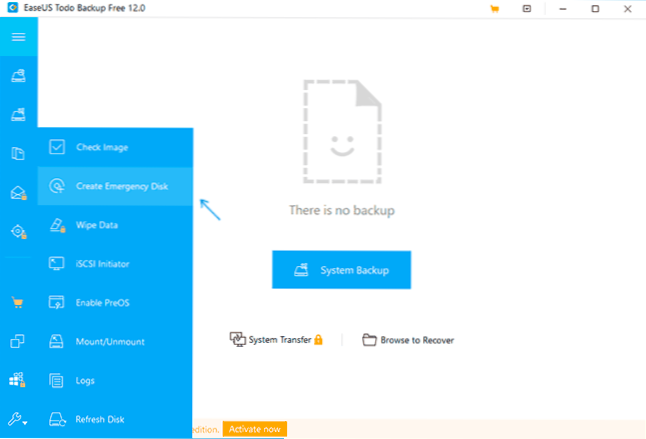
- Disk se može stvoriti na temelju Winpea ili Linuxa, ako ne znate koju opciju odabrati - preporučujem winpe (izabrani prema zadanim postavkama). Navedite želite li stvoriti ISO sliku za oporavak, učitavanje flash pogona ili snimanje CD/DVD -a, ako je potrebno, dodajte upravljačke programe pogona (dodajte stavku upravljačkog programa), kliknite "Create". Kad tražite gdje trebate dobiti podatke za Winpe sliku, naznačite "Preuzmi s web stranice Microsoft.
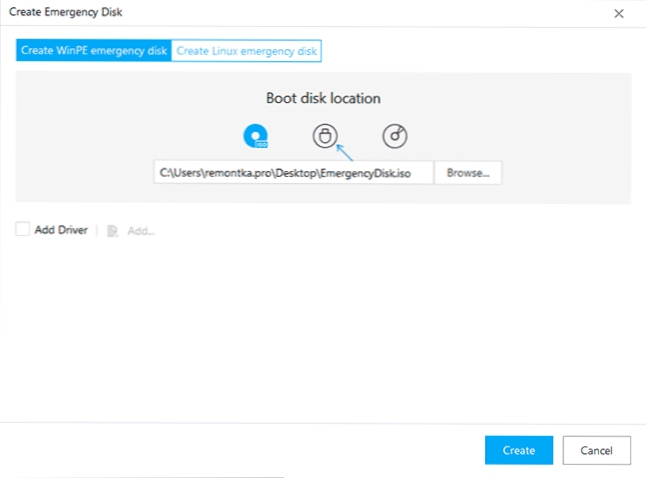
- Pričekajte dovršavanje stvaranja flash pogona ili diska.
Sada u bilo koje vrijeme možete preuzeti računalo s stvorenog pogona i izvesti oporavak sustava iz sigurnosne kopije:
- U BIOS/UEFI stavite učitavanje iz stvorenog USB pogona ili diska ili bolje upotrijebiti izbornik za pokretanje. Odspojite sigurno pokretanje ili uključite naslijeđeno učitavanje (u slučaju Winpea). Kada tražite "Pritisnite bilo koju tipku za pokretanje s CD -a ili DVD -a", kliknite bilo koju tipku.
- Nakon početka vidjet ćete standardni prozor Easeus Todo Backup. Ako program pronađe sigurnosne kopije, bit će dovoljno kliknuti gumb "Oporavak" pored sigurnosne kopije. Inače, kliknite "Pregledaj za oporavak" i naznačite put do sigurnosne kopije.
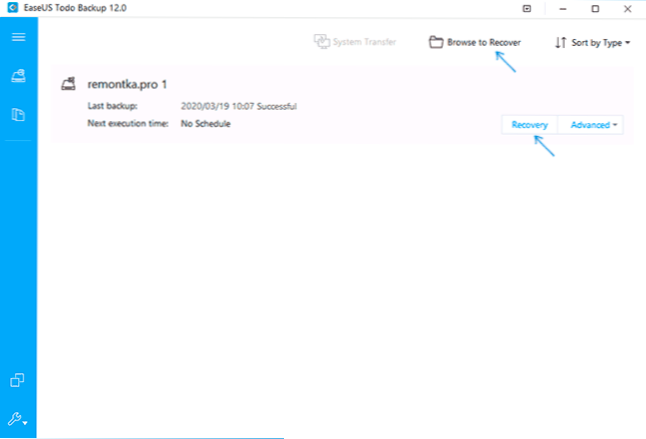
- Odjeljci pohranjeni u sigurnosnoj kopiji Windows 10 prikazat će se i kliknite "Next" (u daljnjem tekstu).
- Odaberite fizički disk za koji će obnova biti dovršena. Pažnja: Svi podaci i odjeljci iz IT -a izbrisat će i prepisati oni pohranjeni u sigurnosnoj kopiji.
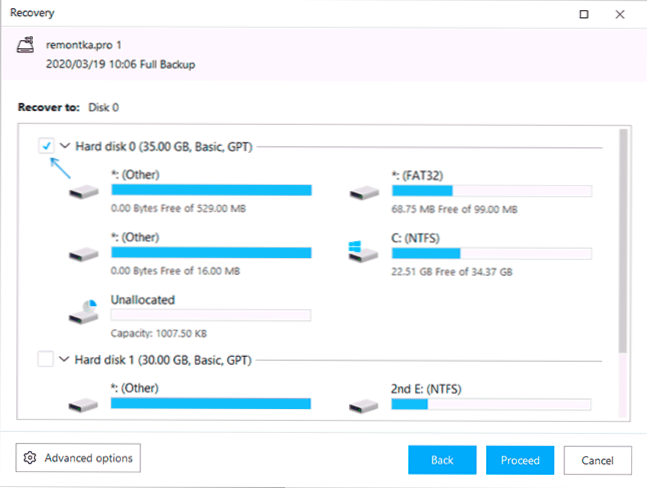
- Kliknite "Nastavi", potvrdite da se slažete s uklanjanjem svih podataka s ciljanog diska i pričekajte završetak oporavka sustava iz sigurnosne kopije.
- Na kraju, samo pritisnite završnu obradu, zatvorite program programa i ponovno pokrenite računalo sa tvrdog diska sustava ili SSD -a. Pri prvom pokretanju nakon oporavka, automatska provjera pogrešaka može početi koristiti CHKDSKK.
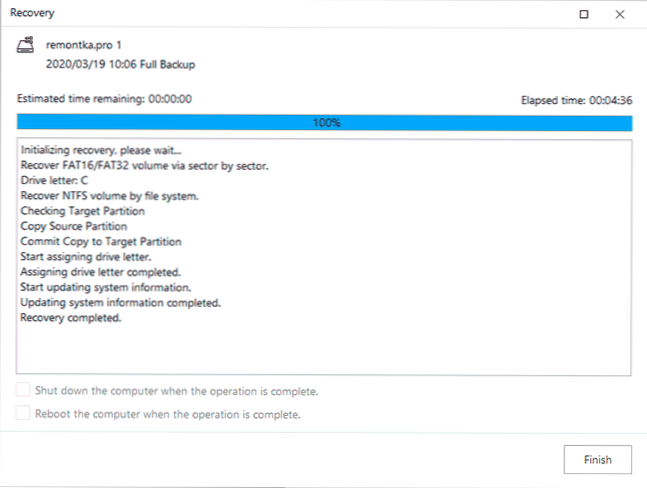
Kao rezultat toga, ako sve ide uspješno, sustav će biti u potpunosti obnovljen u obrascu, s tim datotekama i programima koji su bili u njemu u vrijeme stvaranja sigurnosne kopije. U mom testu sve je funkcioniralo pravilno i nisu primijećeni problemi. Preporučujem li? Ne mogu definitivno reći: po mom mišljenju, sredstva spomenuta na početku članka još uvijek su poželjna. Međutim, ne isključujem da će se za nekoga ova opcija činiti jednostavnijim i prikladnijim.
Možete preuzeti Easeus TODO BESPLATNO s službene web stranice https: // www.Lakoća.Com/sigurnosno-softver/bez tb.Html. Prilikom instaliranja umjesto instalacije besplatno možete odabrati stavku "Try Home Edition", a zatim ćete u roku od 30 dana otključati i programske funkcije, poput prijenosa sustava na drugi disk.
- « Distribucija besplatnih licenci IOBIT Advanced SystemCare Ultimate, Borce Borce i drugi programi
- Datoteka se rijetko preuzima, možda je štetna za Google Chrome - zašto i što učiniti? »

