Windows 10 Rezervirajte kopiju u makroumu odražavaju

- 3509
- 1048
- Jacob Kassulke
Ranije je web lokacija već opisala različite načine stvaranja sigurnosne kopije sustava Windows 10, uključujući kroz treće programe. Jedan od tih programa, prikladan i učinkovit rad - Macrium Reflect, koji je također dostupan u besplatnoj verziji bez značajnih ograničenja za kućnog korisnika. Jedini mogući nedostatak programa je odsutnost ruskog jezika sučelja.
U ovim uputama, korak po korak kako stvoriti sigurnosnu kopiju kopija sustava Windows 10 (pogodno za ostale verzije OS -a) u Macriumu odražava i vraća računalo iz sigurnosne kopije kada će biti potrebno. Također možete s njegovim pomoći za prijenos prozora na SSD ili drugi tvrdi disk.
Stvaranje sigurnosne kopije u Macriumu odražava
Upute će uzeti u obzir stvaranje jednostavne sigurnosne kopije sustava Windows 10 sa svim odjeljcima koji su potrebni za preuzimanje i upravljanje sustavom. Po želji možete uključiti u sigurnosnu kopiju i odjeljke s podacima.
Nakon pokretanja Macrium -a, program će se automatski otvoriti na kartici sigurnosne kopije (rezervni kopiranje), s desne strane, prikazat će se povezani fizički pogoni i odjeljci na njima, prikazat će se glavne pristupačne radnje na lijevoj strani prikazane.
Koraci sigurnosnih kopija Windows 10 izgledat će na sljedeći način:
- U lijevoj strani u odjeljku sigurnosnih kopija, kliknite na točku "Stvorite sliku particija koje su potrebne za izradu sigurnosnih kopija i vraćanje prozora" (stvorite sliku odjeljaka potrebnih za sigurnosne kopije i Windows za oporavak).

- U sljedećem ćete prozoru vidjeti odjeljke označene za sigurnosnu kopiju, kao i mogućnost konfiguriranja mjesta očuvanja sigurnosne kopije (koristite zaseban odjeljak, a još bolje - zasebni pogon. Sigurnosna kopija može se napisati na CD ili DVD CD -u (bit će podijeljena na nekoliko diskova). Stavka Napredne opcije omogućuje vam da konfigurirate neke dodatne parametre, na primjer, postavite lozinku za sigurnosnu kopiju, promijenite parametre kompresije i druge. Kliknite "Dalje" (u daljnjem tekstu).
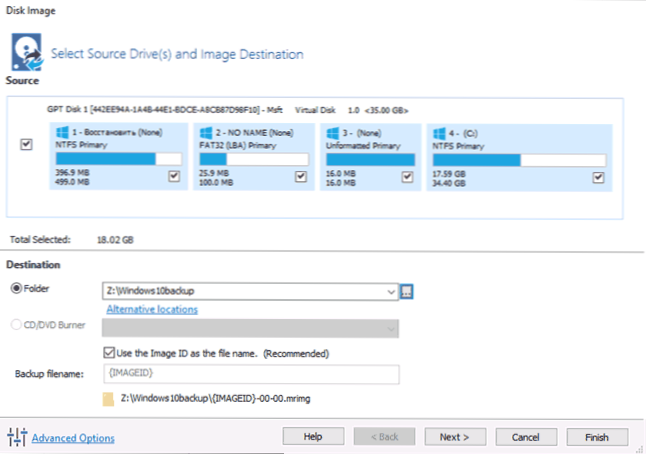
- Prilikom stvaranja sigurnosne kopije, ponudit će vam se za konfiguriranje rasporeda i parametara automatske sigurnosne kopije s mogućnošću ispunjavanja pune, inkrementalne ili diferencijalne sigurnosne kopije. Tema se ne dira u ovim uputama (ali mogu vam reći u komentarima, ako je potrebno). Kliknite "Next" (raspored se neće stvoriti bez promjene parametara).
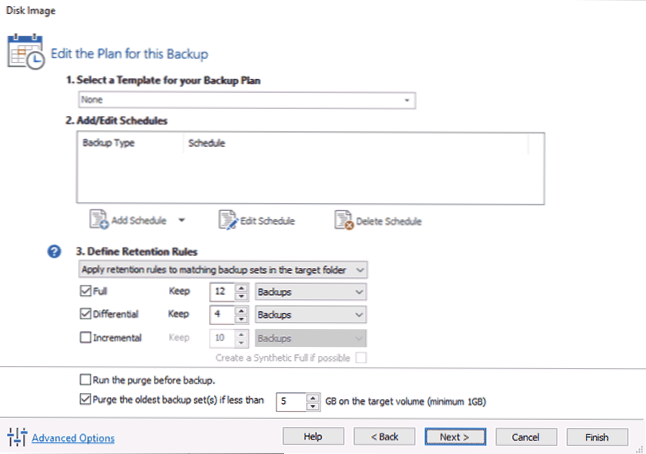
- U sljedećem ćete prozoru vidjeti podatke o stvorenoj sigurnosnoj kopiji. Kliknite "Završi" da biste započeli sigurnosnu kopiju.
- Navedite sigurnosno ime i potvrdite stvaranje sigurnosne kopije. Pričekajte završetak postupka (može potrajati dugo ako postoji velika količina podataka i kada radite na HDD -u).
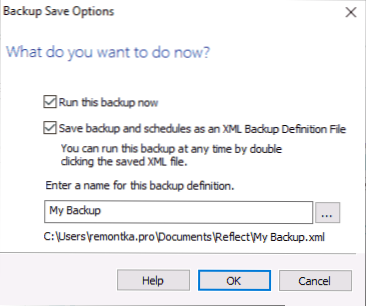
- Po završetku dobit ćete sigurnosnu kopiju sustava Windows 10 sa svim potrebnim odjeljcima u jednoj komprimiranoj datoteci s produženjem .MRIMG (u mom slučaju, izvorni podaci zauzeli su 18 GB, sigurnosna kopija - 8 GB). Također, tijekom zadanih postavki, datoteke crpljenja i gibbernacije ne spremaju se u sigurnosnu kopiju (ne utječe na performanse).
Kao što vidite, sve je vrlo jednostavno. Jednako jednostavan i postupak oporavka računala iz sigurnosne kopije.
Windows 10 oporavak iz sigurnosne kopije
Vraćanje sustava iz sigurnosne kopije makrona reflektira također nije teško. Jedino što treba platiti: obnavljanje na isto mjesto gdje se jedini Windows 10 nalazi na računalu nemoguće je od zanemarenog sustava (t.Do. njegove datoteke će biti zamijenjene). Da biste vratili sustav, prvo morate stvoriti disk za oporavak ili dodati stavku Macrium Reflect u izbornik za preuzimanje da biste pokrenuli program u okruženju za oporavak:
- Na kartici programa na sigurnosnoj kopiji otvorite odjeljak Ostali zadaci i odaberite stavku Stvori pokretanje Rescue Media (Create Recovery Bootable Disk).
- Odaberite jednu od točaka - Izbornik za pokretanje sustava Windows (Macrium Reflect Stavka bit će dodana u izbornik za preuzimanje računala za pokretanje u okruženju za oporavak) ili ISO datoteku (stvara se ISO datoteka s programom, koja se može napisati na a Flash pogon ili CD).
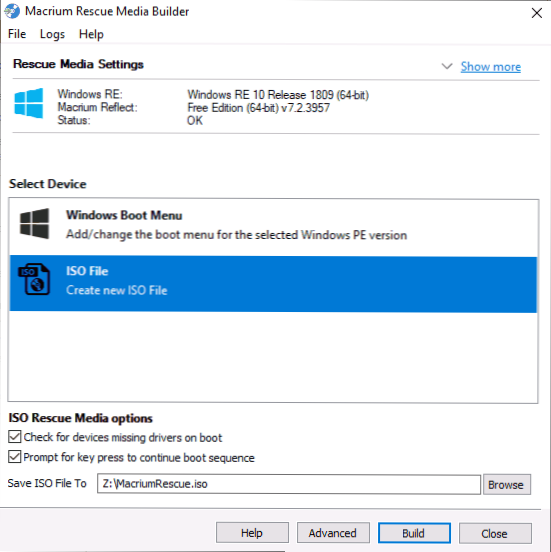
- Pritisnite gumb za izradu i pričekajte da se postupak završi.
Zatim, da biste započeli oporavak od sigurnosne kopije, možete se učitati s kreiranog diska za oporavak ili ako dodate stavku u izbornik za preuzimanje - preuzmite je. U potonjem slučaju, također možete jednostavno pokrenuti makro odraz u sustavu: Ako zadatak zahtijeva ponovno pokretanje u okruženju za oporavak, program će to automatski učiniti. Sam proces oporavka izgledat će na sljedeći način:
- Idite na karticu Restore (restauracija) i ako popis sigurnosnih kopija u donjem dijelu prozora nije automatski prikazan, pritisnite pretraživanje za datoteku slikovnice, a zatim odredite stazu do datoteke sigurnosne kopije datoteke datoteke.
- Kliknite stavku "Vrati slika" desno od sigurnosne kopije.
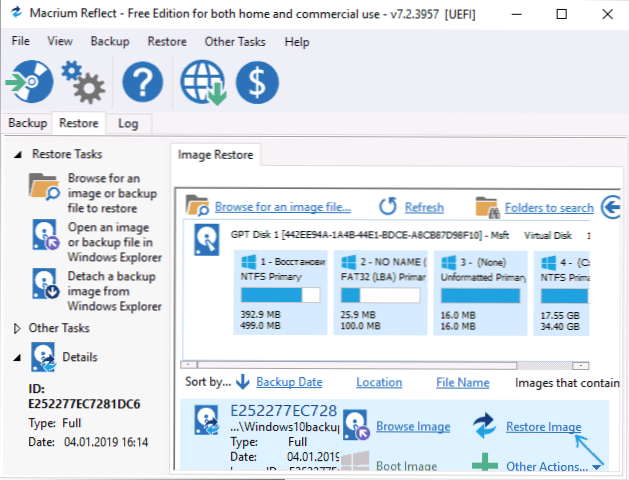
- U sljedećem prozoru, odjeljci pohranjeni u sigurnosnim kopijama bit će prikazani u gornjem dijelu, u donjem - na disku s kojeg je uklonjena sigurnosna kopija (u obliku u kojem su u ovom trenutku). Po želji možete ukloniti oznake iz onih odjeljaka koje ne treba obnoviti.
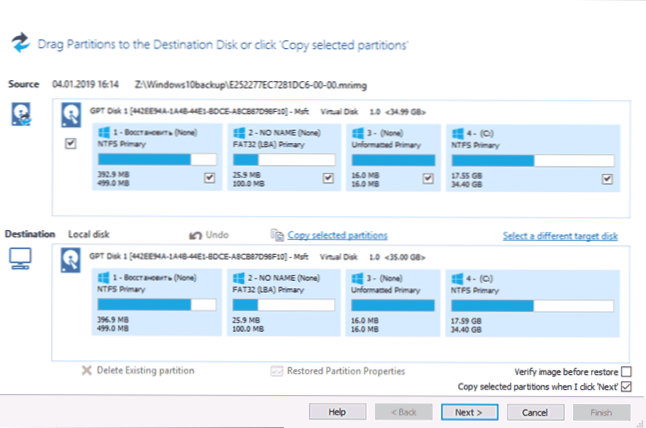
- Kliknite "Dalje", a zatim - završite.
- Ako je program pokrenut u sustavu Windows 10, koji obnavljate, od vas će se tražiti da ponovno pokrenete računalo da biste dovršili postupak oporavka, kliknite gumb "Pokreni s Windows PE" (pod uvjetom da ste dodali Macrium Reflect u okruženje za oporavak, kao opisano iznad).
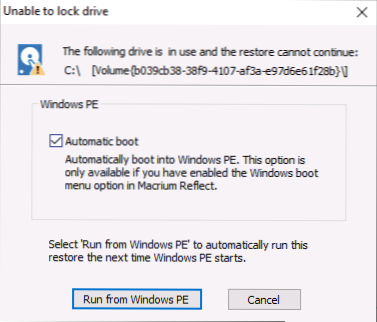
- Nakon ponovnog pokretanja, postupak oporavka počet će automatski.
Ovo je samo opće informacije o stvaranju sigurnosne kopije u Macriumu koji se odražavaju na najpopularniji scenarij korisnika upotrebe. Između ostalog, program u besplatnoj verziji zna kako:
- Klonirajte tvrdi diskovi i SSD.
- Koristite stvorene sigurnosne kopije u Hyper-V virtualnim strojevima pomoću Viboot-a (dodatni softver od programera, koji se, po želji, može instalirati prilikom instaliranja Macrium Reflect).
- Radite s mrežnim diskovima, uključujući oporavak (također na disku za oporavak u najnovijoj verziji, postojala je podrška Wi-Fi-ja).
- Pokažite sadržaj sigurnosnih kopija putem Windows vodiča (ako trebate izvući samo zasebne datoteke).
- Upotrijebite naredbu Trim za više neiskorištenih blokova na SSD -u nakon postupka oporavka (na zadanom).
Kao rezultat: ako vas engleski jezik ne zbunjuje sučelja, preporučujem da koristite. Program redovito radi za UEFI i Legacy Systems, to radi besplatno (i ne nameće prijelaz na plaćene verzije), dovoljno je funkcionalan.
Macrium možete preuzeti besplatno sa službene web stranice https: // www.Makro.Com/reflesfree (kada tražite adresu pošte tijekom preuzimanja, kao i prilikom instaliranja, ne možete navesti - registracija nije potrebna).
- « Google obiteljska veza - Službena roditeljska kontrola na Androidu
- Gdje preuzeti offline instalater Google Chrome, Mozilla Firefox, Opera, Yandex preglednik »

