Windows 10 kiosk način rada

- 1836
- 515
- Garrett Hane Sr.
U Windows 10 (međutim, bilo je u 8.1) Postoji prilika za omogućavanje "kiosk načina" za korisnički račun, što je ograničenje upotrebe računala s ovim korisnikom sa samo jednom aplikacijom. Funkcija djeluje samo u Windows 10 izdanja profesionalnih, korporativnih i za obrazovne institucije.
Ako od gore navedenog nije sasvim jasno što je režim kioska, sjetite se bankomata ili terminala za plaćanje - većina njih radi na Windows, ali imate pristup samo jednom programu - onom koji vidite na ekranu. U ovom se slučaju to ostvaruje drugačije i, najvjerojatnije, djeluje na XP, ali suština ograničenog pristupa Windows 10 je ista.
Napomena: U Windows 10 Pro, način kioska može raditi samo za UWP aplikacije (unaprijed instalirane i primijenjene i dodatke), u verzijama poduzeća i obrazovanja - i za obične programe. Ako trebate ograničiti uporabu računala ne samo jednu aplikaciju, upute roditeljske kontrole Windows 10 mogu vam pomoći, račun za goste u sustavu Windows 10.
Kako konfigurirati način rada Windows 10 kiosk
U sustavu Windows 10, počevši od verzije 1809. listopada 2018., uključivanje kiosk načina lagano se promijenilo u usporedbi s prethodnim verzijama OS -a (za prethodne korake opisane su u sljedećem odjeljku uputa).
Da biste konfigurirali način kioska u novoj verziji OS -a, slijedite sljedeće korake:
- Idite na parametre (Win+I tipke) - Računi - Obitelj i drugi korisnici i u odjeljku "Konfiguriraj kiosk" pritisnite stavku "Ograničeni pristup".

- U sljedećem prozoru kliknite "Početak rada".
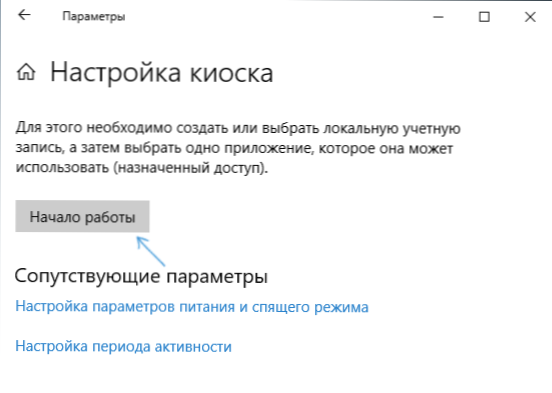
- Navedite naziv novog lokalnog računa ili odaberite postojeći (samo lokalni, a ne Microsoftov račun).
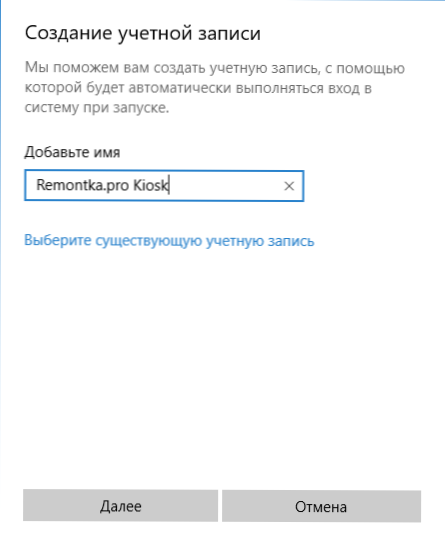
- Navedite aplikaciju koja se može koristiti na ovom računu. Upravo će se pokrenuti na cijelom zaslonu na ulazu u ovog korisnika, sve ostale aplikacije bit će nepristupačne.
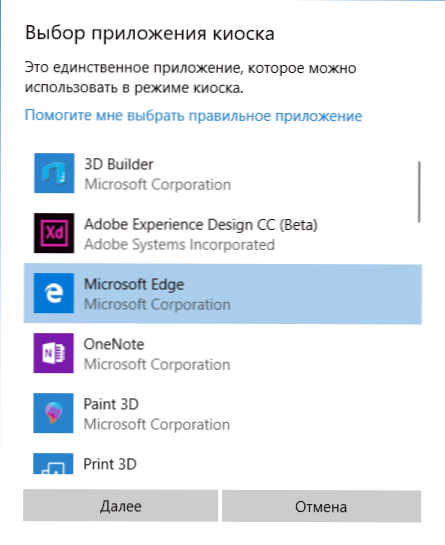
- U nekim slučajevima nisu potrebni dodatni koraci, a za neke aplikacije dostupan je dodatni izbor. Na primjer, u Microsoft Edge -u možete omogućiti otvaranje samo jedne stranice.
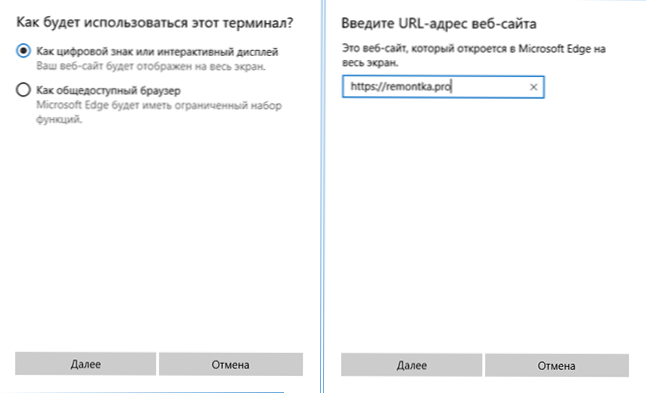
Postavke će biti dovršene na ovome, a na ulazu u stvoreni račun s ciosk načinom rada na kiosk načinu bit će dostupna samo jedna odabrana aplikacija. Ova se aplikacija može promijeniti ako je potrebno u istom odjeljku parametara sustava Windows 10.
Također u dodatnim parametrima, možete omogućiti automatsko ponovno pokretanje računala prilikom neuspjeha umjesto da prikažete podatke o pogrešci.
Uključivanje načina kioska u ranim verzijama Windows 10
Da biste omogućili način kioska u sustavu Windows 10, stvorite novog lokalnog korisnika za koji će se uspostaviti ograničenje (više o temi: Kako stvoriti korisnika Windows 10).
Najlakši je način to učiniti u parametrima (win+i tipke) - računi - obitelj i drugi ljudi - dodajte korisnika ovog računala.
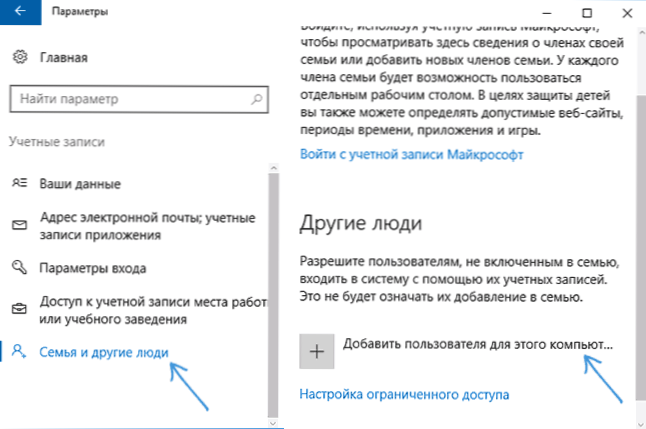
Istodobno, u procesu stvaranja novog korisnika:
- Kad tražite e -poštu, kliknite "Nemam podataka da unesem ovu osobu".
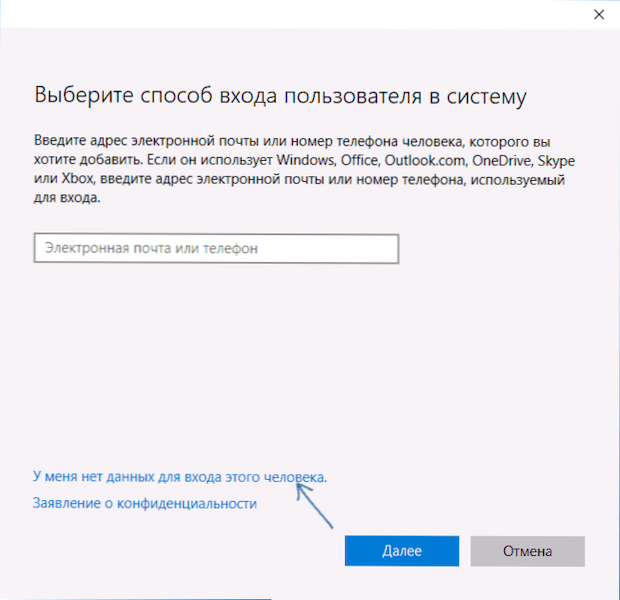
- Na sljedećem zaslonu, u nastavku, odaberite "Dodaj korisnika bez računovodstva Microsofta".
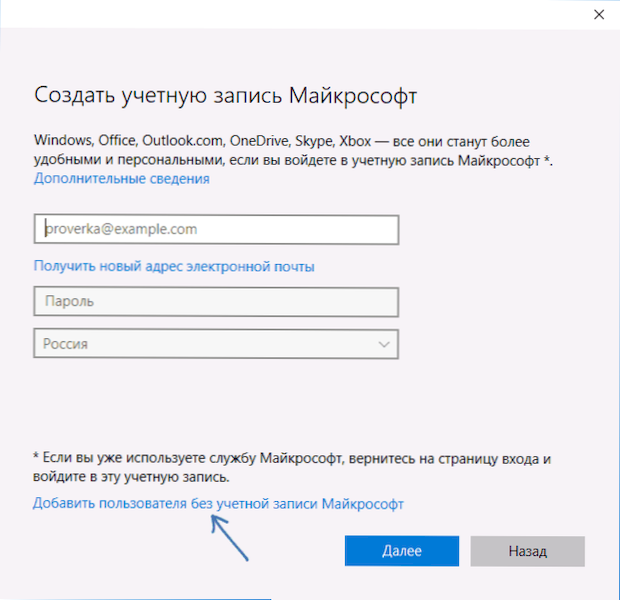
- Zatim unesite korisničko ime i, ako je potrebno, lozinku i nagovještaj (iako ne možete unijeti lozinku za ograničeni račun kiosk načina).
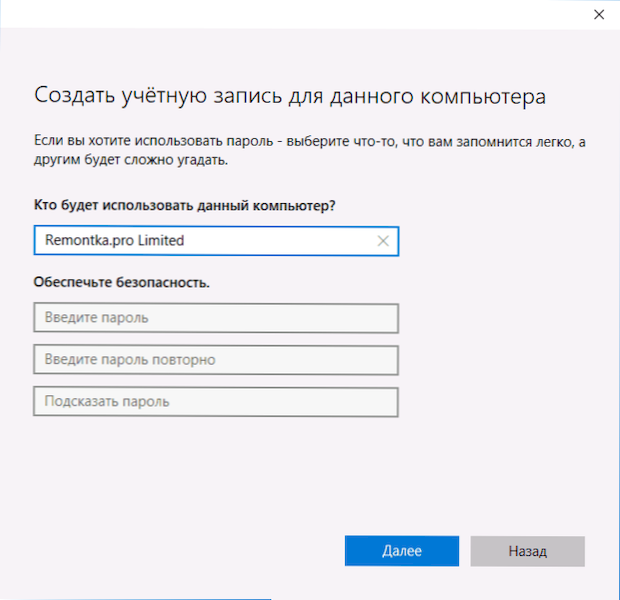
Nakon što se račun stvori vraćanjem na Windows 10 račune, u odjeljku "Obitelj i drugi ljudi", kliknite "Postavke ograničenog pristupa".
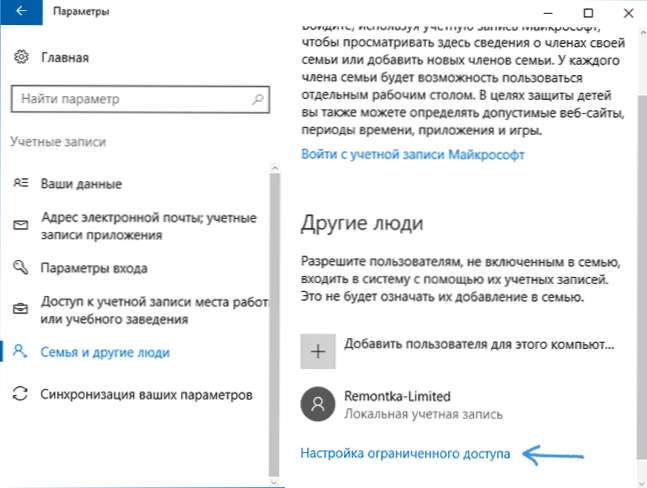
Sada, sve što treba učiniti jest navesti korisnički račun za koji će biti uključen način kioska i odaberite aplikaciju koja će se automatski pokrenuti (a koja će biti ograničena pristupom).
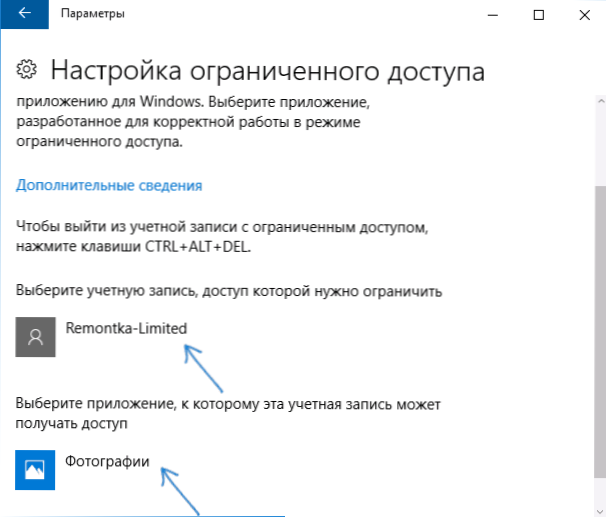
Nakon što naznačite ove točke, možete zatvoriti prozor parametra - ograničeni pristup je konfiguriran i spreman za upotrebu.
Ako odete u Windows 10 pod novim računom, odmah nakon ulaza (na prvom ulazu, postavka će se održati neko vrijeme) odabrana aplikacija otvorit će se na cijelom zaslonu, a neće raditi pristup drugim komponentama od sustav.
Da biste izvukli s korisničkog računa s ograničenim pristupom, pritisnite Ctrl+Alt+Del tipke da biste išli na zaključani zaslon i odaberite drugog korisnika računala.
Ne znam točno zašto način kioska može biti korisno za običnog korisnika (dajte baku pristupi samo pasijansu?), ali može se ispostaviti da će neki čitatelji biti korisni (podijelite?). Još jedna zanimljiva stvar na temu ograničenja: Kako ograničiti vrijeme upotrebe računala u sustavu Windows 10 (bez roditeljske kontrole).
- « Korištenje funkcije fragmenta zaslona za stvaranje snimki zaslona u sustavu Windows 10
- Besplatno razdvajanje ++ postavki i programa čišćenja »

