Modem Modem iPhone
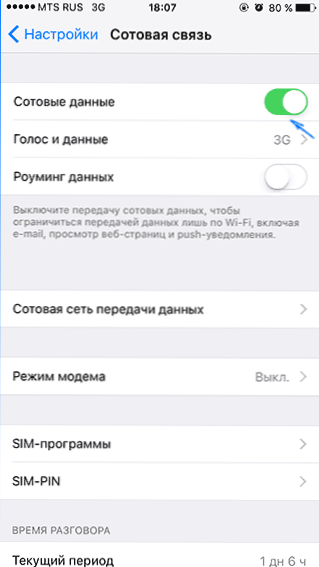
- 1497
- 65
- Simon Heaney
Ako imate iPhone, možete ga koristiti u načinu USB modema (poput 3G ili LTE modema), Wi-Fi (poput mobilne pristupne točke) ili Bluetooth veze. U ovim uputama - detaljno o tome kako omogućiti način modema na iPhoneu i upotrijebiti ga za pristup Internetu u sustavu Windows 10 (isto za Windows 7 i 8) ili macOS.
Primjećujem da iako i ja nisam upoznao takve (prema mom mišljenju, ne postoji tako nešto), ali komunikacijski operatori mogu blokirati način modema ili, točnije, upotrebu pristupa internetu (vezanja). Ako, iz potpuno nejasnih razloga, aktiviranje načina modema na iPhoneu ne funkcionira ni na koji način, moguće je razjasniti podatke o pristupačnosti usluge na operatoru, također u nastavku članak ima podatke o tome što učiniti ako poslije Ažuriranje iOS -a Modemski način rada nestalo je iz postavki.
Kako omogućiti način modema na iPhoneu
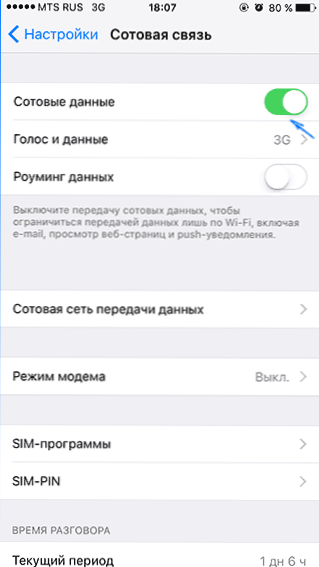
Da biste uključili način modema na iPhoneu, idite na "postavke" - "mobilna komunikacija" i provjerite je li uključen prijenos podataka putem mobilne mreže (točka "Cellular Data"). S zupčanikom na mobilnoj mreži, način modema neće biti prikazan u postavkama u nastavku. Ako čak i s povezanim mobilnim komunikacijama ne prikazujete način rada, upute će vam pomoći ako se način modema izgubi na iPhoneu.
Nakon toga kliknite postavke "Modem način rada" (koji se nalazi u odjeljku mobilnih parametara i na glavnom zaslonu postavki iPhonea) i uključite ga.

Ako će vas u vrijeme uključivanja odspojiti Wi-Fi i Bluetooth, iPhone će ih ponuditi da ih uključite tako da ga je moguće koristiti ne samo kao modem putem USB-a, već i na Bluetoothu. Također u nastavku možete navesti lozinku za Wi-Fi mrežu koju je iPhone distribuirao, ako je koristite kao pristupnu točku.
Korištenje iPhonea kao modema u sustavu Windows
Budući da Windows imamo Windows na računalima i prijenosnim računalima češće od OS X, započet ću s ovim sustavom. Primjer koristi Windows 10 i iPhone 6 s iOS 9, ali mislim da će biti malo drugačije u prethodnim, pa čak i budućim verzijama.
USB veza (poput 3G ili LTE modema)
Za upotrebu iPhonea u modemskom načinu putem USB kabela (koristite svoj izvorni kabel s punjača) u sustavu Windows 10, 8 i Windows 7 mora instalirati Apple iTunes (možete besplatno preuzeti sa službene web stranice) ne pojavljuju se.
Nakon što je sve spremno, a način modema na iPhoneu je uključen, samo ga povežite putem USB -a s računalom. Ako se zahtjev pojavi na zaslonu telefona, bilo da je potrebno vjerovati ovom računalu (pojavljuje se tijekom prve veze), odgovorite na potvrdu (inače modem neće raditi).
Nakon kratkog vremena u mrežnim vezama, imat ćete novu vezu na lokalnoj mreži "Apple Mobile Device Ethernet", a Internet će raditi (u svakom slučaju, trebalo bi). Stanje veze možete pogledati klikom na ikonu veze na traci na desnoj dolje na desnom gumbu i odabirom "mrežnog upravljačkog centra i općeg pristupa". Zatim s lijeve strane odaberite "Promjena parametara adaptera" i tamo ćete vidjeti popis svih veza.
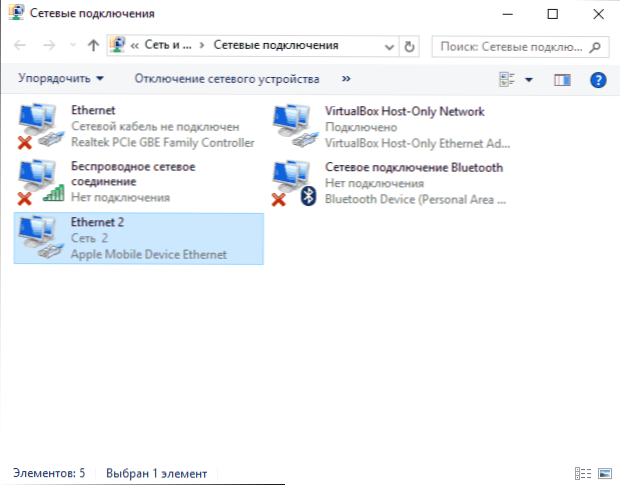
Wi-Fi distribucija s iPhoneom
Ako ste uključili način rada i istodobno je uključen i Wi-Fi na iPhoneu, možete ga koristiti kao "usmjerivač" ili, rečeno, pristupnu točku. Da biste to učinili, samo se povežite s bežičnom mrežom nazvanom iPhone (your_) s lozinkom koju možete odrediti ili vidjeti u načinu modema na telefonu.
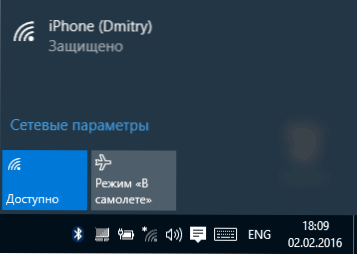
Veza, u pravilu, prolazi bez ikakvih problema i Internet postaje dostupan na računalu ili prijenosnom računalu (pod uvjetom da bez problema radi i s drugim Wi-Fi mrežama).
IPhone modem Bluetooth modem
Ako želite koristiti telefon kao modem Bluetooth -a, prvo morate dodati uređaj (instalirajte konjugaciju) u Windows. Bluetooth bi, naravno, trebao biti uključen na iPhone i na računalo ili prijenosno računalo. Dodajte uređaj na različite načine:
- Kliknite ikonu Bluetooth u polju obavijesti prema desnom gumbu i odaberite stavku "Dodaj Bluetooth".
- Idite na upravljačku ploču - uređaji i pisači, kliknite "Dodaj uređaj" na vrhu.
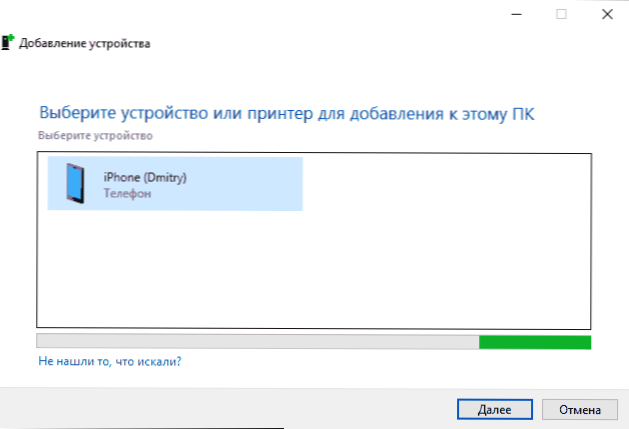
- U sustavu Windows 10 možete ići i na "Parametri" - "Uređaji" - "Bluetooth", pretraživanje uređaja počet će automatski.

Nakon što pronađete svoj iPhone, ovisno o korištenoj metodi, kliknite s njom i kliknite ili "krava" ili "dalje".
Na telefonu ćete vidjeti zahtjev za stvaranje para, odaberite "Stvori par". A na računalu - zahtjev za slučajnošću tajnog koda s kodom na uređaju (iako na samom iPhoneu nećete vidjeti nijedan kôd). Kliknite "Da". U ovom je redoslijedu (prvo na iPhoneu, zatim na računalu).
Nakon toga idite na Windows Network Connections (pritisnite tipke Win+R, unesite NCPA.Cpl i pritisnite Enter) i odaberite Bluetooth vezu (ako nije spojena, inače ništa ne treba učiniti).

U gornjem retku kliknite "Pogledajte Bluetooth mrežne uređaje", otvorit će se prozor u kojem će se prikazati vaš iPhone. Kliknite na njega s desnom gumbom miša i odaberite "Poveži se" - "Pristupna točka". Internet se mora povezati i zaraditi.

Korištenje iPhonea u načinu modema na Mac OS X
Što se tiče iPhone veze kao modema za Mac, ne znam ni što pisati, ovdje je još lakše:
- Kada koristite Wi-Fi, samo se povežite s pristupnom točkom iPhone-a s lozinkom postavljenom na stranici postavki modema na telefonu (u nekim slučajevima lozinka možda neće biti potrebna ako koristite jedan iCloud račun i iPhone).
- Kada koristite način USB modema, sve će raditi automatski (pod uvjetom da je način modema na iPhoneu uključen). Ako niste zaradili, idite na postavke sustava OS X - mrežu, odaberite USB na iPhoneu i uklonite oznaku "Odvojite vezu, ako ne trebate".
- I samo će Bluetooth trebati radnje: idite na postavke MAC sustava, odaberite "Mrežu", a zatim Bluetooth Pan. Kliknite "Konfigurirajte Bluetooth uređaj i pronađite svoj iPhone. Nakon instaliranja veze između dva uređaja, Internet će postati pristupačan.

To je možda sve. Ako imate bilo kakvih pitanja, postavite u komentarima. Ako je iPhone Modem način nestao iz postavki, prvo provjerite je li prijenos podataka na mobilnoj mreži uključen i prijenos podataka.
- « Windows 10 Pokretanje s flash pogona bez instalacije
- Čišćenje mape Winsxs u sustavu Windows 10, 8 i Windows 7 »

