Avion u prozorima 10. Kako onemogućiti?

- 4994
- 692
- Alan Lueilwitz
Avion u prozorima 10. Kako onemogućiti?
Ne znam zašto, ali nekako sam propustio ovaj trenutak i nisam razgovarao o načinu "ravnine" u sustavu Windows 10. Zašto je potrebno, kako ga uključiti, onemogućiti i kako riješiti probleme povezane s ovom funkcijom. Kao što je to obično slučaj, s pojavom mogućnosti omogućavanja načina "ravnine" na prijenosnom računalu ili računalu, korisnici imaju mnogo pitanja i problema. Najčešće nije moguće isključiti ovaj način rada na računalu (gdje u principu nije potreban). A ako se isključi, tada vrlo često Wi-Fi, ili Bluetooth prestaje raditi ili raditi ne kao potrebno.
Zašto vam treba način "na ravnini" na računalu? Sve je vrlo jednostavno. Kad je ovaj način uključen u postavkama Windows 10, svi bežični moduli su isključeni. Na prijenosnim računalima to su obično Bluetooth i Wi-Fi. Također mobilna mreža, na primjer, na tabletu. Nije teško pogoditi iz imena, već je zamišljeno za upotrebu u letovima. Pa, na prijenosnom računalu, još uvijek može biti potrebno, ali na PC -u zašto? Nejasan. Ako želim isključiti Wi-Fi, samo ga isključim u parametrima ili klikom na zaseban gumb u svojstvima veze.
Osobno nisam imao problema s ovim režimom. Uvijek je isključen za mene. Ali sudeći prema recenzijama na Internetu, ne svima. Sada ćemo to pokušati shvatiti.
Kako onemogućiti način "ravnine" u sustavu Windows 10 (na prijenosnom računalu i računalu)?
Najlakši način je pritisnuti na ikonu internetske veze ili na gumbu Centra za obavijesti i kliknite gumb "Način na ravnini". Kliknite jednom, uključi se i gumb postaje plavi. Kliknite ponovo - isključuje se.

Ili druga opcija. Ulazi u "parametre".
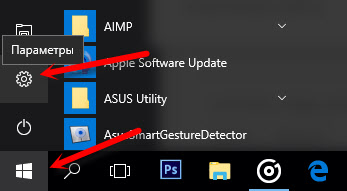
Idemo na odjeljak "Mreža i Internet".
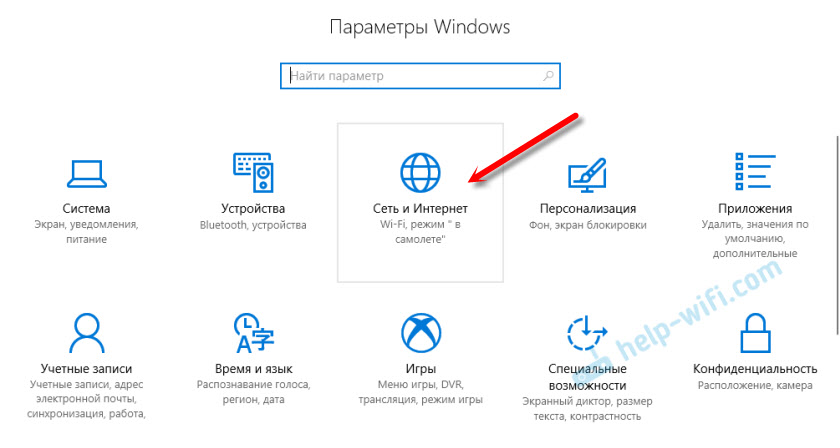
Otvorite karticu "Način na ravnini" i isključite/isključite prekidač.
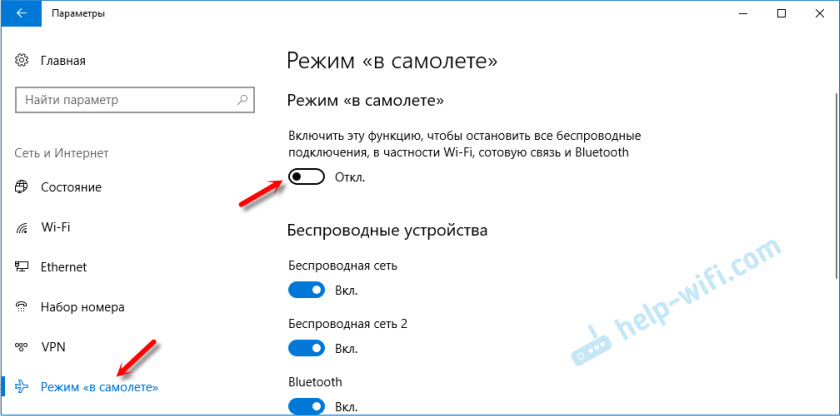
U većini slučajeva sve se savršeno okreće, isključuje se, a svi radio moduli i dalje rade normalno. Čak i na stacionarnom računalu. Ako je instaliran Wi-Fi i/ili Bluetooth adapter.
Odspojite kombinacijom ključeva na laptopu
Gotovo svaki laptop ima funkcionalne tipke za uključivanje i isključivanje bežičnih modula. Dakle, u sustavu Windows 10 rade čak i bez instaliranja vozača i svih vrsta komunalnih usluga od proizvođača. A ovu kombinaciju tipki može se kontrolirati "ravninom".
Na prijenosnom računalu ASUS, to su ključevi Fn + F2. Funkcionalni ključ trebao bi imati ikonu. Obično je u obliku bežične mreže. I na novim modelima prijenosnih računala, ikona je već u obliku zrakoplova.
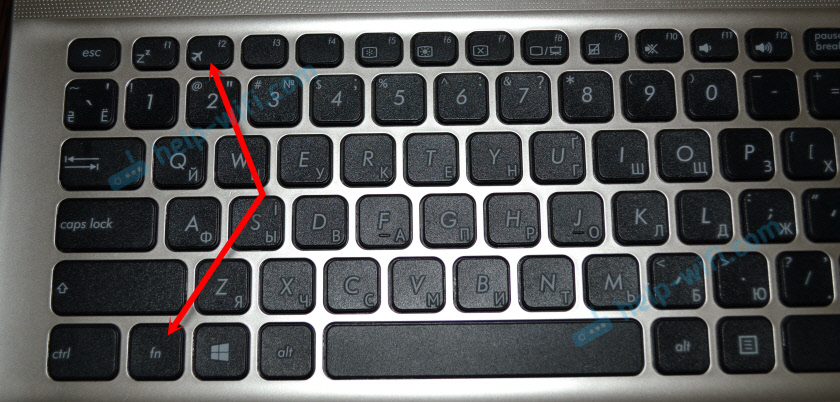
Također može postojati kombinacija tipki FN+F12, FN+F9, ETC. D. Sve ovisi o proizvođaču laptopa.
Rješavanje problema s načinom "zrakoplova"
Najčešća pitanja o ovoj temi: kako onemogućiti način rada na računalu, ako nema smisla u postavkama i što učiniti ako se uključi i način "na ravnini".
U stvari, teško je odgovoriti na ova pitanja, jer i ja to nisam naišao na. Da, i nisam našao nikakva rješenja na Internetu. Što se tiče "uključuje se", to je vrlo malo vjerojatno, jer tamo ne postoji takva funkcija. Osim ako možda neki program treće strane automatski kontrolira ove postavke. Ako u postavkama nema smisla, a ovaj način je onemogućen, sasvim je moguće da jednostavno ne bi trebao biti na vašem uređaju. Najvjerojatnije imate stacionarno računalo (bez bežičnih adaptera), a tamo nije potrebno.
Ako bežična mreža ne radi ili ne radi stabilno Nakon isključenja načina, a zatim isprobajte nekoliko rješenja. Savjeti opisani u nastavku mogu vam pomoći kada je prekidač (klizač) neaktivan i nije moguće isključiti ovaj način.
- Prvo ponovno pokrenite svoj laptop ili računalo. Morate kliknuti na izbornik Start, kliknite na gumb "Isključivanje" i odaberite "Ponovno učitavanje."
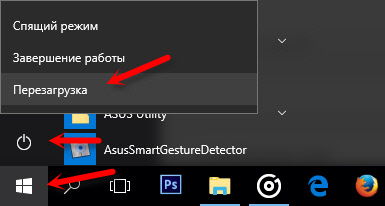 Sve bi trebalo zaraditi. A način "ravnine" je bolje da se ne uključi.
Sve bi trebalo zaraditi. A način "ravnine" je bolje da se ne uključi. - Zabraniti nepovezanost bežičnog adaptera za uštedu energije. Nije to teško učiniti u sustavu Windows 10. O tome napisao ovdje.
- U upravitelju uređaja možete pokušati ukloniti Wi-Fi adapter. Samo kliknite na njega s desnom gumbom miša i odaberite "Izbriši" u izborniku. Nakon ponovnog pokretanja računala, trebalo bi ga automatski instalirati.
- Provjerite je li WLAN auto -izgradnja. U komentarima su napisali da je to pomoglo.
- Ažurirajte adapter Wi-Fi upravljački program prema uputama: Ažuriranje (instalacija) Wi-Fi upravljačkog programa u sustavu Windows 10.
- Također možete pokušati resetirati mrežne postavke prema ovoj uputi.
Bio bih zahvalan ako pišete u komentarima o rješenju koje vam je pomoglo. I opišite svoj problem. U članku ću dodati korisne informacije.
- « Wi-Fi ne radi na TP-Link TL-WR741ND
- Organizacija medijskog poslužitelja putem usmjerivača. Tri pitanja »

