Roditeljska kontrola na usmjerivaču TP-Link Kako konfigurirati, ograničite vrijeme na Internetu za dijete, pogledajte priču o web lokacijama koje su prisustvovale web lokacijama
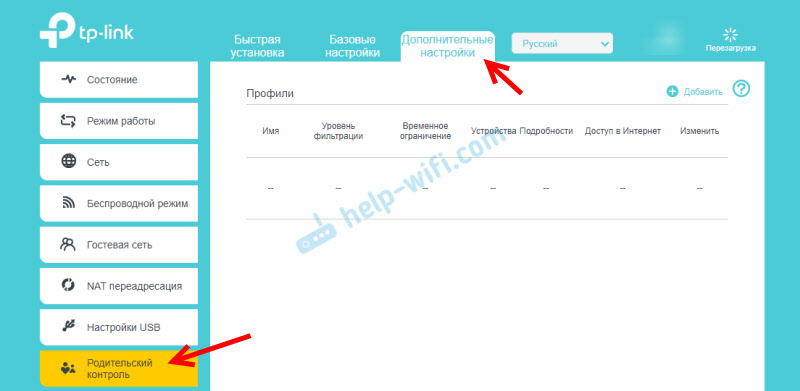
- 2355
- 149
- Mr. Philip Bayer
Roditeljska kontrola na TP-Link usmjerivaču: Kako konfigurirati, ograničite vrijeme na Internetu za dijete, pogledajte priču o web lokacijama koje su prisustvovale web lokacijama
U ovoj detaljnoj uputi pokazat ću kako postaviti roditeljsku kontrolu na TP-Link usmjerivaču s novim web sučeljem (koje je napravljeno u plavoj boji). U novoj verziji web sučelja, koja je instalirana na gotovo novim modelima usmjerivača TP-Link, ova je funkcija dovršena. Postojala je prilika za blokiranje pristupa web lokacijama po kategorijama: web stranice za odrasle, društvene mreže, igre, itd. D. (Istina, ovo nije dostupno na svim modelima). Također možete pogledati povijest koji su prisustvovali i odmah blokirati pristup njima.
Potrebno je samo dodati djetetov uređaj roditeljskoj kontroli na usmjerivaču TP-Link, postaviti ograničenja na razini filtriranja i adresa web mjesta i postaviti privremeno ograničenje. Nakon toga, u web sučelju usmjerivača ili u aplikaciji za pričvršćivanje, možete vidjeti vremenske statistike koje vaše dijete troši na Internetu, popis web lokacija koje je posjetio i, ako je potrebno, ručno onemogućiti pristup internetu.
Kroz roditeljsku kontrolu možete kontrolirati bilo koji uređaj: telefon, tablet, laptop, konzola za igru itd. D. Blokiranje aplikacije YouTube također radi. I domena (riječ) i vrijeme.
Glavne funkcije roditeljske kontrole:
- Privremeno ograničenje. Instaliramo, na primjer, 4 sata. To znači da će dijete (ukupno) dnevno imati pristup internetu. Usmjerivač ispravlja koliko se vremena internetska veza koristi na određenom uređaju (vrijeme provedeno na mreži). A kad se ograničenje završi (u našem slučaju 4 sata), pristup internetu je blokiran.
- Vrijeme za spavanje. Odredili smo vrijeme kada Internet neće raditi na djetetovom uređaju. Na primjer, od 22 do 7 ujutro. Nakon 7:00 sati, privremeno ograničenje koje smo postavili bit će valjano.
- Razina filtracije (prema sadržaju). Možete odabrati razinu: predškolce, školarce, adolescenti, odrasli. I zasebno postavite pristup određenom sadržaju (društvene mreže, igre, sadržaj za odrasle itd. D.). Ali ova funkcija nije dostupna na svim TP-Link usmjerivačima. Koliko razumijem, samo na vrhunskim modelima.
- Blokiranje sadržaja na web lokacijama. Možete dodati adrese određenih web mjesta ili samo riječi. A ako je ova riječ na adresi web mjesta, pristup će biti blokiran.
- Postoji prilika za pregled povijesti pohađenih web stranica i internetskog vremena. Također u bilo kojem trenutku možete neovisno isključiti pristup internetu i uključiti ga.
Roditeljska kontrola na TP-Link usmjerivaču
Savjet: Važno je zaštititi postavke usmjerivača. Tako da oni kojima ograničavate pristup internetu neće moći ući u postavke usmjerivača i zaobići ograničenja isključivanjem. Da biste to učinili, instalirajte dobru lozinku administratora. Evo upute: Kako promijeniti lozinku s administratorom na drugi na usmjerivaču. Na usmjerivačima TP -Link to se može učiniti u odjeljku "Alati za sistem" - "Administracija". Ili u odjeljku "TP-Link", ako imate model s podrškom za ovu funkciju.
- Prije svega, moramo ići na postavke usmjerivača TP -Link i otići u napredni odjeljak - "roditeljske kontrole".
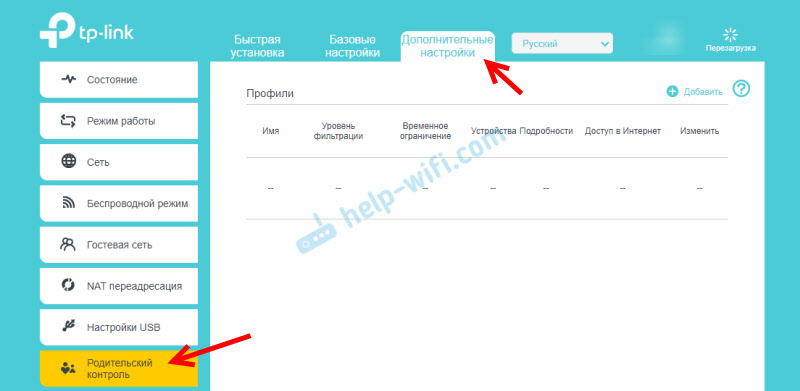
- Pritisnite gumb "Dodaj" (Dodaj).

- Postavili smo naziv profila i kliknuli gumb "Dodaj" za dodavanje uređaja ili nekoliko uređaja.
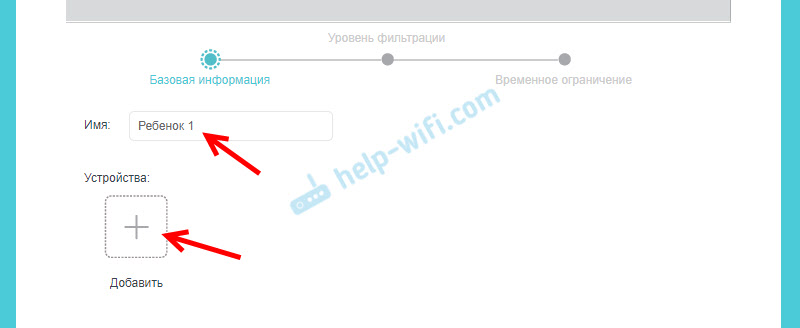
- Odaberite pravi uređaj s popisa.
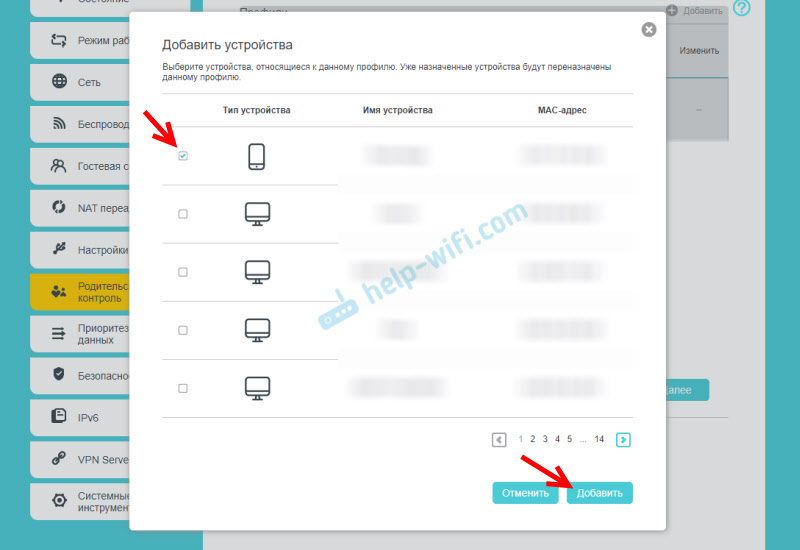 Važno! Popis uređaja može imati dva uređaja s istim imenom, ali s različitim MAC adresama. Odaberite sve. Glavna stvar je ispravno odrediti pravi uređaj. Usredotočite se na ime. Ako ne možete odrediti pravi uređaj, tada možete vidjeti MAC adresu. Na mobilnim uređajima MAC adresa se obično može naći u postavkama, u odjeljku "ON SAVJET". Zatim ga prevarite s adresom u postavkama usmjerivača.
Važno! Popis uređaja može imati dva uređaja s istim imenom, ali s različitim MAC adresama. Odaberite sve. Glavna stvar je ispravno odrediti pravi uređaj. Usredotočite se na ime. Ako ne možete odrediti pravi uređaj, tada možete vidjeti MAC adresu. Na mobilnim uređajima MAC adresa se obično može naći u postavkama, u odjeljku "ON SAVJET". Zatim ga prevarite s adresom u postavkama usmjerivača. - Nakon dodavanja uređaja, kliknite "Next".
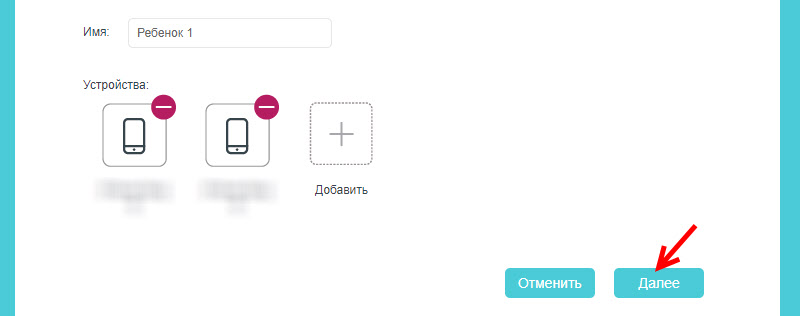
- Ovisno o modelu usmjerivača, može se pojaviti prozor s izborom razine filtriranja prema kategorijama. Samo odaberite Dob djeteta i koje kategorije sadržaja želite dopustiti ili zabraniti.
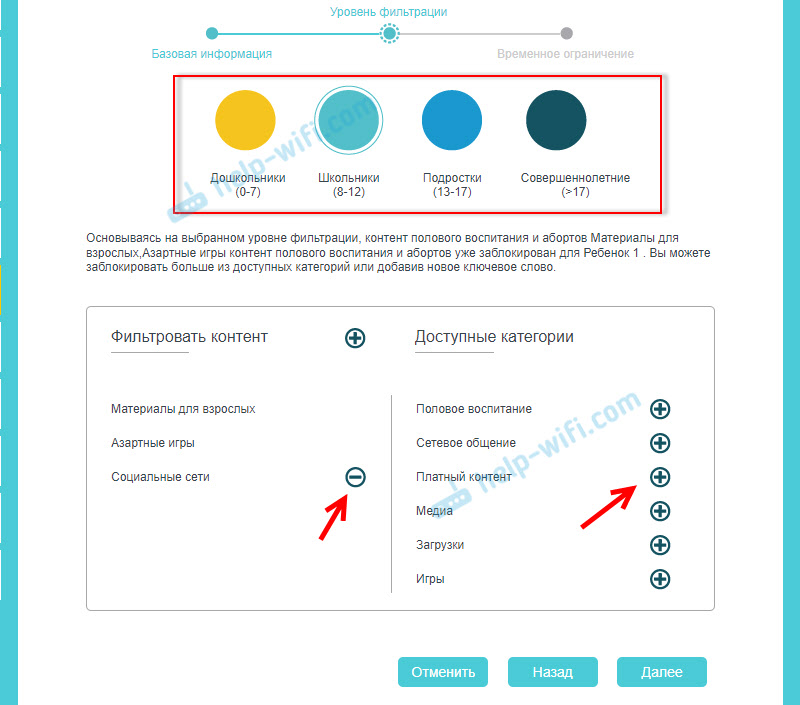 Ako želite blokirati pristup web lokacijama za dijete na određenoj adresi web mjesta ili riječima, zatim kliknite (+) i napišite riječ/adresu web mjesta ili odaberite web mjesto/servis/messenger s popisa.
Ako želite blokirati pristup web lokacijama za dijete na određenoj adresi web mjesta ili riječima, zatim kliknite (+) i napišite riječ/adresu web mjesta ili odaberite web mjesto/servis/messenger s popisa.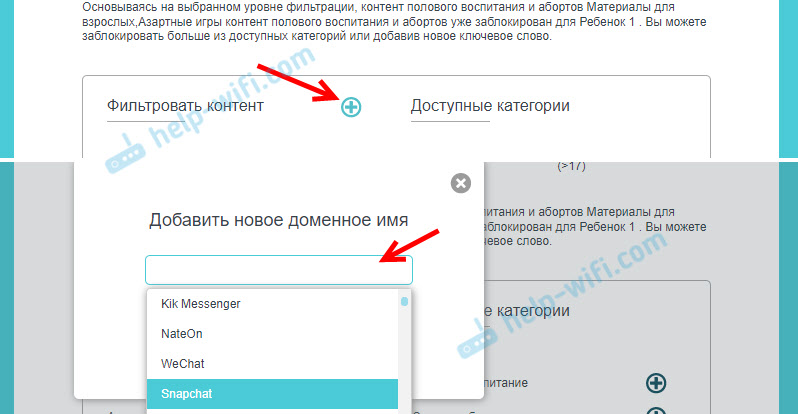 Ako funkcija blokiranja prema kategorijama nije dostupna na vašem modelu, pojavit će se prozor na kojem možete instalirati bravu na web mjestu (riječima u domeni). Ako je potrebno.
Ako funkcija blokiranja prema kategorijama nije dostupna na vašem modelu, pojavit će se prozor na kojem možete instalirati bravu na web mjestu (riječima u domeni). Ako je potrebno.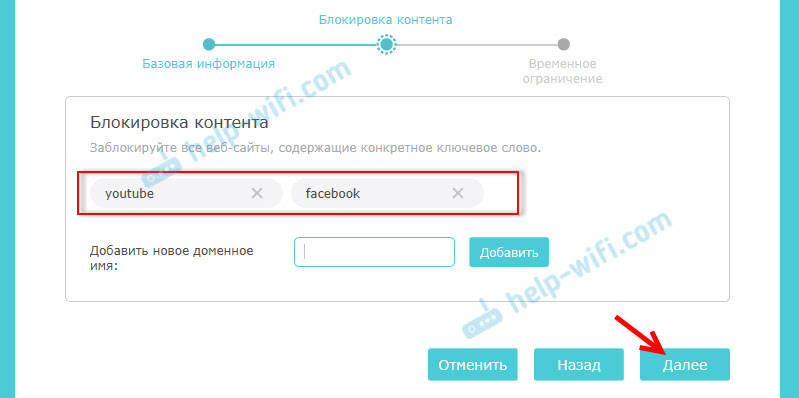 Postavke možete urediti u bilo kojem trenutku dodavanjem novih web lokacija na popisni popis.
Postavke možete urediti u bilo kojem trenutku dodavanjem novih web lokacija na popisni popis. - U sljedećem koraku morate postaviti privremeno ograničenje pristupa Internetu za uređaj vašeg djeteta. Privremeno ograničenje može se postaviti od ponedjeljka do petka i za vikende (subota i nedjelja). Upravo smo stavili kutiju u blizini "Uključi" i odredili vrijeme s klizačem tijekom kojeg će vaše dijete imati pristup Internetu (za).
 Na primjer: Za radne dane postavio sam ograničenje od 3 sata. To znači da će radnim danom dijete imati pristup internetu tri sata dnevno. Ali ne u nizu (na primjer, od 12 do 15), već ukupno. Odnosno, dijete je ujutro provelo 30 minuta na Internetu, što znači da mu je cijeli dan preostalo 2 sata 30 minuta. Može koristiti cijelu granicu tijekom dana. Vikendom sam postavio ograničenje u 6 sati. Ako ne stavite ček "uključi se", tada ograničenja neće biti postavljena.
Na primjer: Za radne dane postavio sam ograničenje od 3 sata. To znači da će radnim danom dijete imati pristup internetu tri sata dnevno. Ali ne u nizu (na primjer, od 12 do 15), već ukupno. Odnosno, dijete je ujutro provelo 30 minuta na Internetu, što znači da mu je cijeli dan preostalo 2 sata 30 minuta. Može koristiti cijelu granicu tijekom dana. Vikendom sam postavio ograničenje u 6 sati. Ako ne stavite ček "uključi se", tada ograničenja neće biti postavljena.
Druge postavke - vrijeme spavanja. Ovdje smo odredili vrijeme kada će pristup internetu biti isključen, bez obzira na privremeno ograničenje. Od večeri do jutra.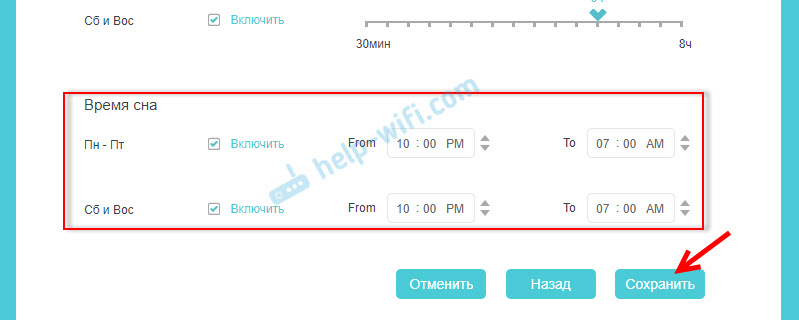
- Sve je spremno. Profil je stvoren i već radi. Profil se može promijeniti ili ukloniti.
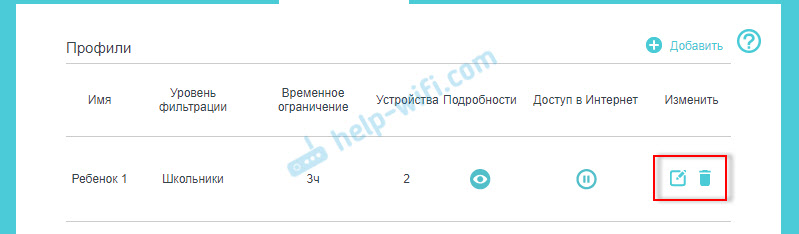
- Da biste ručno onemogućili pristup internetu, možete kliknuti na gumb "Pauza". To se također može učiniti kako bi se provjerilo radi li roditeljska kontrola ili ne. Postavili smo pristup internetu i provjerili postoji li pristup internetu na djetetovom telefonu.
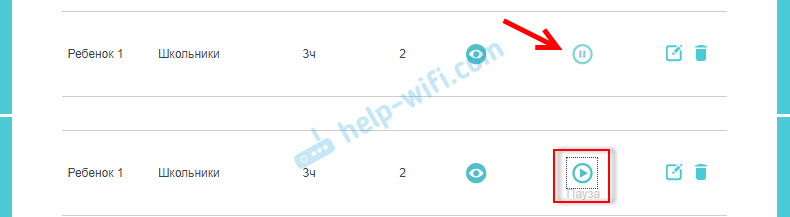 Samo imajte na umu da se u slučaju telefona, za pristup internetu, može koristiti ne Wi-Fi, već mobilni internet (od mobilnog operatera).
Samo imajte na umu da se u slučaju telefona, za pristup internetu, može koristiti ne Wi-Fi, već mobilni internet (od mobilnog operatera).
Povijest posjećene stranice i vrijeme na mreži
Da biste pogledali statistiku, koliko je vremena dječja konstrukcija trenutno potrošila na internetu (internetsko vrijeme) i koja je web mjesta koje je dijete posjetilo - morate kliknuti na gumb u obliku oka (detalji).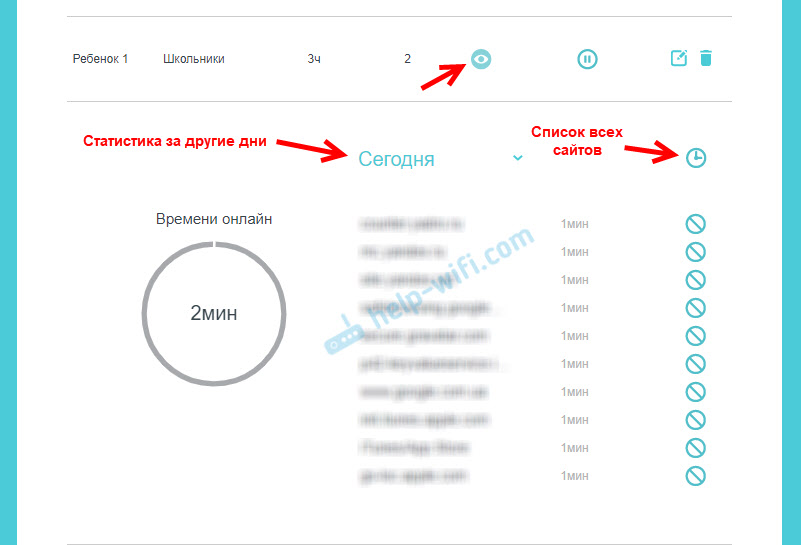 Priču možete vidjeti za druge datume i otvoriti popis svih web lokacija koje je dijete posjećeno s uređaja koji je dodano u roditeljsku kontrolu. Također nasuprot svakoj web lokaciji postoji gumb klikom na koji dodamo web mjesto na popis blokiranih.
Priču možete vidjeti za druge datume i otvoriti popis svih web lokacija koje je dijete posjećeno s uređaja koji je dodano u roditeljsku kontrolu. Također nasuprot svakoj web lokaciji postoji gumb klikom na koji dodamo web mjesto na popis blokiranih.
Kada pokušavate ići na blokirano mjesto ili kada se koristi cijela granica zadanog vremena, na uređaju će se pojaviti pogreška pristupa internetu ili upozorenje da se utvrdi ograničenje roditeljske kontrole.
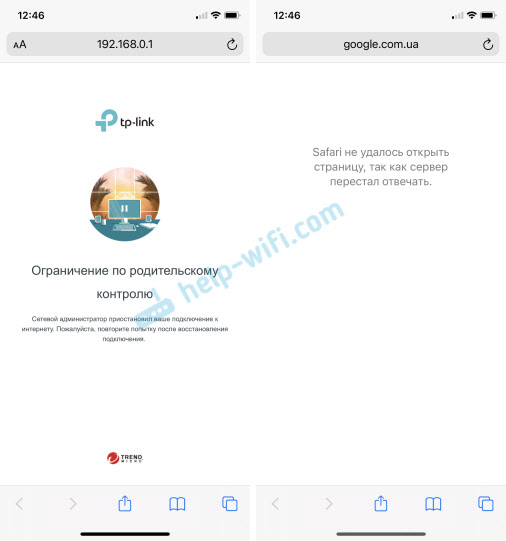
Blokiranje u zasebnim aplikacijama (YouTube, Instagram i T. D.) također djeluje.
Postavke i upravljanje roditeljskom kontrolom putem aplikacije TP-Link Tether
Roditeljska kontrola može se konfigurirati s pametnog telefona. Kroz aplikaciju TP-Link Tether. Tamo možete stvoriti profil na isti način, dodati dječje uređaje, postaviti ograničenja na web lokacije i vrijeme.
Važno! Možda nemate ove postavke na kartici Homecare (kao na mojoj snimci zaslona u nastavku), ali na kartici "Alati".
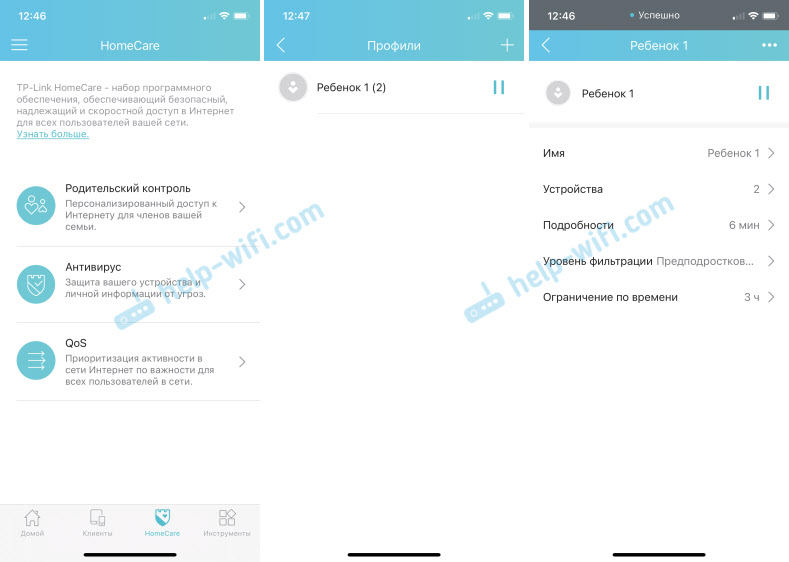
Poput web sučelja usmjerivača, možete prisilno prekinuti Internet i pregledati povijest web lokacija koje posjećuju uređaji koji su dodani roditeljskoj kontroli u postavkama usmjerivača.
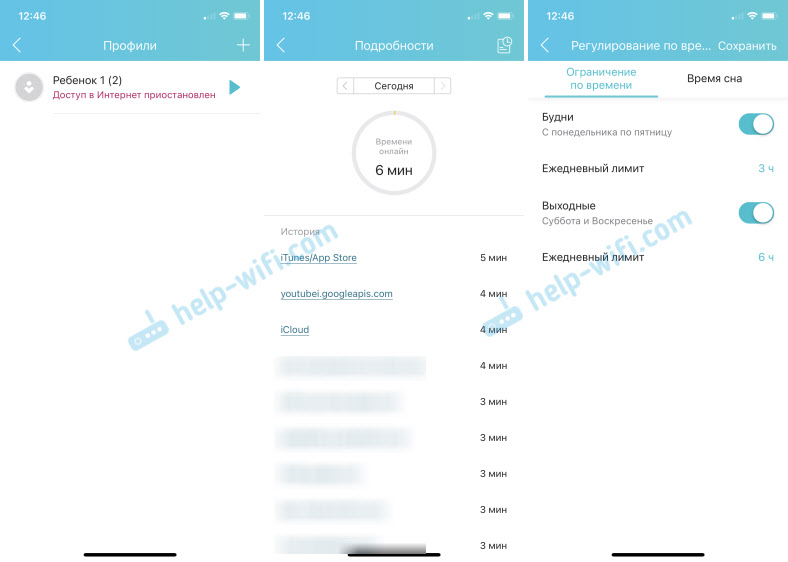
Mislim da će za mnoge konfigurirati roditeljsku kontrolu putem aplikacije s pametnog telefona mnogo lakše nego putem web sučelja usmjerivača. Mnogo je prikladnije upravljati, ne trebate otvarati postavke usmjerivača kroz preglednik svaki put.
- « Internet svjetla (WAN indikator) na usmjerivaču ne gori. Što uraditi?
- Morate odvezati daljinski upravljač za TV s konzole Android TV »

