Roditeljski upravljanje Windows 10
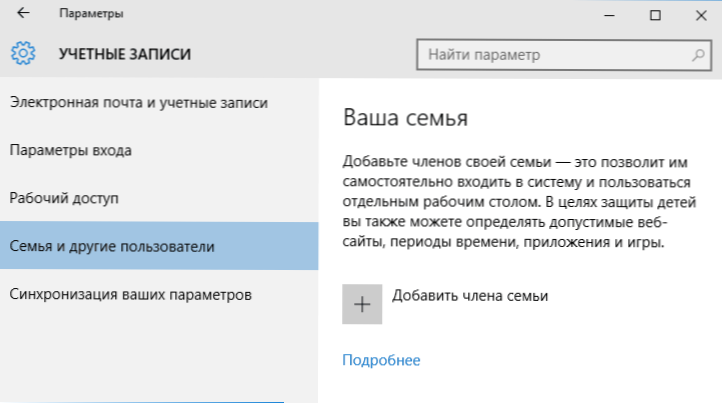
- 1675
- 189
- Johnny Ankunding
Ako trebate kontrolirati djetetov rad na računalu, zabraniti posjetu određenim web lokacijama, pokretanje aplikacija i odrediti vrijeme kada je dopušteno korištenje računala ili prijenosnog računala, to se može implementirati pomoću funkcija roditeljske kontrole Windows 10, stvarajući a račun djeteta i postavljanje potrebnih pravila za to. Kako to učiniti raspravljat će se u ovim uputama.
Po mom mišljenju, roditeljska kontrola (obiteljska sigurnost) Windows 10 implementiran je na nešto manje prikladan način nego u prethodnoj verziji OS -a. Glavno ograničenje koje se pojavilo je potreba za korištenjem Microsoftovih računa i internetske veze, dok su u 8-C sile funkcija kontrole i praćenja bile dostupne u izvanmrežnom načinu rada. Ali ovo je moje subjektivno mišljenje. Cm. Također: roditeljska kontrola Windows 11, postavljanje ograničenja za lokalni račun Windows 10. Još dvije mogućnosti: Način kioska Windows 10 (ograničenje korisnika pomoću samo jedne aplikacije), račun za goste u sustavu Windows 10, kako blokirati Windows 10, pokušavajući pogoditi lozinku.
Stvaranje djetetovog računa s roditeljskim zadanim postavkama
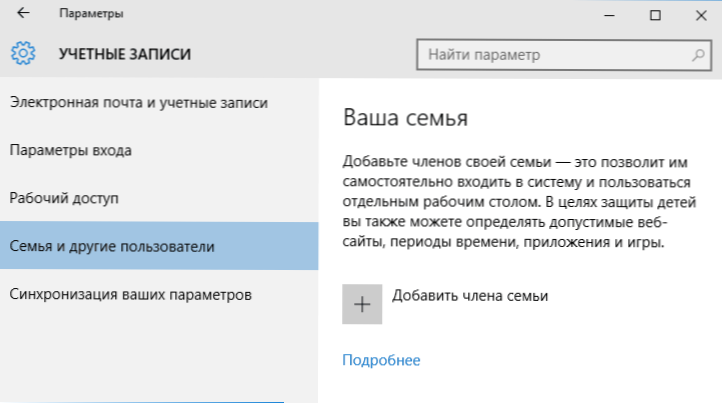
Prva radnja prilikom postavljanja roditeljske kontrole u sustavu Windows 10 - Stvorite račun svog djeteta. To se može učiniti u odjeljku "Parametri" (možete nazvati ključeve Win+I) - "Računi" - "Obitelj i drugi korisnici" - "Dodaj člana obitelji".
U sljedećem prozoru odaberite "Dodaj djetetov račun" i naznačite njegovu adresu e -pošte. Ako nema nikoga, kliknite stavku "Nema adrese e -pošte" (bit ćete prisiljeni da je stvorite u sljedećem koraku).
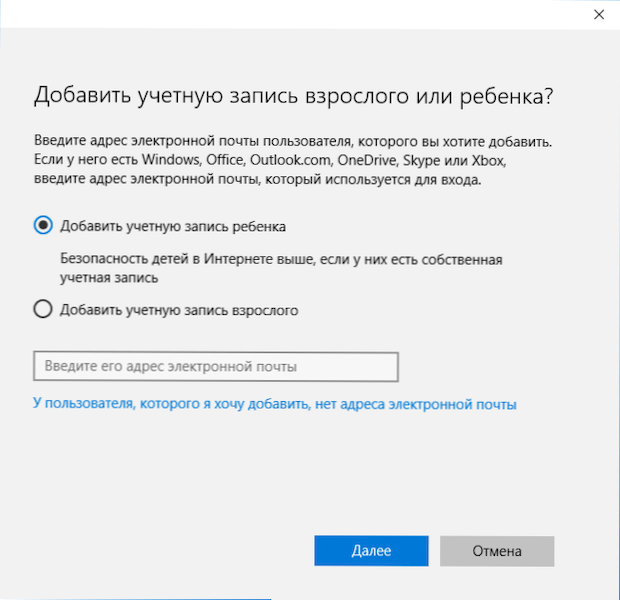
Sljedeća je faza navesti ime i ime, smisliti adresu pošte (ako nije postavljena), navesti lozinku, zemlju i datum rođenja djeteta. Napomena: Ako je vaše dijete manje od 8 godina, automatski će biti uključene povećane sigurnosne mjere za njegov račun. Ako je stariji, trebali biste ručno konfigurirati željene parametre (ali to se može učiniti u oba slučaja, što će biti napisano kasnije).
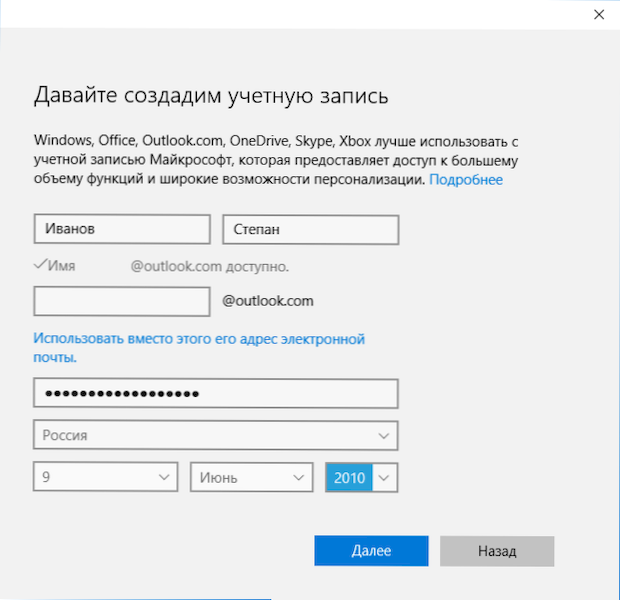
U sljedećem koraku od vas će se tražiti da unesete telefonski broj ili adresu e -pošte u slučaju potrebe za vraćanjem računa - to mogu biti vaši podaci, ali mogu biti podaci vaše djece po vlastitom nahođenju. U završnoj fazi bit će vam ponuđeni kako biste omogućili dozvole za Microsoftove usluge oglašavanja. Uvijek isključujem takve stvari, ne vidim puno koristi od sebe ili djeteta da se informacije o tome koriste za prikaz oglašavanja.
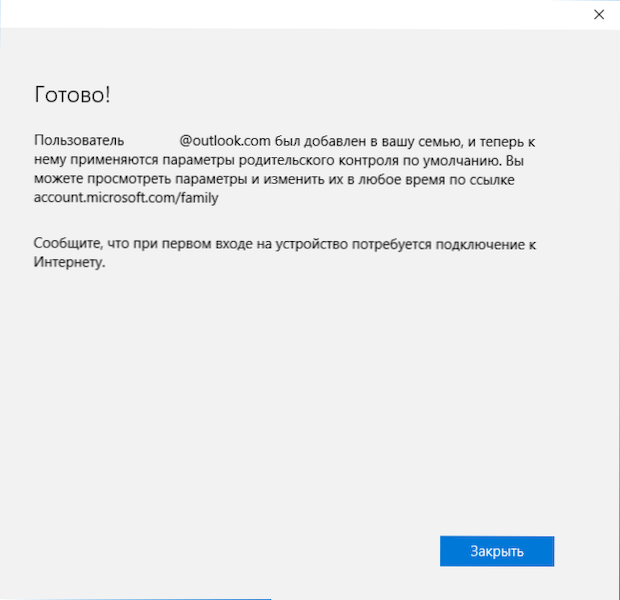
Spreman. Sada se na vašem računalu pojavio novi račun, pod kojim dijete može ući, međutim, ako ste roditelj i postavite roditeljsku kontrolu nad sustavom Windows 10, preporučujem vam da sami napravite prvi ulaz (početak - klik imenovan Korisnik), kao što mogu biti potrebne dodatne postavke novog korisnika (na razini samog sustava Windows 10, koji nisu povezani s roditeljskom kontrolom), plus na prvom ulazu postoji obavijest da "članovi odraslih obitelji mogu pregledati izvješća o vašem akcije ".

Zauzvrat, ograničenja na računu djetetovog računa provodi se putem interneta na ulazu na račun roditelja na račun.Microsoft.COM/OBITELJ (BRZO DOBITI NA OVE STRANICI MOŽE BITI IZ Windows -a putem Parametara - Računi - Obitelj i drugi korisnici - Obiteljske postavke putem Interneta).
Upravljanje modelom djeteta
Nakon unosa obiteljskih postavki Windows 10 na Microsoftu, vidjet ćete popis svojih obiteljskih računa. Odaberite stvoreni račun djeteta.
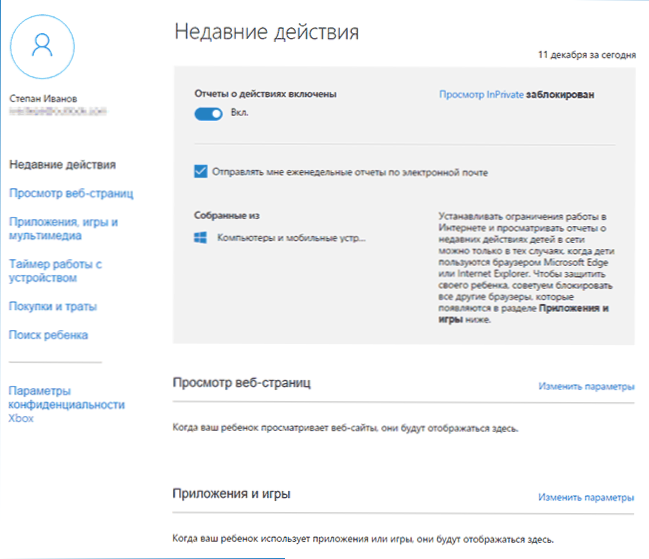
Na glavnoj stranici vidjet ćete sljedeće postavke:
- Statches o radnjama - prema zadanim postavkama, također su uključeni i funkcija slanja na e -mail također je omogućena.
- Pogledajte Inprivat - pogledajte stranice u načinu "inkognito" bez prikupljanja podataka o posjećenim web lokacijama. Za djecu mlađu od 8 godina, zadana je blokirana.
Ispod (i lijevo) - Popis pojedinačnih postavki i informacija (informacije se pojavljuju nakon što se račun počeo koristiti) u vezi s sljedećim radnjama:
- Pogledajte web stranice na Internetu. Prema zadanim postavkama, neželjene web stranice automatski se zaključavaju, osim toga, uključeno je sigurno pretraživanje. Također možete ručno blokirati web stranice koje ste naveli. Važno: Informacije se prikupljaju samo za preglednike Microsoft Edge i Internet Explorer, web stranice su također blokirane samo za ove preglednike. Odnosno, ako želite postaviti ograničenja na web -lokacijama za posjetu, također ćete morati blokirati druge preglednike za dijete.
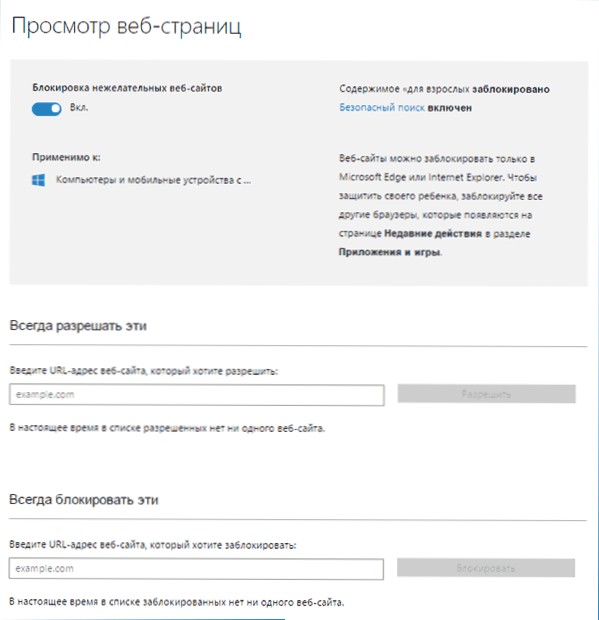
- Prijave i igre. Ovdje se prikazuju podaci o korištenim programima, uključujući aplikacije Windows 10 i obične programe i igre za radnu površinu, uključujući informacije o vremenu njihove uporabe. Također imate priliku blokirati pokretanje određenih programa, ali tek nakon što se pojave na popisu (t.e. već su lansirani na djetetov račun) ili po dobi (samo za sadržaj iz Windows 10 Applications Store -a).
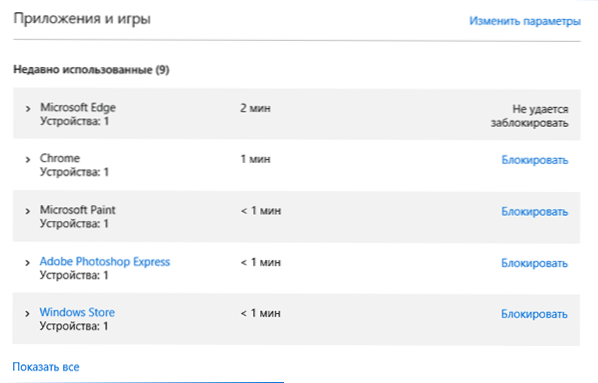
- Tajmer rada s računalom. Prikazuje informacije o tome kada i koliko je dijete sjedilo za računalom i omogućava vam da konfigurirate vrijeme u kojem vremenskom razdoblju može biti i kada je ulaz na račun nemoguć.
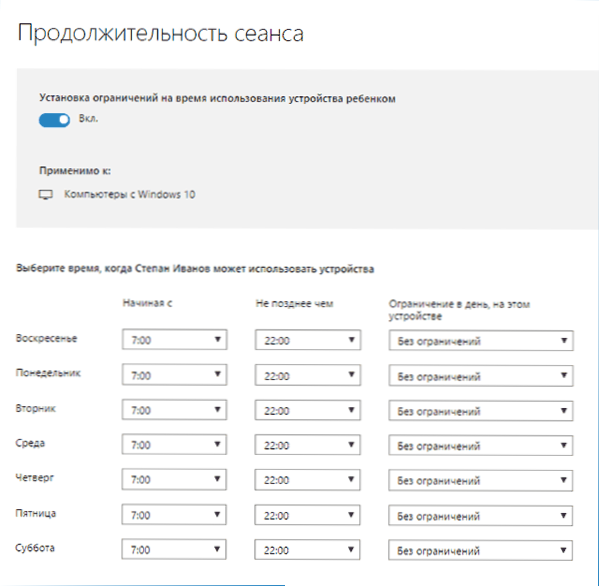
- Kupovina i troškovi. Ovdje možete pratiti kupnju djeteta u trgovini Windows 10 ili unutar aplikacija, kao i "staviti" svoj novac na račun, bez davanja pristupa vašoj bankovnoj kartici.
- Potražite dijete - koristi se za pretraživanje mjesta djeteta kada koristite prijenosne uređaje na Windows 10 s funkcijama određivanja lokacije (pametni telefon, tablet, neki modeli prijenosnih računala).
Općenito, svi su parametri i postavke roditeljske kontrole razumljivi, jedini problem koji se može pojaviti je nemogućnost blokiranja aplikacija prije nego što su već korištene na djetetovom računu (t.e. Prije njihovog nastupa na popisu radnji).
Također, tijekom vlastite provjere funkcija roditeljske kontrole, suočio sam se s činjenicom da se podaci na stranici za upravljanje obiteljskim postavkama ažuriraju kašnjenjem (dotaknut ću ga sljedeće).
Roditeljska kontrola u sustavu Windows 10
Nakon postavljanja djetetovog računa, odlučio sam ga koristiti već neko vrijeme kako bih provjerio rad različitih funkcija roditeljske kontrole. Evo nekoliko promatranja koja su napravljena:
- Web stranice s sadržajem odraslih uspješno su blokirane u Edge i Internet Explorer. Google Chrome se otvara. Pri blokiranju moguće je poslati zahtjev za odrasle za dozvolu za pristup.
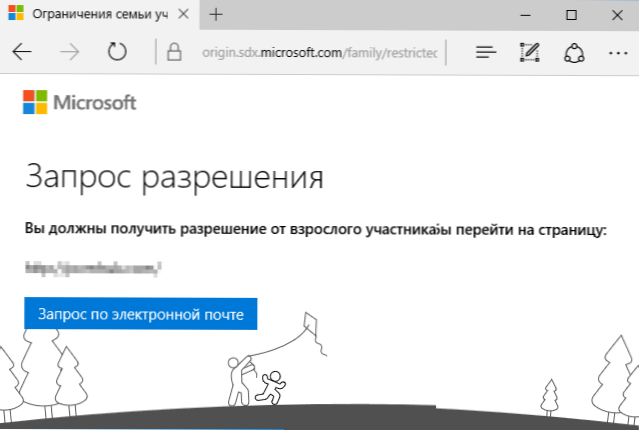
- Informacije o naprednim programima i vrijeme korištenja računala u upravljanju roditeljskom kontrolom pojavljuju se s kašnjenjem. U mojoj provjeri, nisu se pojavili ni dva sata nakon završetka rada pod krinkom djeteta i izlaze s računa. Sutradan su informacije prikazane (i, u skladu s tim, postalo je moguće blokirati pokretanje programa).
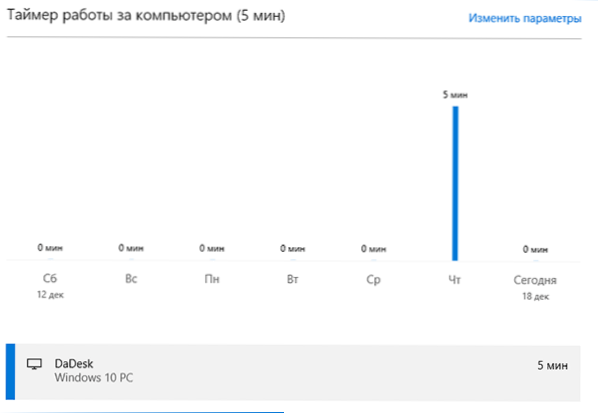
- Informacije o posjećenim web lokacijama nikada nisu prikazane. Ne znam razloge - bilo koje funkcije praćenja sustava Windows 10 nisu onemogućene, web stranice su posjetile preglednika Edge. Kao pretpostavka, prikazane su samo te web stranice na kojima je održano više vremena (a ja nisam odgođena više od 2 minute).
- Informacije o besplatnoj aplikaciji instaliranoj iz trgovine nisu se pojavile u kupnji (iako se to smatra kupnjom), samo u informacijama o naprednim aplikacijama.
Pa, najvjerojatnije je glavna točka dijete, koje nema pristup roditelju, lako može isključiti sva ova ograničenja roditeljske kontrole bez pribjegavanja bilo kakvim posebnim trikovima. Istina, to se ne može učiniti nezapaženo. Ne znam vrijedi li ovdje napisati kako to učiniti. Ažuriranje: U članku sam ukratko napisao o ograničenjima na lokalnim računima, spomenutim na početku ove upute.
- « Kako saznati verziju i ispuštanje sustava Windows 10
- Koje usluge onemogućiti u sustavu Windows 10 »

