Samo -restoracija sustava Windows 10 na računalu i prijenosnom računalu

- 2484
- 151
- Jacob Kassulke
Iako deseta verzija operativnog sustava iz Microsofta prima mnoge pozitivne kritike o njegovom radu, ali još uvijek nije u potpunosti zaštićena od mogućih neuspjeha u radu. Nakon takvih problema potrebno je vratiti OS, koji se može izvesti na nekoliko načina. U svakom se slučaju provodi nepotpuna pojava odgovarajućih postupaka za dovođenje softvera u radno stanje.

Kad se sustav mora obnoviti
Većina korisnika razumije kada je potrebno vratiti sustav problema Windows 10. Najčešće ovom događaju prethodi određeni simptomi koji su karakteristični za takvu situaciju:
- Početno opterećenje operativnog sustava počinje trajati duže nego inače;
- Mnogi programi počinju raditi s kvarovima ili u potpunosti odbijaju započeti;
- Očigledna su redovita vješanja stacionarnog računala/laptopa;
- Došlo je do jasnog neuspjeha softvera zbog implementacije virusa.
Ako je korisnik primijetio znak s predstavljenog popisa ili nešto što podsjeća na ove pojave, tada je vrijedno provoditi sigurnu operaciju kako bi se intenzivno radili operativni sustav. Inače će se situacija s računalom samo pogoršati.
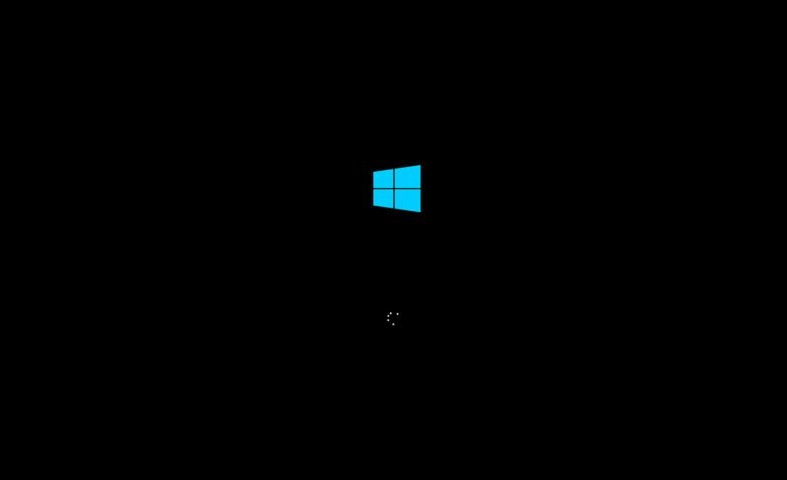
Kako vratiti Windows 10 koristeći točku oporavka
Važno je izvesti manipulacije u određenom nizu. Prije vraćanja problematičnih Windows 10 koristeći točku oporavka, potrebno je pokrenuti operativni sustav. Ova je opcija najprihvatljivija za "desetke".
VAŽNO. Točke oporavka operativnog sustava mogu se instalirati neovisno ili koristiti automatski stvorene točke.Prije će korisnik morati aktivirati program "Obnova sustava". Ovaj je uslužni program lako pronaći putem sustava pretraživanja sustava Windows (kliknite na povećalo koje se nalazi desno na dnu ploče zadatka). Također, odgovarajući prozor može biti uzrokovano istodobnim pritiskom na Windows logotip (zastava s lijeve strane na tipkovnici) i latinskom slovu R (Win+R). U oblikovanom dijaloškom okviru s potpisom "Izvedite" bit će rok u kojem je potrebno ispisati RSTRUI i kliknite na unos (Entertere).
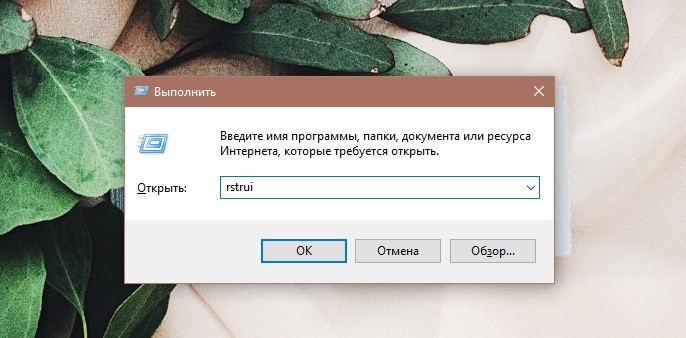
Operativni sustav prebacit će "svojstva sustava" u novi prozor. Ovdje trebate ići na karticu "Zaštita sustava" i kliknite na virtualni gumb "Vrati". Usluga će ponuditi neovisno odabrati točku ili izvršiti automatski rad. U prvom slučaju bit će potrebno navesti trenutak pumpanja iz OS -a. Popis će ukazivati na to kako je stvorena točka i naznačeno je vrijeme/datum njegovog formiranja, a po želji je lako saznati pogođene programe.
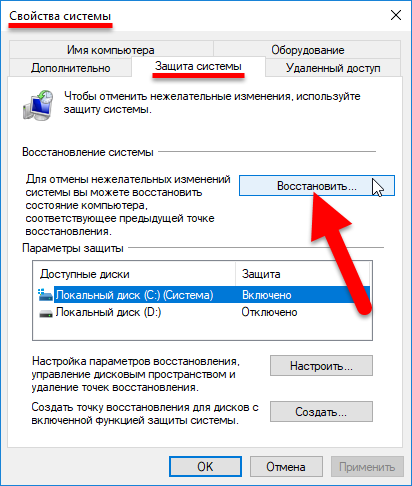
Čim se završi postupak skeniranja pogođenih programa, korisnik će otvoriti dijaloški okvir koji će navesti informacije o tome koji će upravljački programi ili programi biti deinstalizirani i uklonjeni s tvrdog diska. Stoga možete vidjeti sve moguće opcije za željenu restauraciju. Nakon što ste odabrali odgovarajuću točku oporavka, morate kliknuti na gumb "Next". U sljedećoj fazi u prozoru "Potvrda točke restauracije", kliknemo na "Spremno", nakon čega će OS upozoriti na nemogućnost prekida ovog postupka (slažemo se s njim i očekujemo kraj).
Čim se sustav ponovno pokrene, pojavit će se prozor, gdje će biti informacija za korisnika o uspjehu operacije. Operativni će se sustav obnoviti na dan koji je naznačen u točki oporavka.
Poništite se na tvorničke postavke
Nezavisna obnavljanje problematičnih Windows 10 na prijenosnom računalu kroz naredbenu liniju ugrađene -provodi se pomoću ponovnog pokretanja operativnog sustava na poseban način. Kliknite na "Start" u lijevom kutu i potražite gumb "Reload". Mora se spaliti mišem, nakon što držite gumb za stezanje "Shift".
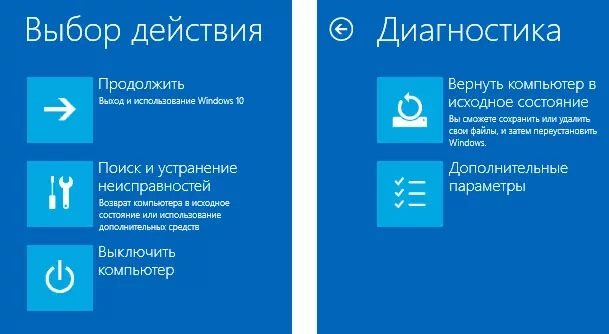
Na monitoru će se pojaviti prozor u kojem ćete morati odabrati stavku "Pretraživanje i uklanjanje grešaka", što će pomoći da se računalo vrati u prvobitno stanje. Dalje, u novom prozoru morate kliknuti na "Dodatni parametri". Ako na računalu ili prijenosnom računalu postoji nekoliko računa, morat ćete odabrati jedan od njih i unijeti lozinku.
Sljedeća faza omogućit će vam da odaberete točku "Dodatni parametri" s "naredbenim retkom". Da biste pravilno organizirali kopiju, morat ćete ići po bodovima sljedećeg algoritma s timovima:
- Ispisujemo "DiskPart" i kliknemo na "Ulaz" da bismo vidjeli trenutne odjeljke stalne memorije i njihovog trenutnog stanja;
- Tim "Volumen popisa" i "Uvod" dat će popis na kojem trebate odabrati/zapamtiti disk naznačen kao sustav;
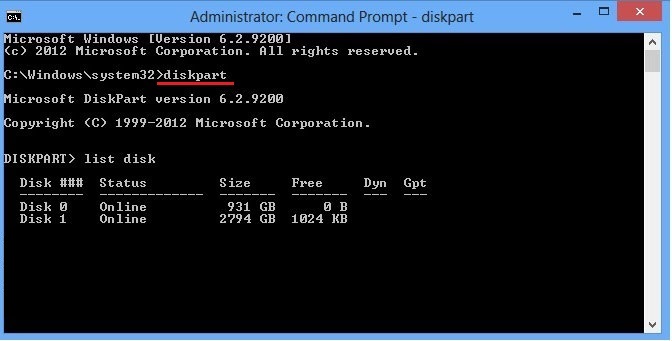
- Naredba "Izlaz" i gumb ENTER tipkovnice omogućit će vam da izađete iz prozora i popravite promjene.
"Deset" se može pohvaliti uslužnom uslužnom programom.exe, osiguravajući stvaranje slika operativnog sustava. Da biste dobili sigurnosnu kopiju, dovoljno je ispisati sljedeći tekst na naredbenom retku:
DUGIO /CACKTUR-IMIGE /SLICIFILE: D: \ Windows.WIM /COUPREDIR: C: \ /Ime: "Windows"
Prozori.Wim: - ovo je naziv slike diska s Windows 10.
D: \ - mjesto na kojem će se sačuvati wim -smetanje.
C: \ - odjeljak u kojem je instaliran Windows 10.
Nakon kratkog vremenskog razdoblja formirat će se sigurnosna kopija. Dakle, sigurnosna kopija će biti uspješno dovršena, tako da možete izaći iz trenutnog načina.
Kroz BIOS
Prije upotrebe 10-KI reanimacije, brojne postavke morat će se provesti putem BIOS-a. Trebao bi postojati određeni redoslijed učitavanja s povezanih prijevoznika.
VAŽNO. BIOS je uobičajeno razumjeti skup uslužnih programa instaliranih na matičnoj ploči i omogućavajući pokretanju operativnog sustava.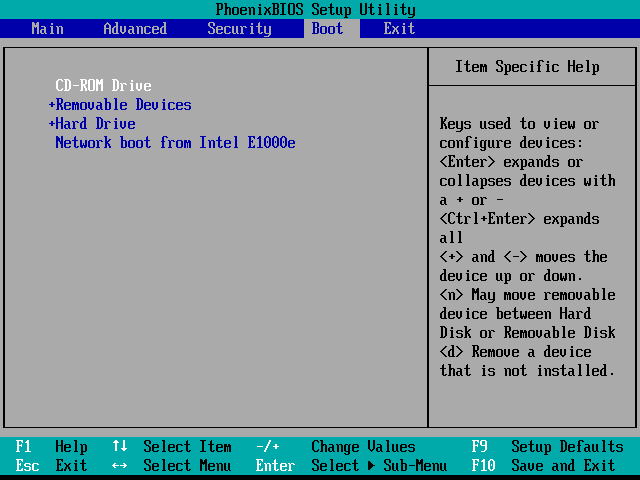
Morate znati da se automatsko ponovno punjenje prozora provodi pritiskom i držanjem u roku od 10-15 sekundi od gumba za isključivanje smještenog na sistemskoj jedinici. Odmah na početku učitavanja računala, korisnik BIOS -a mora držati jedan od tipki (F1, F4, F3, Delete, F8). Što će točno gumb raditi, ovisi o modelu matične ploče, tako da vrijedi eksperimentirati.
Za većinu prijenosnih računala, gumb za brisanje ili kombinacija Ctrl+ALT+ESC relevantna je relevantna. Zatim, u BIOS -u odaberite odjeljak za učitavanje (pokretanje) i kao 1. uređaj za pokretanje kako biste odredili USB ili CDrom putem kojeg je planirano nastaviti OS.
Povijest datoteka
Optimalno rješenje za osiguranje sigurnosti i ugodno korištenje operativnog sustava jest izraditi sliku za OS unaprijed. Preporučljivo je obaviti ovu operaciju nakon instaliranja novog operativnog sustava Windows 10, kada još nije preopterećen svim vrstama vozača i programa.
Da biste to učinili, idite na upravljačku ploču gdje postoji "povijest datoteka". U nastavku odaberite "Rezervna kopija slike sustava" i gumb za "Stvaranje slike sustava". Drugi put se koristi i putem izbornika "Svi parametri". Tamo tražimo „Ažuriranje i sigurnost“ - „Usluga arhiviranja“ - „Idite na odjeljak„ Arhiva i obnova “ -„ Stvaranje slike sustava “.
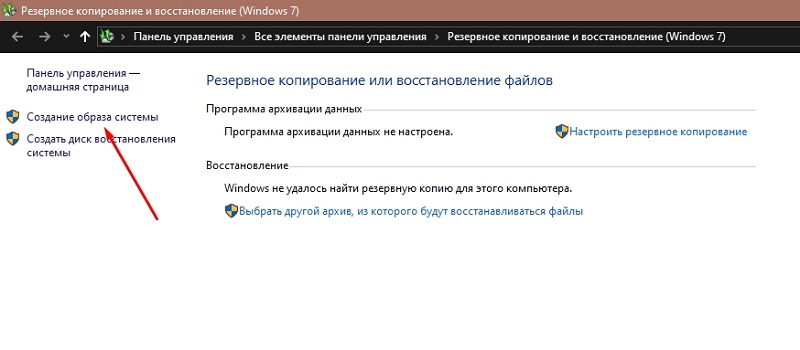
Korištenje diska za oporavak
Microsoftovi operativni sustavi stalno će se poboljšati. Od sedam, oni imaju funkciju koja, osim glavnih odjeljaka, omogućuje formiranje skrivenog. Ovi izbjegnuti odjeljci nisu dostupni za gledanje kroz standardni vodič, ali bit će ih moguće primijetiti ako odete u dispekter diska. Postoji sustav rezerviran i regija bez imena koja se koristi kao odjeljak za obnovu.
Kada se dogodi oštećenje sustava ili njegovih pojedinačnih datoteka, možete se pokušati oporaviti pomoću sredstava. U procesu pokretanja prijenosnog računala ili radnog računala, korisnik mora pritisnuti na tipkovnici F8. U zanemarenom okruženju za oporavak potrebno je odabrati položaj "Obnova sustava ili uklanjanje neispravnosti računala" ili stavku sa sličnim imenom (ovisi o verziji OS -a).
Prije početka oporavka sustava potrebno je otkriti odgovarajući disk u sustavu Windows 10 prema algoritmu:
- Idemo na upravljačku ploču i kliknemo na obnovu;
- Odabir pozicije "stvaranje diska za oporavak";
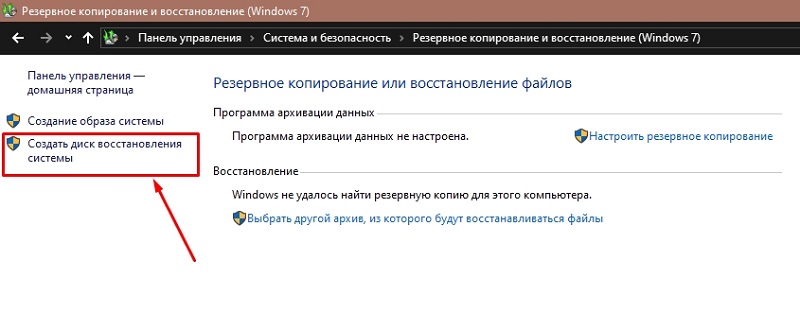
- Čisti CD/DVD prazan u diskoteku treba umetnuti;
- Da biste stvorili disk za oporavak, odaberite odgovarajuće mjesto (na CD/DVD) i slijedite daljnje točke algoritma.
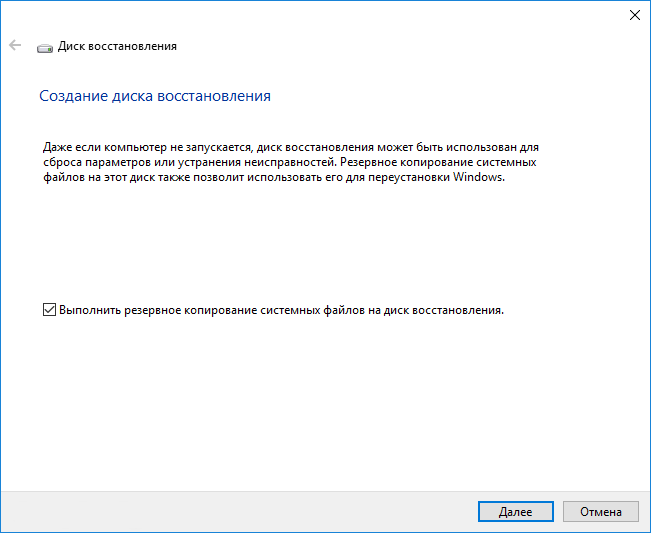
Sličan način kreiran je u ovom izborniku restauraciju Windows 10 s flash pogona. Samo umjesto pogona morate odabrati određeni USB priključak.
Korištenje instalacijskog diska
Ova manipulacija provodi se nakon određenih radnji s BIOS -om ili UEFI. Tamo ćete morati dodijeliti sustav koji se učitava s laserskog diska ili putem odabranog USB priključka na koji možete spojiti vanjski pogon ili flash pogon/tvrdi disk.
Naknadnim ponovnim pokretanjem računala važno je odabrati stavku preuzimanja s CD -a. Zatim, u stavci "Dijagnostika", slavimo "obnavljanje računala" i prolazimo uzastopno prema daljnjim točkama za automatsko postavljanje. Važno je pričekati kraj postupka i ponovno pokrenuti OS.
- « Načini za isključivanje provjera potpisa u sustavu Windows
- Uključivanje i izlazak iz sigurnog načina na Android »

