Mrežni adapter nema dopuštene IP postavke (Windows 10, 8, 7)

- 2446
- 154
- Simon Heaney
Mrežni adapter nema dopuštene IP postavke (Windows 10, 8, 7)
Vrlo često u komentarima me pitaju kako riješiti pogrešku "mrežni adapter nema dopuštene IP postavke". Ova se pogreška pojavljuje u procesu dijagnosticiranja ne -poreza na Internet. I pokrećemo dijagnostiku jer Internet na računalu prestaje raditi. A u pregledniku postoji pogreška "Nema internetske veze", "nije uspio otvoriti stranicu" i nešto slično.
Pogreška "Mrežni adapter nema dopuštene IP postavke" pojavljuje se u sustavu Windows 10, Windows 8 (8.1) i u Windows 7. U stvari, nema razlike koji je sustav instaliran na vašem računalu ili laptop. Rješenja će također biti gotovo ista. Pokazat ću razlike i pokušat ću pokazati na primjeru sustava Windows 10.
Također, pogreška se može pojaviti i prilikom povezivanja s Internetom putem mrežnog kabela (Ethernet) i putem Wi-Fi mreže. Češće od svih, problemi s internetskom vezom i ova pogreška u dijagnostičkim rezultatima pojavljuju se zbog postavki IP adresa adaptera putem kojih ste povezani s Internetom. Pogreška izgleda ovako:

Iznad je napisano da mrežni adapter "bežična mreža mreže" nema dopuštene parametre IP postavki. Ista pogreška može se pojaviti i za adapter "bežična veza" ili "ethernet" u sustavu Windows 10. Ili "Lokalna mreža mreže" u sustavu Windows 7.
Što učiniti ako mrežni adapter nema dopuštene parametre IP postavki?
Za početak, nekoliko jednostavnih savjeta koje je potrebno isprobati prije svega. Ako ne pomognu, razmislite o drugim, složenijim rješenjima.
- Ako je Internet povezan putem usmjerivača, samo ga ponovno pokrenite. Isključite nekoliko minuta snage i uključite je. Evo detaljne upute.
- Ponovno učitajte računalo na kojem postoji pogreška s odsutnošću dopuštenih IP parametara.
- Sjetite se što ste učinili prije pojave ovog problema i nakon čega je Internet prestao raditi. Možda je nešto instalirano, podešeno ili uklonjeno. Ako se pogreška pojavila nakon instaliranja programa, izbrišite je.
- Ako je vaš Internet Ethernet kabel povezan izravno na računalo (bez usmjerivača), moguće je da je problem na strani davatelja usluga. Nazovite svog davatelja i objasnite problem.
Ako ove odluke nisu pomogle riješiti se pogreške, a Internet nije zaradio, tada pokušavamo slijediti preporuke o kojima ću u članku razgovarati u nastavku.
Ažuriraj: Ako imate Windows 11 - pokušajte onemogućiti vatrozid.Ponovno postavite parametre protokola TCP/IP, DNS i Winsock Cash
Dugo sam razmišljao kakva odluka napisati u prvom redu. Prvo možete provjeriti IP postavke za problematični adapter i pokušati ručno propisati parametre. Ali odlučio sam prvo savjetovati resetirati mrežne postavke. Očistit ćemo parametre TCP/IP, DNS i Winsock.
Važno! Ova će metoda u potpunosti ukloniti sve mrežne postavke koje ste ručno postavili u svojstvima mrežnih adaptera. U tome nema ništa loše, ali možda će biti potrebno ponovno uspostaviti neke postavke. Pogotovo ako ovo nije vaše kućno računalo, a mrežu su postavili stručnjaci. Na primjer, u uredu.Ova metoda omogućuje vam da riješite mnogo različitih problema u radu internetske veze, uključujući pogrešku s nepostojanjem dopuštenih IP postavki za adapter bežičnu ili Ethernet.
Ako imate Windows 10, tada se resetiranje mreže može izvesti kroz parametre. Za to postoji poseban odjeljak:
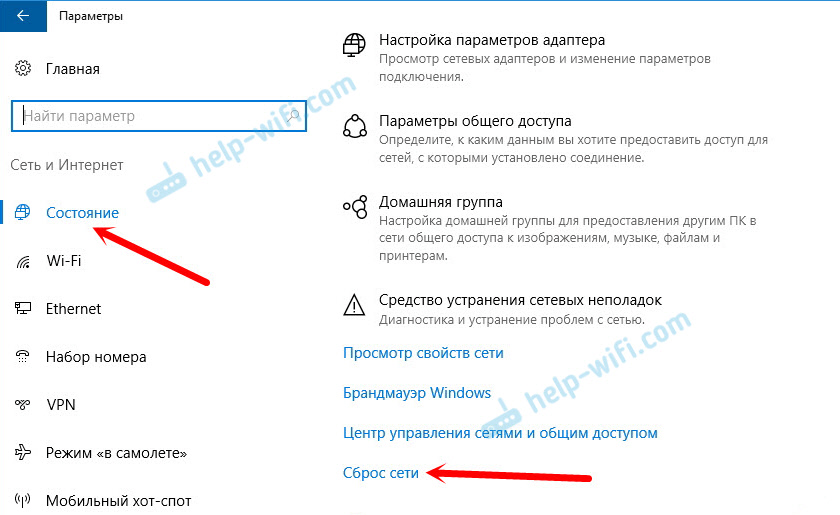
Više sam napisao o resetiranju mrežnih postavki u sustavu Windows 10 u zasebnom članku: https: // Help-wifi.Com/reshenie-problem-i-sobok/sbros-naek-seti-v-windows-10/
Također, sve se to može učiniti putem naredbenog retka. Ova će metoda biti korisna ako imate Windows 7 ili Windows 8. U deset, ti timovi također rade.
Prvo, morate započeti naredbeni redak u ime administratora. Najlakši način je otvoriti početak, a u liniji pretraživanja za početak unosa "naredbenog retka". U rezultatima pretraživanja pritisnite ga desnim gumbom miša i odaberite "Pokreni u ime administratora".
Zauzvrat, izvodimo sljedeće naredbe:
TCP/IP Postavke resetiranje
Netsh intset resetirajte netsh intsp resetiranjeResetirati predmemoriju dns
Ipconfig /flushdnsParametri čišćenja Winsock
Netsh Winsock resetiranjeResetiranje tablice za usmjeravanje
Ruta -FOvako izgleda:
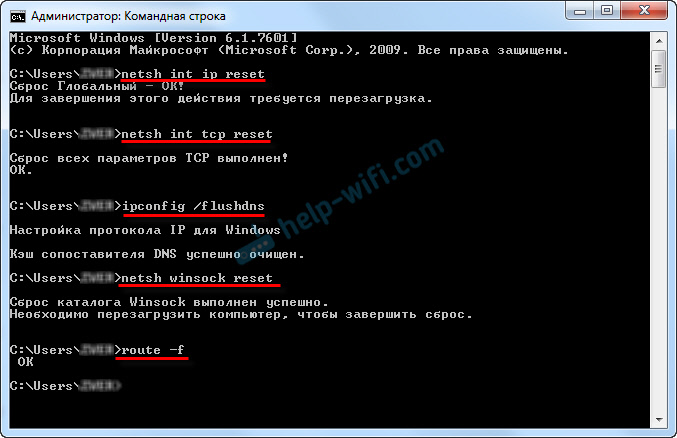
Ponovno pokrećemo računalo i vidimo je li Internet zaradio. Ako niste zaradili, tada ponovno započinjemo dijagnozu problema, i primjećujemo hoće li se pogreška ponovno pojaviti da adapter nema dopuštene postavke IP postavki. Ako problem nije riješen, pokušavamo drugu metodu.
Provjerite IP i DNS postavke bežične Wi-Fi i Ethernet adapter
Ako imate Windows 7, to je detaljnije napisano u članku: Kako registrirati IP adrese u sustavu Windows 7? Ručno postavljamo postavke TCP/IP. I ovdje ćemo pogledati primjer sustava Windows 10.
Pritisnite desni gumb miša na ikoni internetske veze, odaberite "Kontrolni centar mreže ..." i "Promjena parametara adaptera".
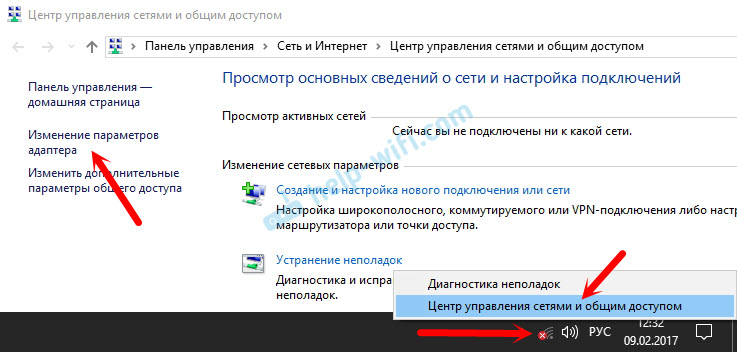
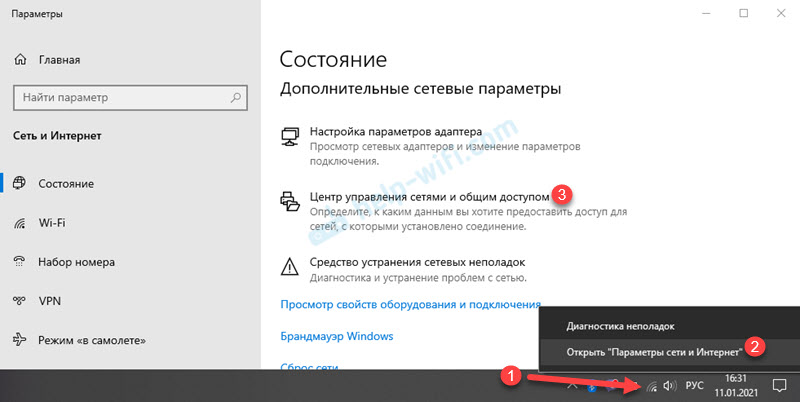
Zatim kliknite desni gumb miša na adapter putem kojeg se povezujemo s Internetom (i pojavljuje se pogreška) i odaberite "Svojstva". Na primjer, otvorio sam svojstva adaptera "bežična mreža" (Wi-Fi veza).
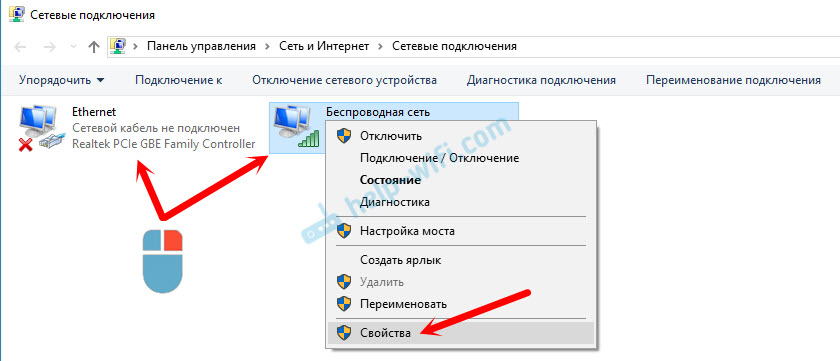
U sljedećem prozoru odaberite stavku "IP verzija 4 (TCP/IPv4)" i kliknite gumb "Svojstva". Za ovaj adapter otvorit će se još jedan prozor s IP i DNS postavkama.
Ako tamo imate automatski primitak adresa, tada možete ručno propisati adresu. I odmah postavite DNS adresu s Googlea. Izgleda ovako:
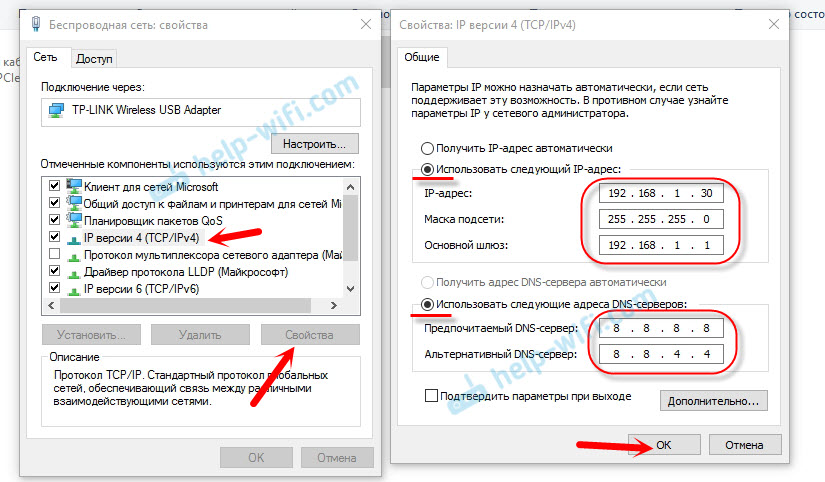
Sad ću objasniti malo. Statičke DNS adrese (8.8.8.8/8.8.4.4) Možete pokušati propisati u svakom slučaju, bez obzira na to kako je vaš Internet povezan.
Statički IP propisujemo samo ako imamo vezu putem usmjerivača (a ne izravno od davatelja usluga, samo ako davatelj ne daje statičke adrese).
- Glavni gateway je IP adresa usmjerivača. Gledamo ga na samom usmjerivaču, na naljepnici. Ovo je najvjerojatnije 192.168.1.1, ili 192.168.0.1.
- Maska će posjetiti automatski nakon što odredite IP adresu.
- A IP adresa, ovo je ista adresa usmjerivača, samo s izmijenjenom posljednju znamenku. Na primjer, promijenio sam broj s 1 na 30.
Nakon toga pritisnite OK i ponovno pokrenite računalo. Ako ovo ne pomogne u rješavanju problema i riješite se pogreške, onda je bolje instalirati automatsko primitak adresa natrag ili zapisati samo statički DNS.
Avast antivirus razlog je pogreške s odsutnošću dopuštenih IP postavki
Ažuriraj. U komentarima se počela pojavljivati poruka da bi se moglo riješiti ove pogreške tek nakon uklanjanja uklanjanja Avast antivirusa. Budući da su se takvi komentari počeli pojavljivati vrlo često, odlučio sam sve provjeriti i dodati ove podatke u članak.
Instaliran Avast sa svim komponentama na njegovo računalo, ali nije primijetio nikakve probleme. Internet djeluje. A to je razumljivo, jer se pogreška najvjerojatnije pojavljuje pod određenim okolnostima. Što ne čini bez Avasta.
Sergej je u komentarima predložio da on Avast antivirusne postavke pomogle su. Nakon resetiranja postavki i ponovnog pokretanja računala, pogreška je nestala.Prije uklanjanja antivirusa, pokušajte izbaciti. U postavkama idite na odjeljak "Eliminacija grešaka" i na kartici "Vrati standardne vrijednosti" Kliknite gumb "Resetiranje". Potvrdite pritiskom na "Da".
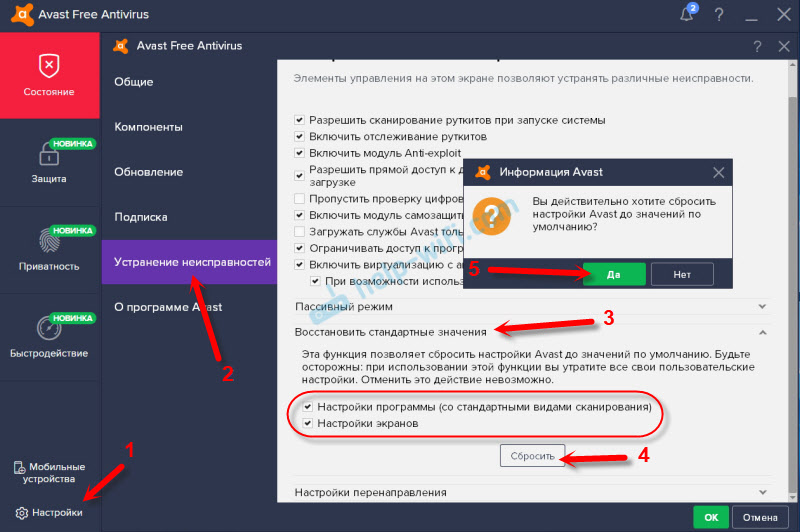
Ponovno učitajte računalo.
I tako, ako imate ovu pogrešku i instaliran je avast, pokušajte je ukloniti.
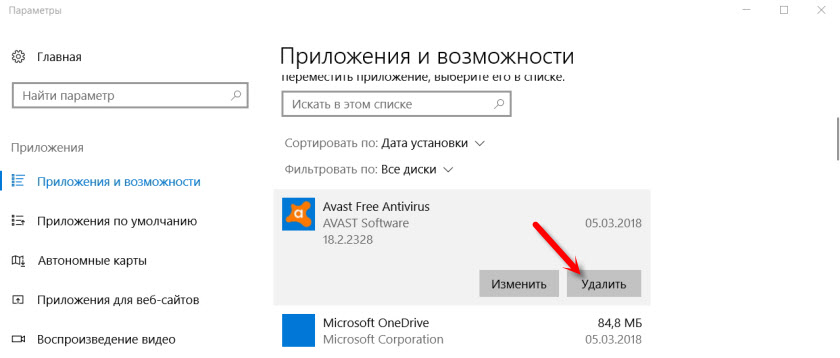
Ali bez antivirusa, to nekako nije baš dobro. Čak i ako internet radi.
Stoga pokušajte ponovno preuzeti Avast sa službene stranice i ponovo ga instalirajte. Samo tijekom instalacije isključite sve nepotrebne komponente. U stvari, nitko ih ne treba, samo je sustav učitan. I moguće je da zbog jedne od ovih komponenti internet prestaje raditi.
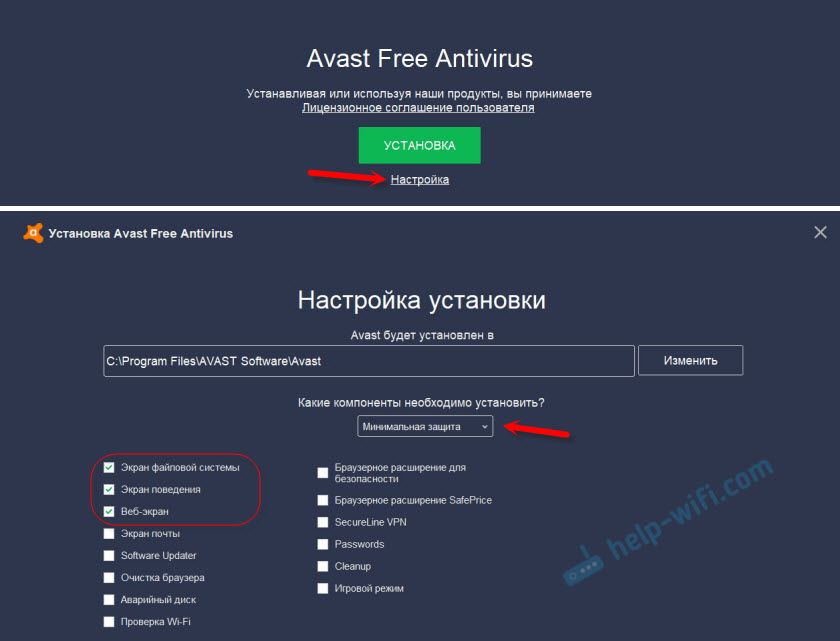
Istina, također je moguće da je problem zbog komponente "web-ekrana".
Još jedna opcija. Provjeravamo postoje li komponente iz Avast antivirusa u svojstvima veze (bežična mreža ili Ethernet). U nekom sam članku već pisao o ovome.
Otvorite svojstva veze putem koje je naše računalo povezano s Internetom i provjerite postoji li riječ "avast" na popisu komponenti u imenu.
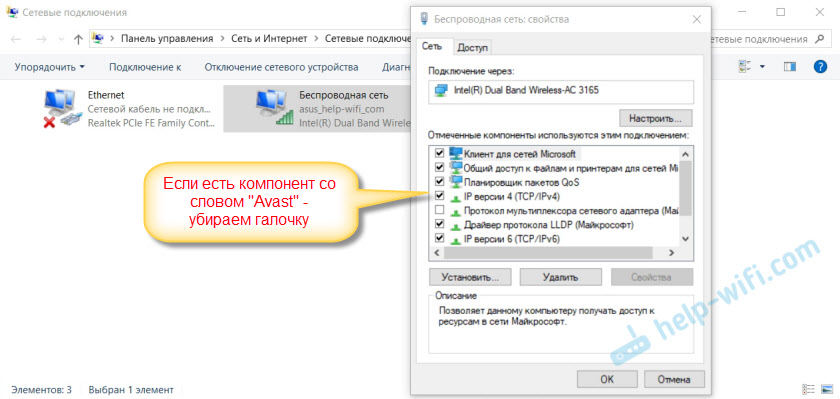
Ako postoji, uklanjamo kvačicu u blizini.
Odvojite autonomni način Avast antivirusa
Ažuriraj:: U komentarima je Dima podijelio još jedno rješenje povezano s Avast antivirusom. Ovaj je problem započeo nakon što je uključen "autonomni režim". Provjerite imate li autonomni način rada u avastičnim postavkama. Da biste to učinili, pritisnite desni gumb na ikoni antivirusa u Tria.
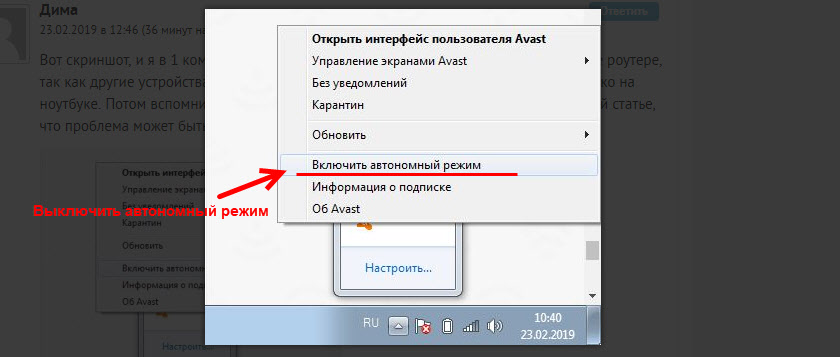
Provjerite, možda je ovo vaš slučaj. U komentarima je mnogo recenzija, da je upravo ova metoda pomogla riješiti se pogrešaka.
Ako Internet nestane nakon uklanjanja Comodo
Ažuriraj: Još jedna odluka iz komentara (zahvaljujući Dmitriju!). Pogurao je ovu pogrešku nakon što je uklonio antivirus comodo. Internet je prestao raditi.
Rješenje je sljedeće: Otvorite svojstva Ethernet ili bežične mreže (ovisno o tome koji adapter koji smo povezali Internet), nalazimo komponentu u svojstvima "Vozač vatrozida Comodo Internet Security" Odaberite ga i uklonite (morate kliknuti na gumb "Izbriši").
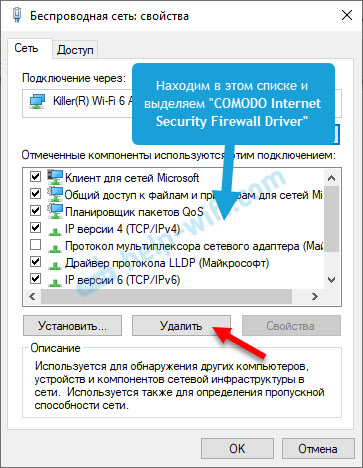
Nakon uklanjanja komponente s antivirusnog comodoa, Internet bi trebao zaraditi.
Izbrišemo mrežni adapter i ponovno instaliramo upravljački program
Ako ništa ne pomaže, onda još uvijek možete eksperimentirati s vozačem bežičnog adaptera ili mrežne kartice. Ovisno o kojoj vezi imate pogrešku s nepostojanjem dopuštenih IP postavki.
Idite na upravitelj uređaja na karticu "Mrežni adapteri". Pritisnite desni gumb na adapteru putem kojeg Internet ne radi i odaberite "Izbriši".

Nakon toga ponovno pokrenite računalo. Adapter će se ponovo naći i instalirati u sustavu.
Također, možete pokušati preuzeti upravljački program svoje bežične (Wi-Fi) ili Wired (Ethernet) adapter s web stranice proizvođača i pokrenuti instalaciju.
Ovdje sam napisao da instaliram Wi-Fi upravljački program Wi-Fi ovdje. Također, postoji zaseban članak o instaliranju upravljačkog programa mrežne kartice.
Još nekoliko savjeta
- Odspojite antivirus i ugradite u Windows Brandmauer.
- Kao što sam već napisao na početku članka, pokušajte se sjetiti što ste promijenili ili instalirali prije nego što je Internet prestao raditi i pojavila se ta pogreška. Možda je sustav instalirao ažuriranja. Razmislite koji programi instalirani na vašem računalu mogu utjecati na rad mrežnih adaptera.
- Pokušajte isključiti dodatne programe od automatskog učitavanja.
- Provjerite je li program bojour instaliran na vašem računalu. Ako je instaliran, izbrišite ga.
Ako vam je pomoglo jedno od predloženih rješenja rješenja, napišite o tome u komentarima. Možda znate drugo rješenje - napišite o tome. Također postavljajte pitanja na temu članka, shvatit ćemo zajedno.
- « TP-Link Archer C60 Postavke. Veza, internetske postavke i Wi-Fi mreža
- Internet nestaje putem TP-Link usmjerivača tijekom preuzimanja datoteka »

