Sysmain usluga u sustavu Windows za ono što je odgovorna, zašto učitava sustav i kako ga popraviti
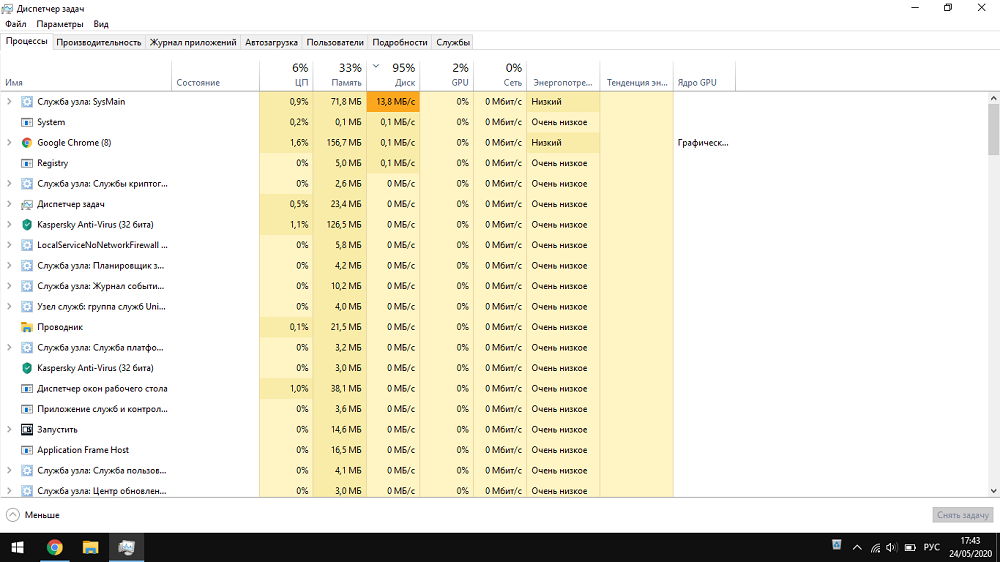
- 3177
- 19
- Garrett Hane Sr.
Smanjenje brzine čest je fenomen s kojim se suočio gotovo svaki korisnik sustava Windows. Iako performanse računala i ovisi o hardveru, također je moguće ubrzati procese softverom softverom za optimizaciju. Mogućnost predmemoriranja podataka omogućava pristup programima i komponentama, koje je korisnik najčešće obrađeno, brže od ugrađenog Sysmain alata. Ali također se događa da usluga uzrokuje puno opterećenje diska i performanse. Kakav je instrument i kako djelovati ako snažno učitava resurse, što se ne uklapa u povećanje performansi, razmotrit ćemo.
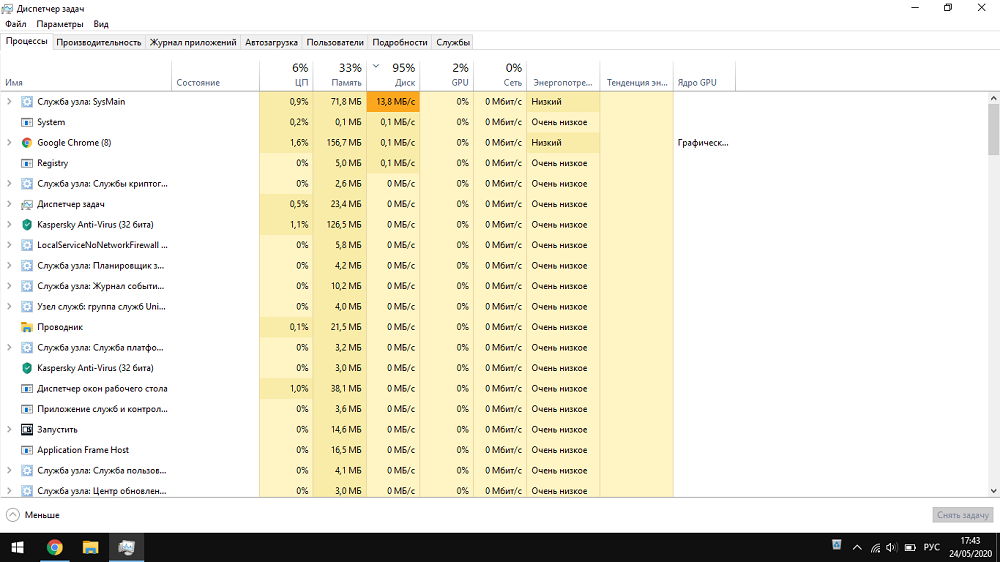
Što je Sysmain u sustavu Windows 10
Prekomjerna potrošnja resursa prikazana je u dispečeru zadataka, čiji prozor govori korisniku o pokretanju softvera i procesa, također se vidi ovdje i što je točno izazvalo gubitak brzine. Primjećujući da je Sysmain usluga bila 100% izvor radnog opterećenja HDD -a, korisnici žele otkriti za što je odgovoran i može li je deaktivirati. Ovaj alat sustava radi u procesu svhost.Exe i ranije u Windows -u zvali su se Superfetch (usluga se pojavila u Vista i zamijenila je prefetch implementiran u XP), tako da se opis u potpunosti podudara s onim što je korišteno za prethodnu verziju.
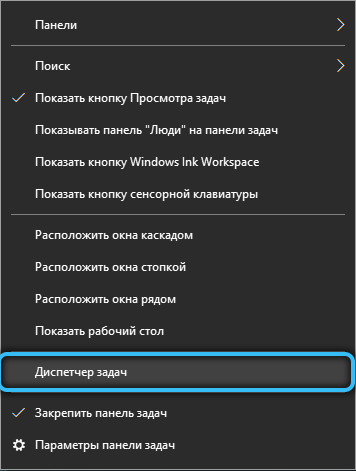
Usluga funkcionira u pozadini i namijenjena je optimiziranju operativnog sustava predmemoriranjem, omogućavajući OS i najpotrebniji softver da se brže učitavaju. Statistika softvera koji se često koriste softverskim resursima provodi analizom razmjene podataka između RAM -a i instaliranog pogona, na temelju prethodno sastavljenih i zapisanih informacija, Sysmain usluga je učitana s predmemorije do RAM -a, što omogućuje korisniku korisniku da se brzo okrene aplikacijama. Usluga uključuje slobodni dio RAM -a, ali ako je potrebno osloboditi više memorije za druge zadatke, dat će potreban volumen za to.
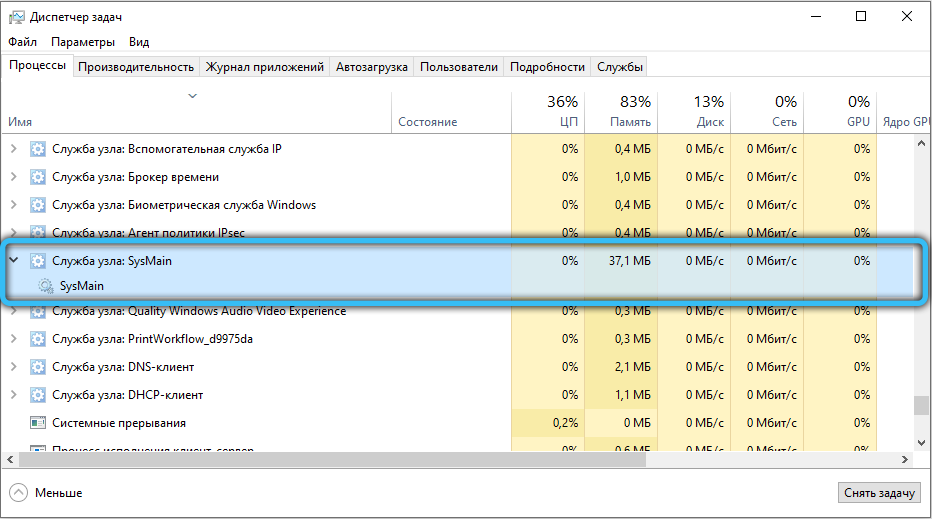
Za razliku od kontrolne datoteke koja se može kontrolirati, Sysmain usluga je potpuna bez intervencije korisnika i je na zadanom uključena. S njom možete samo manipulacije izvoditi samo kao uključivanje i isključivanje. Mapa zvana Prefetch, koja sadrži informacije o usluzi, nalazi se u Windows katalogu na odjeljku sustava.
Kako omogućiti Sysmain u sustavu Windows 10
Iako se usluga automatski aktivira, funkcionira u pozadini i bez potrebe za vašim sudjelovanjem, razmotrit ćemo kako omogućiti Sysmainovu uslugu, u slučaju da je to potrebno, na primjer, vi ili drugi korisnik deaktivirali su Supflower.
Kao i svaka druga usluga u Windows 10 ili ranim verzijama OS -a, možete ručno pokrenuti superfetch pomoću standardne opreme "usluge":
- Da biste išli na usluge, pokrenite prozor "Izvedite" (Win+R) i unesite naredbu u redak Servis.MSC, Kliknite tipku za unos. Možete koristiti bilo koju opciju otvaranja za vas, na primjer, putem linije za pretraživanje, unositi odgovarajući zahtjev, Winx izbornik (Win+x - "Upravljanje računalom" - "Service and Applications" - "Service") ili pomoću upravljačke ploče (Odjeljak i sustav sustava i sigurnost \ administracija \ servis);
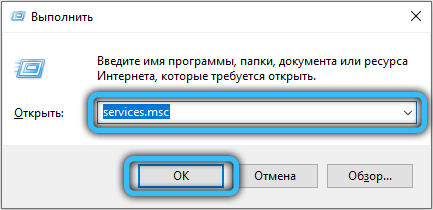
- Uslugu trebate pronaći na popisu, a ako se ne izvrši, kliknite "Pokreni", možete postaviti i automatsko pokretanje u svojstvima.
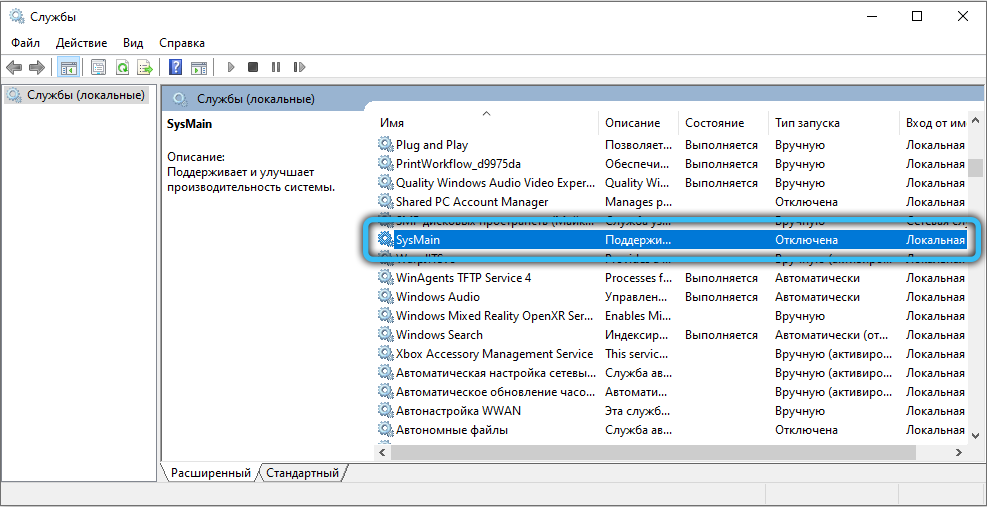
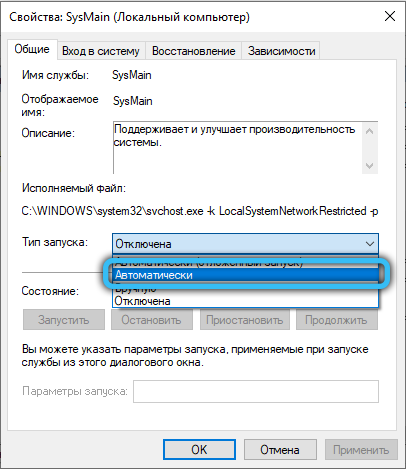
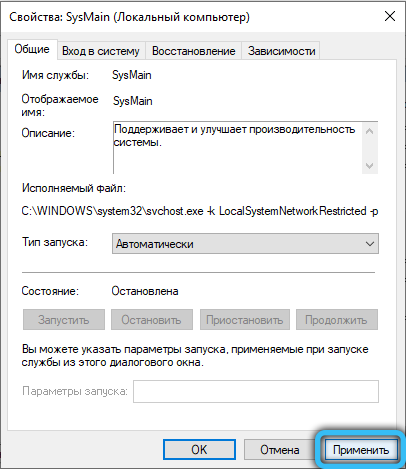
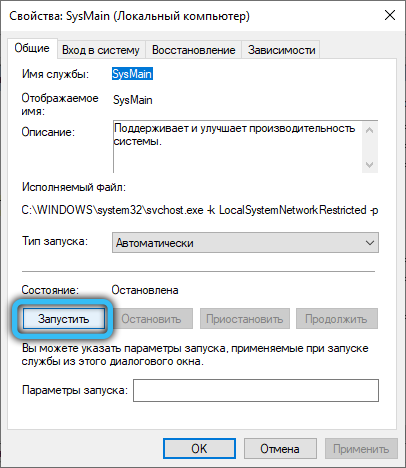
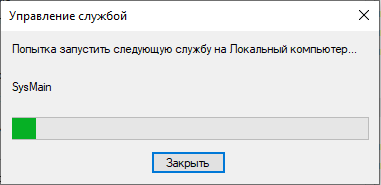
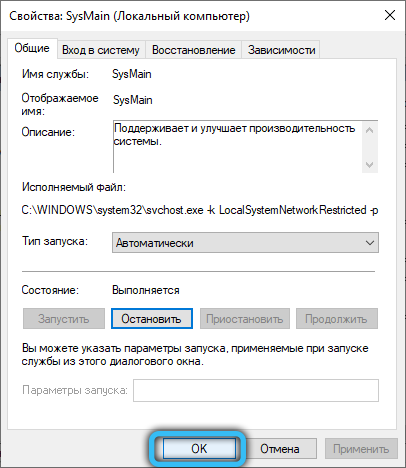
Zašto se usluga učitava disk
Razlozi zbog kojih Sysmain Unit servis učita tvrdi disk može biti drugačiji. Usluga uvijek koristi dio resursa i obično se razlikuje u stabilnosti, a korisnik često ne zna za nju. Ali u nekim slučajevima Superfetch počinje snažno učitati resurse, usporavajući rad sustava:
- Sysmain usluga može učitati ne samo tvrdi disk, već i procesor, što je zbog velikog broja programa instaliranih na računalu;
- Pored toga, usluga usluge može izazvati performanse performansi u igrama koje koriste veliku količinu RAM -a, fenomen je karakterističan za memorijske sustave od 4 GB i manje. Ako igra redovito zahtijeva i oslobađa memoriju, to čini Sysmain upload i iskrcaj informacije;
- Usporavanje početka OS -a može se povezati s preliminarnim opterećenjem velike količine podataka s diska u RAM -u od strane usluge;
- Drugi razlog za problem snažnog radnog opterećenja je dominacija u sustavu zlonamjernog softvera.
Kada se identificira u dispečeru zadataka povećanog opterećenja koje je izazvala Usluga, to ukazuje na nedostatak RAM -a. Problem je također riješen softverom, manipulacijama s veličinom crpne datoteke u parametrima brzine sustava. Ako čisti Windows preuzimanje omogućuje računalu da vrati brzinu, vrijedno je očistiti tvrdi disk nepotrebnog softvera.
Kako smanjiti opterećenje na disku
Je li moguće deaktivirati Sysmain uslugu? Da, pa čak i potreban, s ciljem dijagnoze, kada usluga nije potrebna ili ona izaziva probleme. Neće raditi na brisanju komponente sustava, ali moguće je isključiti, što je relevantno ako se otkrije povećano opterećenje na HDD -u, prekomjerna potrošnja memorije ili s primjetnim smanjenjem performansi.
Onemogući Sysmain u sustavu Windows 10 ili druge verzije OS -a može se koristiti pomoću Alati ugrađenog u Alati. Postoji nekoliko metoda za to.
Kroz usluge
Možete deaktivirati rad komponente, kao i uključiti ili ponovno pokrenuti pomoću opreme "usluge":
- Otvorite prozor, na primjer, putem pretraživanja ili pomoću konzole za "izvođenje" (wi+r) i naredbu Servis.MSC;
- Odaberite Sysmain s popisa i kliknite "Zaustavi" ili PKM nazvanu uslugu i koristite opciju "Stop";
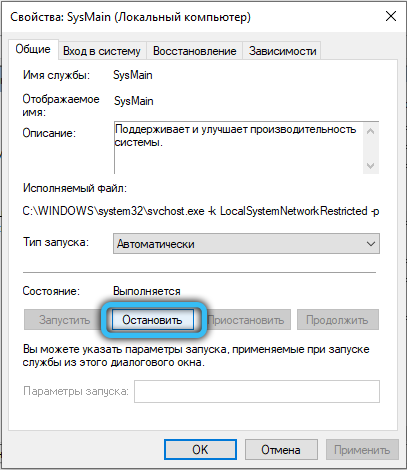
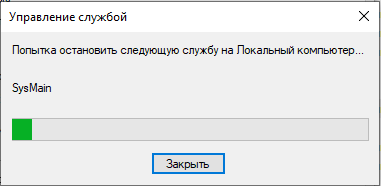
- Da bismo spriječili automatsko pokretanje, prelazimo na svojstva iz izbornika (PKM po imenu), gdje mijenjamo vrstu lansiranja u "onemogućeno" ili "ručno" i koristimo postavke.
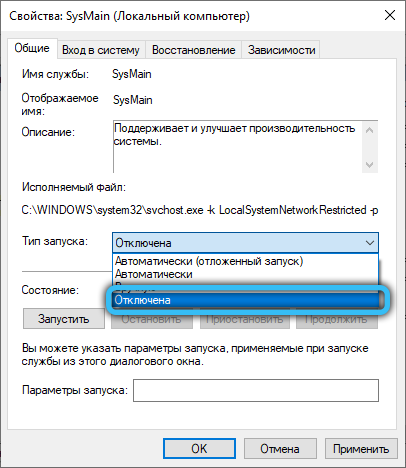
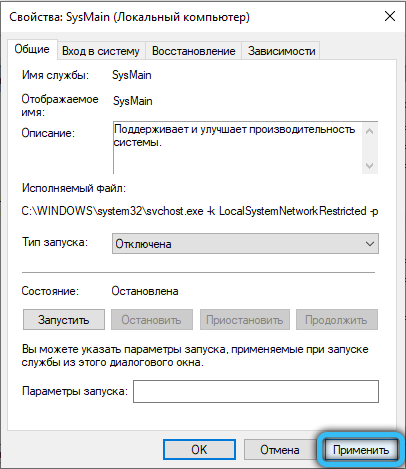
Kroz naredbeni redak
Ova metoda uključuje pokretanje naredbenog retka u ime administratora. Za odvajanje Sysmain Service:
- Otvaramo terminal (od pretraživanja ili kroz početak);
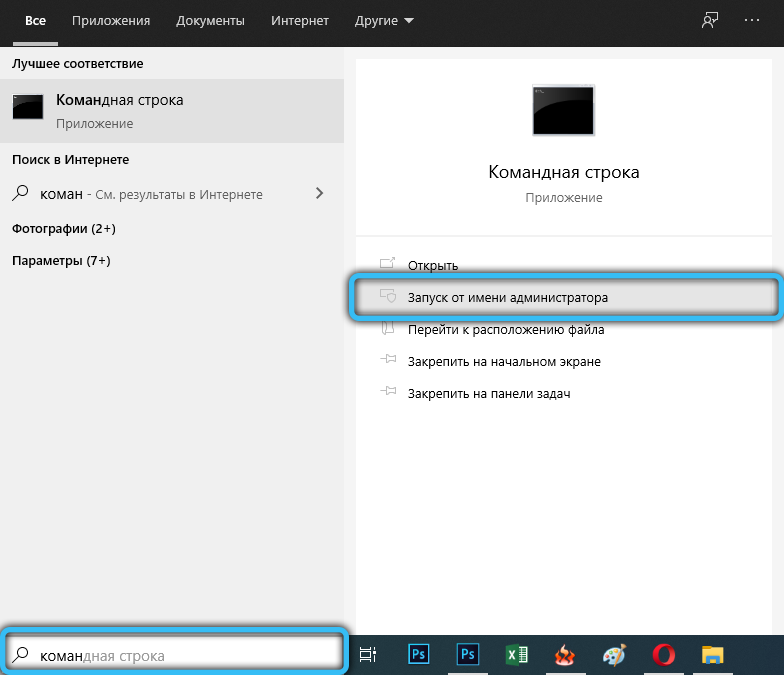
- Izvodimo naredbu SC Config Sysmain start = onemogućeno i pritisnite Enter;

- Ponovno pokrenite uređaj za primjenu novih postavki.
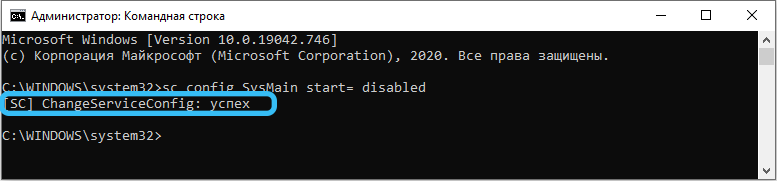
Preko PowerShell -a
Alternativna opcija je korištenje Windows PowerShell Shell:
- Terminal pokrećemo pomoću „Win+R) konzole i naredbe PowerShell (kliknite tipku ENTER ili OK, držeći Ctrl+Shift da biste započeli uslužni program u ime administratora) ili koristimo drugu metodu, na primjer, otvorite se kroz kroz cijelu Pokretanje pretraživanja ili izbornika;
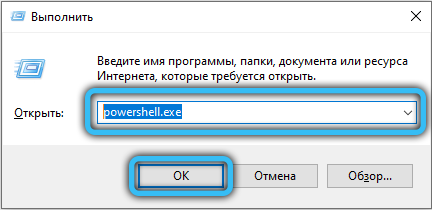
- Da biste isključili uslugu, unesite naredbu Zaustavljanje -Service -Force -name "Sysmain"; SET -SERVICE -Name "Sysmain" -StarTupType onemogućeno;
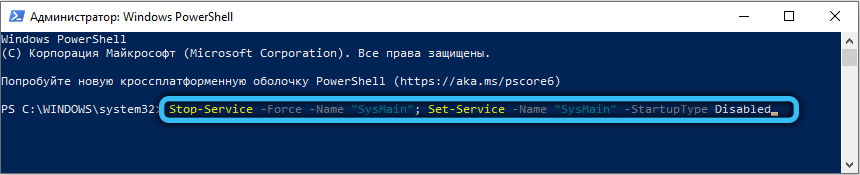
- Za uključivanje naredbe koristi se Set -Service -name "sysmain" -StarTupType automatski -status trčanje.
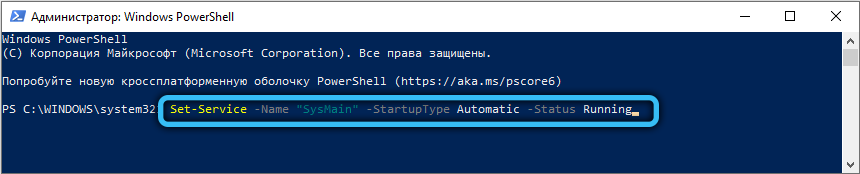
Kroz registar
PAŽNJA. Kada radite s registrama, bit će potreban prilagođavanje od korisnika, bit će potreban krajnji oprez, budući da pogrešni amandmani mogu dovesti do nestabilnosti ili čak napuštanja. Prije uređivanja registra, bolje je napraviti svoju sigurnosnu kopiju.Isključiti superfetch:
- U registar idemo putem pretraživanja ili pomoću "Izvršite" (Win+R) i naredbe Regedit;
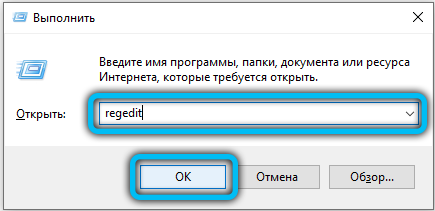
- Otvaramo podružnicu HKEY_LOCAL_MACHINE/ SUSTAV/ SUSTAV/ CURTUMCORTROLSET/ CONTROL/ SESION UPRAVLJANO/ MEMIONALNI UPRAVLJANJE/ PREFETCHPARAMETERS;
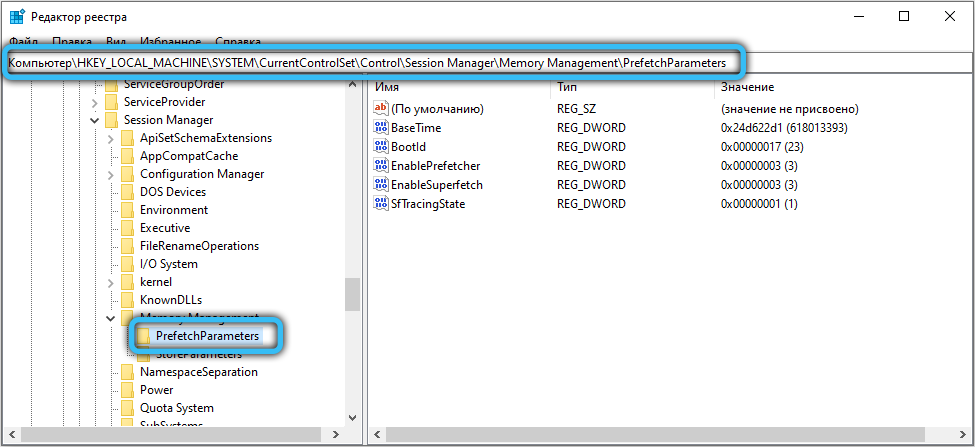
- Za OmogućinuPerfetch morate promijeniti vrijednost u "0";
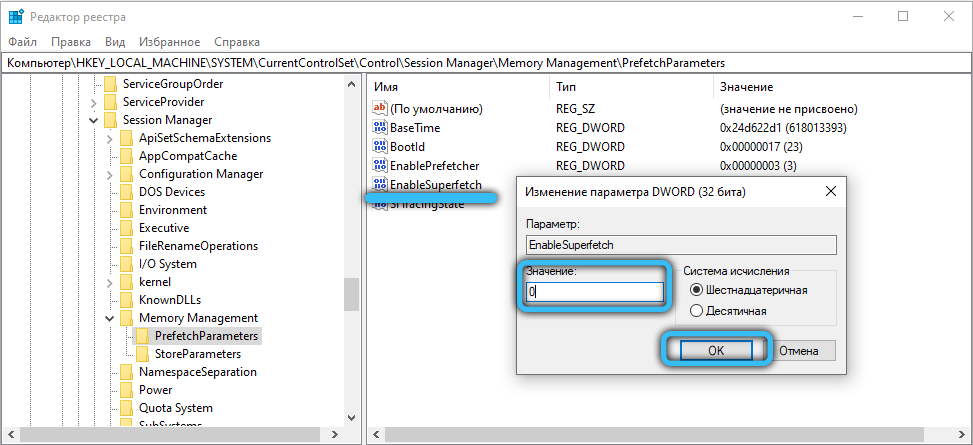
- U nedostatku ovog parametra, stvaramo ga, za koji kliknemo PKM - "Create" - "Parameter dword (32 bita)", dajte mu naziv Omogućavanje i dodavanje vrijednosti "0";
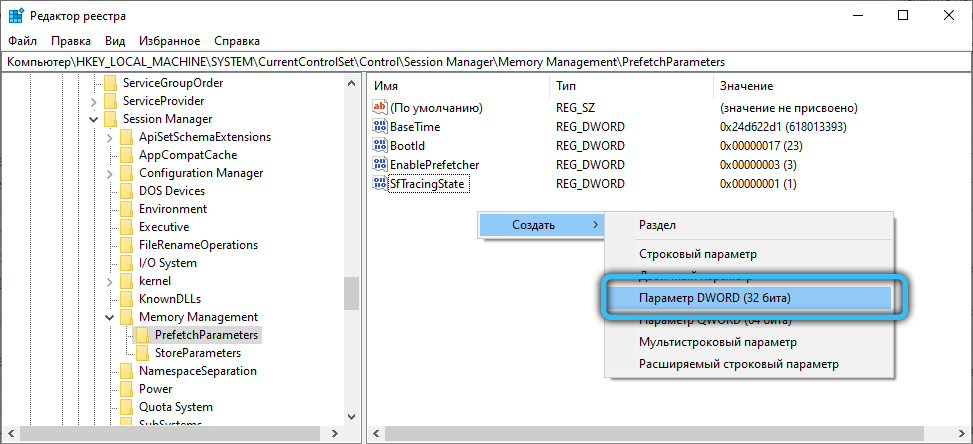
- Ponovno pokrećemo sustav za korištenje postavki.
Za aktiviranje usluge postavljena je vrijednost "3" za omogućavanje.
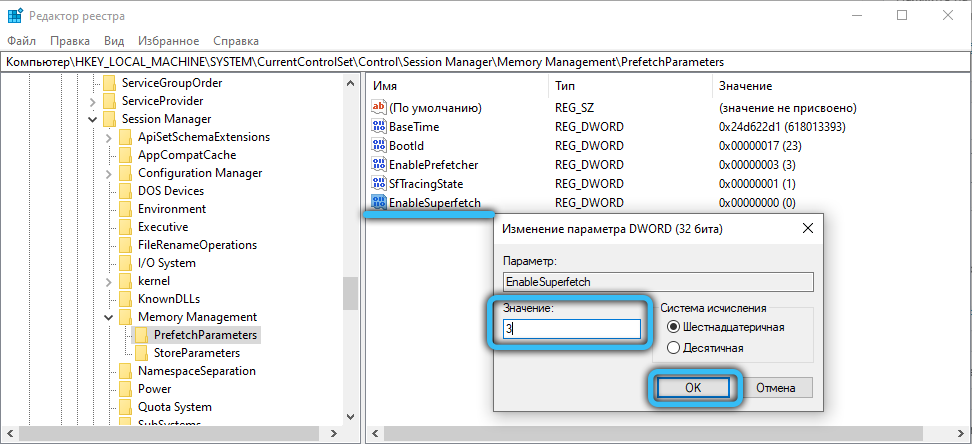
Preporučljivo je isključiti uslugu kada zapravo učitava disk. Ako postoji velika količina RAM -a, oslobađanje tako male količine memorije neće igrati ulogu, dok će softver biti brži za početak. S malim volumenom RAM -a, isključivanje usluge može dovesti do usporavanja uređaja. U slučaju ugradnje sustava na SSD, Sysmain nema potrebe, budući da je brzina čvrstog državnog pogona već visoka. Sam sustav isključuje neke usluge, uključujući superfetch, ali ako se to ne dogodi, možete ručno deaktivirati uslugu ručno.
- « Ujedinjeni daljinski kako kontrolirati računalo s telefona
- Svrha centra za upravljanje ubojicama, njegovih funkcija i podešavanja »

