Stvaranje, oblikovanje i uređivanje tablice u Wordu

- 1594
- 46
- Johnny Ankunding
Vjeruje se da je riječ dizajnirana za rad s tekstom, a Excel je fokusiran na stvaranje tablica. Ali ovo nije fer izjava.
Riječna funkcionalnost je prilično opsežna. To vam omogućuje da radite kroz njega i sa stolovima. Korisnik može stvoriti tablicu, urediti je i organizirati po vlastitom nahođenju.

Postoji nekoliko načina za stvaranje tablica koje su dostupne u programu Word.
Načini za stvaranje stolova
Stvaranje ovog ili onog sadržaja u obliku teksta, često ga treba nadopuniti vizualnim tablicama. Njihov sadržaj sada nije važan. Do sada je glavna stvar shvatiti kako napraviti tablice u programu Word i što treba zahtijevati.
Kao što je ranije spomenuto, riječ je prilično funkcionalan alat. Stoga odmah postoji 6 opcija kako stvoriti tablice u Wordu. Treba ih razmotriti odvojeno.
Standardna metoda
Ovo je najjednostavniji i naj klasičniji način za umetanje tablice i prikazivanje u Wordu. Nijansa je da su veličine ograničene. Može biti od 1 do 1 do 10 do 8 stupaca i linija.
Ako trebate dodati više određenih komponenti, morat ćete dalje koristiti metode predstavljene.
U slučaju klasične metode, za stvaranje tablice u uređivaču teksta riječi, bit će potrebni sljedeći korak -Bep upute:
- Otvorite karticu Insert;

- Kliknite gumb "Tablica";

- Odaberite potreban broj redaka i stupaca u posebnom dizajneru;
- Kliknite željeni dizajn lijevim gumbom.
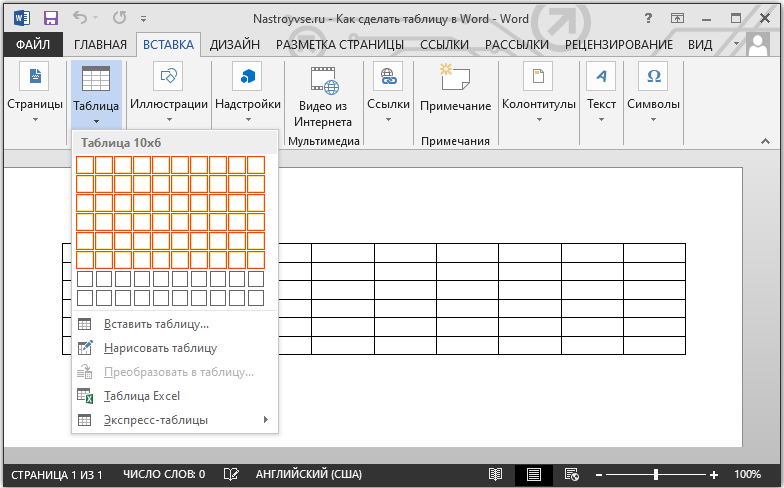
Sve, sada znate kako dodati potrebnu tablicu dostupnu riječi. Ali budući da je ograničen u broju stupaca i linija, ova opcija nije uvijek prikladna.
Tablica s danom širinom
Karakteristična značajka ove metode je da ovdje možete nacrtati tablicu u uređivaču riječi koristeći bilo koji broj stupaca i redova.
Ako ne znate kako nacrtati željenu tablicu riječima ovom metodom, pogledajte upute:
- Otvorite izbornik "Umetni";
- Kliknite stavku "Tablica";
- Kliknite na liniju "Umetnite tablicu";

- Kad se otvori novi prozor, napišite tamo potrebne parametre;
- Zapišite koliko je redaka i stupaca potrebno;
- Po potrebi postavite njihovu širinu;

- Potvrdite podatke unesene gumbom OK.
To je sve. Posao je obavljen. Ali ovo je daleko od posljednjeg načina dodavanja. Vrijedno je razmotriti alternativne mogućnosti.
Crtanje
Word vam također omogućuje umetanje tablice potrebne za korisnika u dokument crtanjem.
U ovom slučaju, poseban izgrađeni alat dolazi u pomoć. Ništa komplicirano. Mnogi korisnici koriste ovu metodu kada trebate stvoriti tablicu određene konfiguracije. Značenje je:
- Idite na karticu "Umetni";
- Idite na odjeljak "Tablica";
- Kliknite gumb "Nacrtaj tablicu";
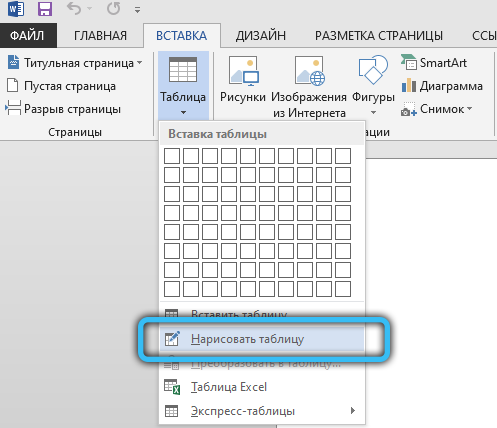
- pričekajte pojavu alata za olovku na listu uređivača teksta;
- istaknuti pravokutno ili kvadratno područje koje će djelovati kao granica za stvorenu tablicu;
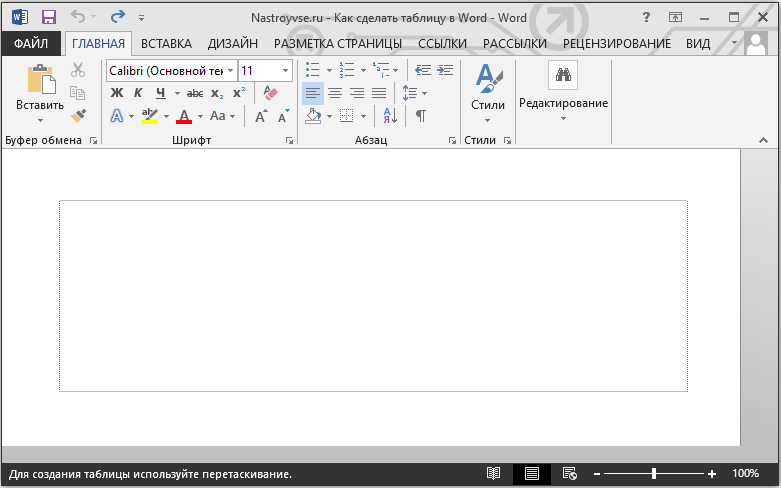
- Pomoću olovke stežući lijevu tipku miša, povucite crte s jedne na drugu;
- Nacrtajte broj stupaca i linija koji su potrebni;
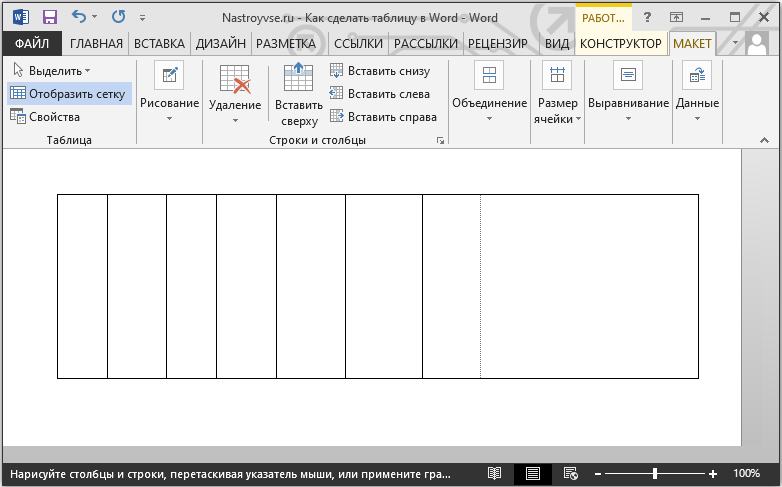
- Na kraju crtanja kliknite dvostruko lijevo gumb unutar stvorene tablice.
Dakle, olovka je deaktivirana i možete nastaviti uobičajeno uređivanje.
Ako se neke crte pokažu da su suvišne, za uklanjanje jednostavnih upotrijebite gumicu.
Excel umetak
Microsoft Office Paket nije samo univerzalan, već je i međusobno međusobno povezan. To vam omogućuje korištenje mogućnosti jednog alata u okviru druge aplikacije.
Jasan primjer je mogućnost umetanja Excel tablica izravno u uređivač teksta riječi. Nadalje, sve njegove osnovne mogućnosti bit će pružene u obliku dodavanja funkcija, listova, oblikovanja i još mnogo toga.
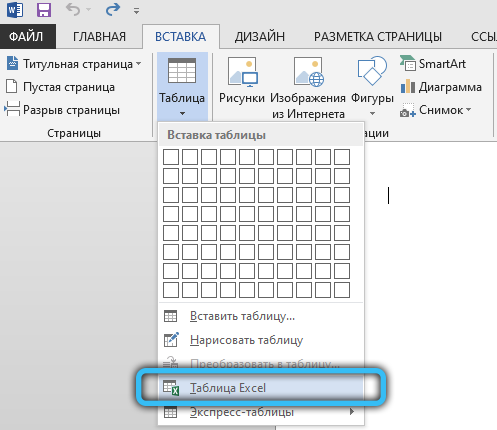
I učiniti to izuzetno jednostavno. Morate otvoriti karticu "Umetni" i kliknite gumb "Tablica". Zatim odaberite stavku "Excel Tablica".
Transformacija teksta
Nevjerojatno je da mnogi korisnici koji dugo koriste uređivač teksta riječi ne znaju za prisutnost takve funkcije kao što je pretvaranje teksta u tablicu.
Ali ovo je vrlo jednostavno koristiti alat. Da biste ga koristili, morate učiniti sljedeće:
- Odaberite cijeli tekst ili dio kojeg trebate sagraditi tablicu, dok držite lijevi gumb miša;
- Idite na izbornik "Umetni";
- Kliknite na točku "Tablica";
- Na popisu predloženih opcija koje su otvorene kliknite na "Pretvori u tablicu";

- Kad se pojavi novi prozor, postavite željene parametre za tablicu;
- Navedite pravi broj stupaca i redaka;
- Odaberite odgovarajuću širinu i varijantu separatora;

- Potvrdite sve promjene gumbom OK.
Preliminarni kvar omogućava da program ispravno utvrdi pravi broj komponenti tablice. Odnosno, redovi i stupci. Linije će biti istaknute odlomke, a tekst koji je korisnik podijeljen s Stabula upastit će u odjeljak s stupcima.
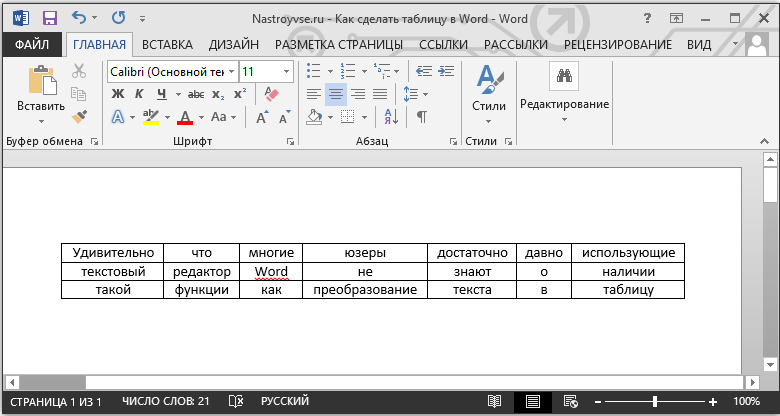
Ekspresna tablica
Posljednja, ali ne rjeđe korištena opcija je upotreba alata u obliku ekspresne tablice. Ovo je zbirka gotovih predložaka, što vam omogućuje doslovno dodavanje željene i prikladne tablice u vaše parametre u vlastitim klikovima.
Da biste to učinili, morate otvoriti karticu "Umetni", odatle idite na odjeljak "Tablica" i kliknite stavku "Express Tables". Otvorit će se odgovarajući popis predložaka iz kojeg korisnik već može odabrati najprikladniju opciju.
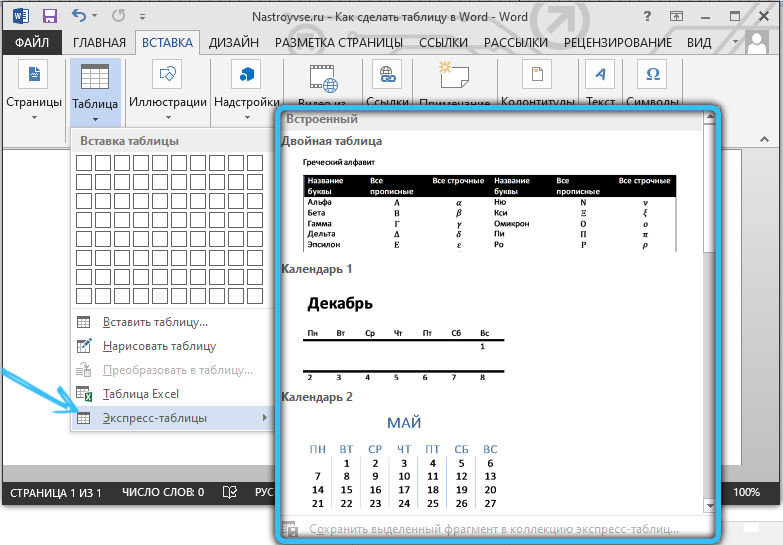
Vrlo relevantan alat za one koji često rade s tablicama u uređivaču teksta i koriste određene konfiguracije. Možete spremiti kopiju takve tablice i nakon toga koristiti za rad s drugim tekstom. Svaki put kad više nećete morati stvarati strukturu.
Da biste dodali svoju mogućnost broju predložaka, morate odabrati tablicu s lijevim gumbom, a zatim pritisnite gumb za postavljanje za odabrani fragment u zbirci. Ovaj se tim nalazi neposredno ispod popisa osnovnih predložaka.
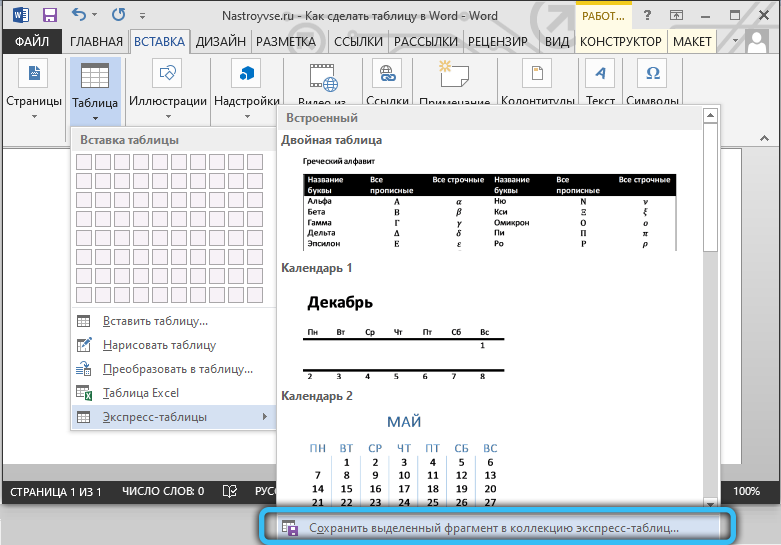
Montaža
Važno je shvatiti da nakon dodavanja tablice vjerojatno neće imati oblik koji će korisnik na kraju trebati. Često morate nešto dodati, izbrisati, kombinirati i probiti se u odvojene stanice.
Za sve to potrebne su vještine uređivanja stola. Nije ih teško savladati. Pored toga, funkcionalnost riječi aplikacije je prilično opsežna, ali istodobno razumljiva.
Kako dodati stupce i retke
Ako je prilikom ispunjavanja strukture pokazalo da broj stvorenih stupaca ili linija nije dovoljan, nije potrebno sve izbrisati i ponovo stvoriti tablicu.
Možete samo dodati fragmente koji nedostaju. Štoviše, postoji nekoliko načina odjednom:
- Kliknite na ćeliju tablice, pored koje trebate dodati fragment. Zatim idite na kategoriju "Line i stupci" na kartici "Melk", a zatim kliknite na tipku "Umetni ...". Može se umetnuti na lijevu, desno, ispod i odozgo. Ovdje se već trebate usredotočiti na određenu tablicu.
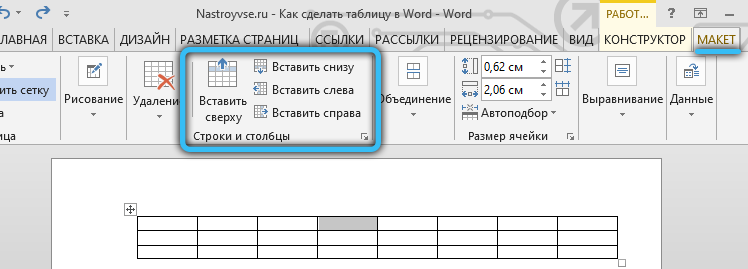
- Za drugu metodu, dovedite kursor na lijevu ili gornju granicu stvorene strukture tako da se ispostavilo da je između linija ili stupaca. Pojavit će se ikona plusk, na kojoj biste trebali kliknuti. Tako će se dodati željeni element.
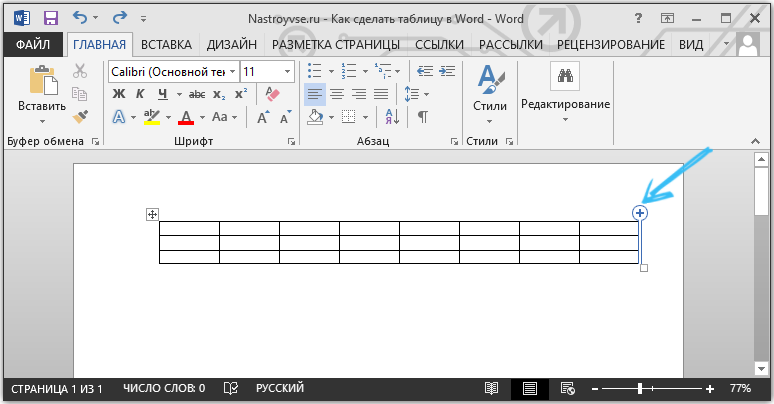
- Pritisnite desni gumb na jednoj od ćelija, a zatim kliknite na "Umetni". Ostaje samo odabrati što točno treba umetnuti s popisa u nastajanju.
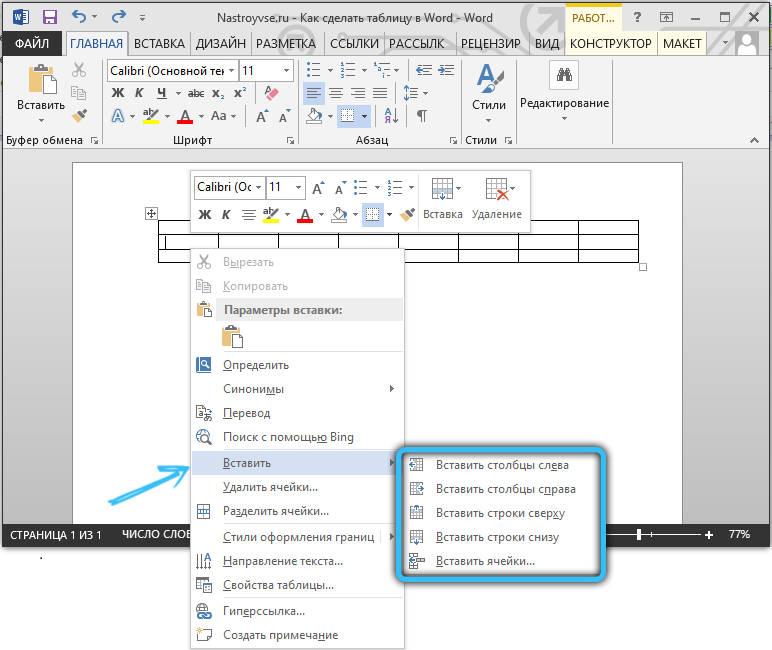
- Pomoću alata za olovku nacrtajte komponente koje nedostaju. Nije najpovoljnija opcija, ali za neke je prikladan.
Ako trebate dodati nekoliko komponenti u tablicu odjednom, prije nego što koristite jednu od predstavljenih metoda, odaberite traženi broj redaka ili stupaca pomoću lijevog gumba miša za ovo.
Kako ukloniti stupce ili crte
Također se događa da se trebate riješiti dodatnih fragmenata prethodno stvorene tablice. To također nije težak zadatak za dovršavanje.
Da biste to učinili, trebate:
- Kliknite na stupac ili retke koje se trebaju riješiti;
- Idite na karticu "Izgled";
- Kliknite gumb "Brisanje";
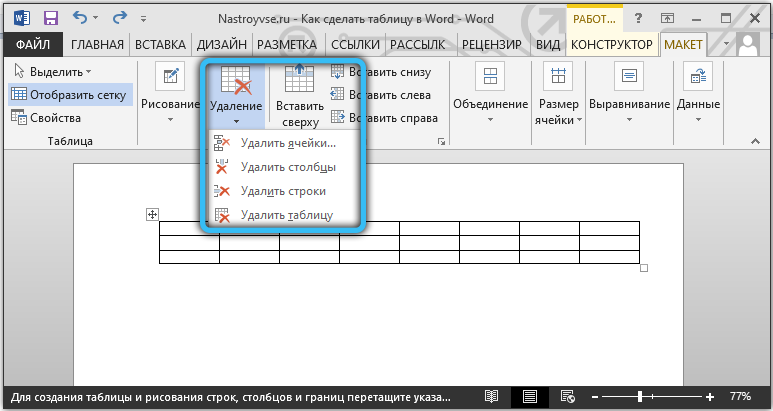
- Odaberite jednu od opcija koje će program ponuditi.
Ili upotrijebite isti gužvi. Ali bolje je koristiti ga kada tablica još nije počela popunjavati tekst.
Kako kombinirati stanice
Imajući nekoliko stanica na raspolaganju, ponekad jedan od njih treba napraviti jedan čvrsti blok tablice. Za kombiniranje potrebno je napraviti sljedeće:
- Označite željeni broj ćelija držeći lijevu tipku miša;
- Pritisnite odabrano područje desnim gumbom;
- Odaberite stavku "Kombinirajte stanice";
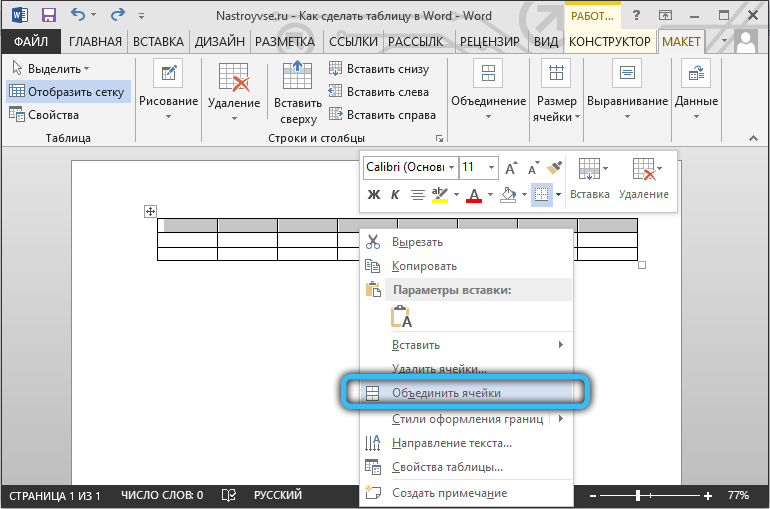
- ili upotrijebite istu funkciju putem kartice "Macket".
Lastik također briše granice između stanica i tako objedinjuje njihov sadržaj. Ali s gumicom, vrijedno je pažljivo raditi kako ne bi prekršio strukturu stola, za održavanje svog urednog izgleda.
Kako napraviti slom ćelije
Ovaj se postupak provodi u slučajevima kada je potrebno stvoriti dodatne stupce ili crte na temelju prethodno stvorenih ćelija.
Nije to teško učiniti. Uputa ima sljedeći prikaz:
- Kliknite na uređenu ćeliju s desnim gumbom miša;
- Odaberite "Podijelite ćelije" iz otvorenog kontekstnog izbornika;
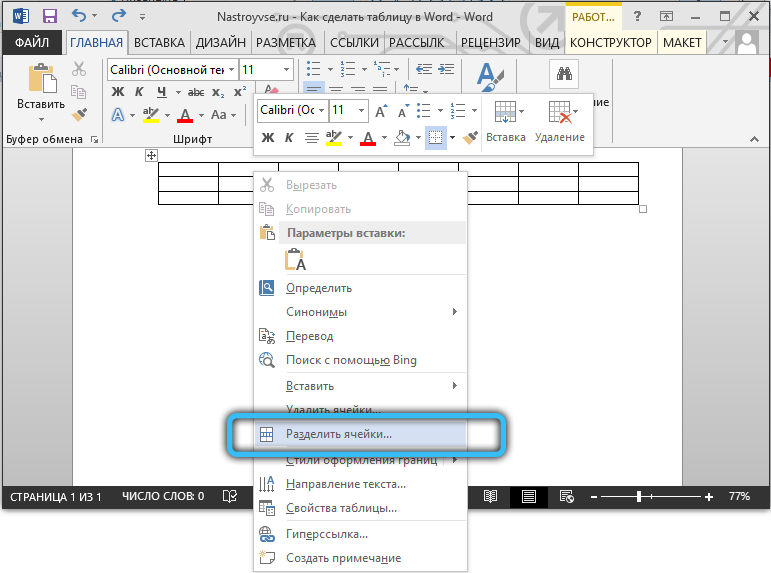
- U prozor postavke parametara instalirajte potrebni broj redaka i stupaca;
- Potvrdite promjene gumbom "OK".
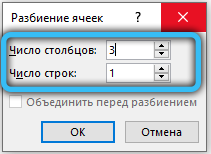
Kao opcija možete koristiti olovku. Ali tada morate dodatno ukrasiti tablicu da biste mu dali željeni izgled. Stoga gore prikazana metoda obično djeluje bolje.
Dizajn tablica
Tablica je stvorena i uređena. Ali njegov izgled možda neće zadovoljiti očekivanja i zahtjeve korisnika. Potrebno je dodati neke dizajnerske elemente.
Ovo će pomoći alatima dostupnim na kartici pod nazivom "Dizajner". Postoji nekoliko korisnih funkcija usmjerenih na poboljšanje izgleda tablica i njihove personalizacije.
Funkcija punjenja
Potreban je alat poput "punjenja" kako bi se promijenila boja u različitim ćelijama. Zbog toga se podaci vizualno grupiraju u tablici, podaci postaju vizualni, možete staviti naglaske.
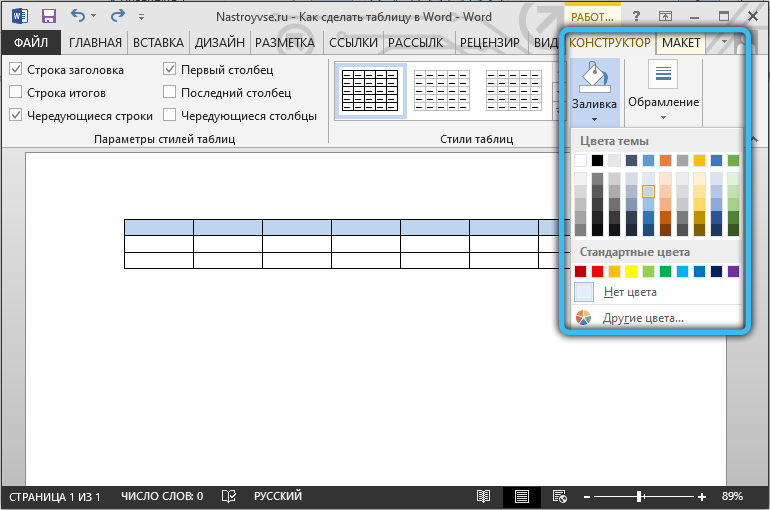
Da biste dodali ili promijenili boju, trebali biste odabrati potrebne ćelije pomoću gumba lijevog miša, a zatim kliknite na "Fill". Ovaj se alat nalazi u kategoriji "Dizajner" na alatnoj traci.
Zatim korisnik odabire željenu boju. Ovim principom možete uliti sve komponente tablice ili istaknuti samo najosnovnije.
Stil
Pomoću stilova možete promijeniti dizajn tablice. Za to, riječ program predviđa unaprijed instalirane predloške.
Korisnik otvara priliku da odabere odgovarajuću opciju dostupnu u zbirci uređivača teksta, a zatim izvrši odgovarajuće potrebne promjene u njemu.
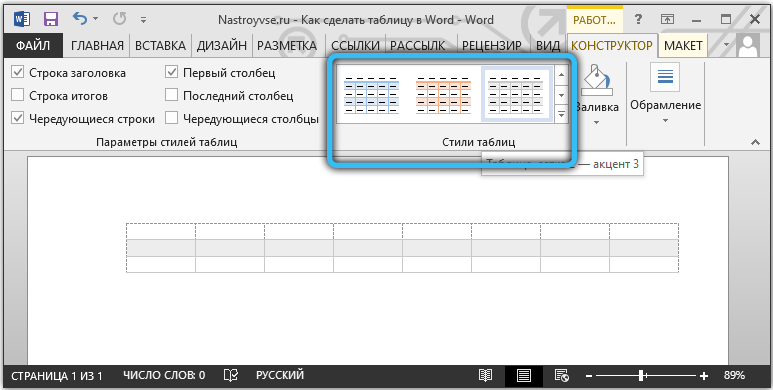
Da biste pronašli ove predloške, samo idite na karticu "Dizajner", a zatim odaberite grupu "Stil Style".
Promjena širine i visine stanica
Tablice tablica ne sadrže uvijek istu količinu informacija. Stoga ih treba uređivati i dizajnirati tako da izgledaju što organski i ljepše. Istodobno su obavljali svoje izravne funkcije.
Da biste promijenili širinu ili visinu za ćelije, možete koristiti karticu "Izgled".
Ovdje će upute imati sljedeći prikaz:
- Označite potrebne ćelije lijevim gumbom miša;
- Otvorite karticu Layout;
- Postavite nove vrijednosti u odgovarajućim poljima (širina i visina).
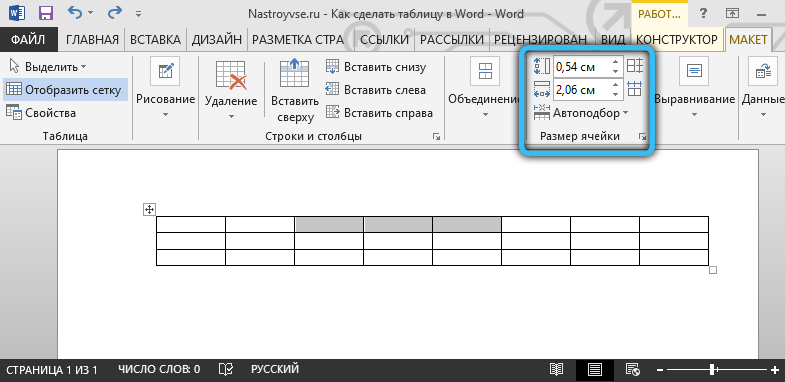
Također možete ručno promijeniti veličinu ćelija. Da biste to učinili, dovedite pokazivač na rub ćelije i povucite ga u potrebnom smjeru.
Ali s ručnim uređivanjem, struktura cijelog tablice može se prekršiti. Stoga se ne preporučuje uključiti u ovu metodu.
Granice
Drugi korisnik Word programa pri radu s tablicama može prilagoditi dizajn svojih granica.
Za to je odabran odgovarajući stil za granice. Nalazi se na kartici "Dizajner" u grupi instrumenata nazvanih "uokvirivanje". Zatim se pomoću alata "pero" izvlače potrebne linije.
Da biste otkazali radnju, ako vam se nešto nije svidjelo, kliknite na kombinaciju gumba Ctrl i Z. Kada je crtanje dovršeno, trebali biste kliknuti na ESC.
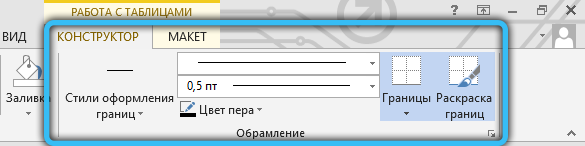
Koristeći izgrađene -u mogućnostima uređivača teksta Microsoft Word, možete stvoriti tablice, urediti ih, crtati po vlastitom nahođenju.
Sva je funkcionalnost dobro osmišljena. Svaki alat ima svoje jasno i razumljivo mjesto u odgovarajućim skupinama i odjeljcima. Stoga vam treba vrlo malo vremena da se naviknete i naučite kako u potpunosti raditi sa stolovima.
S pravom će reći da ne rade svi, a ne uvijek povoljno s tabelarnim uređivačem pred Excelom. Da, u smislu tablica, to je još funkcionalniji i otvara dodatne mogućnosti za korisnike. Ali ako je glavni naglasak na tekstu, a dio bi trebao biti umetnut u tablicu, bit će više nego dovoljno funkcija i mogućnosti riječi.
Glavni radni alati pri uređivanju, stvaranju i dizajniranju tablica su kartice "Makket" i "Dizajner". Ako ih pažljivo proučite i razumijete funkcije svakog elementa, moguće je brzo stvoriti najsloženije dizajne tablica.
Nije ni čudo što se riječ program smatra najboljim uređivačem teksta. I ne samo za računala i prijenosna računala koja rade na temelju operativnih sustava Windows. Natjecanje OS -a ima svoje analoge za riječ. Ali iz nekog razloga, mnogi korisnici, radeći čak i s drugim operacijskim salama, još uvijek nastoje instalirati Microsoft Office Paket za sebe.
Koliko često radite s tablicama u programu Word? Koliko funkcionalna i prikladna mislite na ovu aplikaciju? Kakve nedostatke vidite u Wordu i gdje bi trebali izmijeniti vaše alate?
Podijelite svoje mišljenje, dajte savjete početnicima. Recite nam o nekim životnim hakovima vezanim za tablice riječi i programa.
Pretplatite se, komentirajte, postavljajte pitanja i recite svojim prijateljima o našem projektu!
- « Metode za stvaranje novog korisnika u sustavu Windows
- Nekoliko načina nadopunjavanja računa pare »

