Stvaranje obrazaca u Microsoftovom pristupu

- 4969
- 285
- Horace Hoeger
Stvaranje obrazaca u programu Access jedna je od ključnih točaka pri radu s bazama podataka. Svaki korisnik koji radi s bazama podataka trebao bi biti upoznat s elementima i objektima baze podataka, biti u mogućnosti stvoriti izvješća, zahtjeve, raditi s informacijama sadržanim u tablicama. U ovom ćemo članku detaljno razmotriti kako stvoriti obrazac na pristupu, a također mu dati definiciju. Shvatimo to. Ići!

Daje se opis općih metoda rada u DBMS -u
Obrazac u Microsoft Accessu je objekt baze podataka koji vam omogućuje dodavanje, uređivanje ili prikaz podataka pohranjenih u bazi podataka. Možete ga stvoriti na dva načina:
- Koristeći bivšeg bivšeg;
- Uz pomoć gospodara obrasca.
Razmotrimo detaljnije svaki od načina dalje u članku.
Idite na karticu "Kreacija", a zatim pronađite i kliknite gumb "Master of Forms". Prozor Master -a otvorit će se ispred vas, u kojem je potrebno odrediti tablice koje sadrže željena polja s popisa padanja. Također imajte na umu da kao osnova možete koristiti ne samo tablice, već i zahtjeve. Međutim, u ovom se slučaju više preporučuje korištenje tablica. Nakon toga označite sva polja koja želite dodati. Zatim odaberite izgled, primjećujući jednu od sljedećih opcija:
- "U jednom stupcu";
- "Traka";
- "Tabelarno";
- "Usklađeno".
Preporučuje se zaustaviti u prvom odlomku. U sljedećem prozoru navedite ime i kliknite gumb "Spremno".
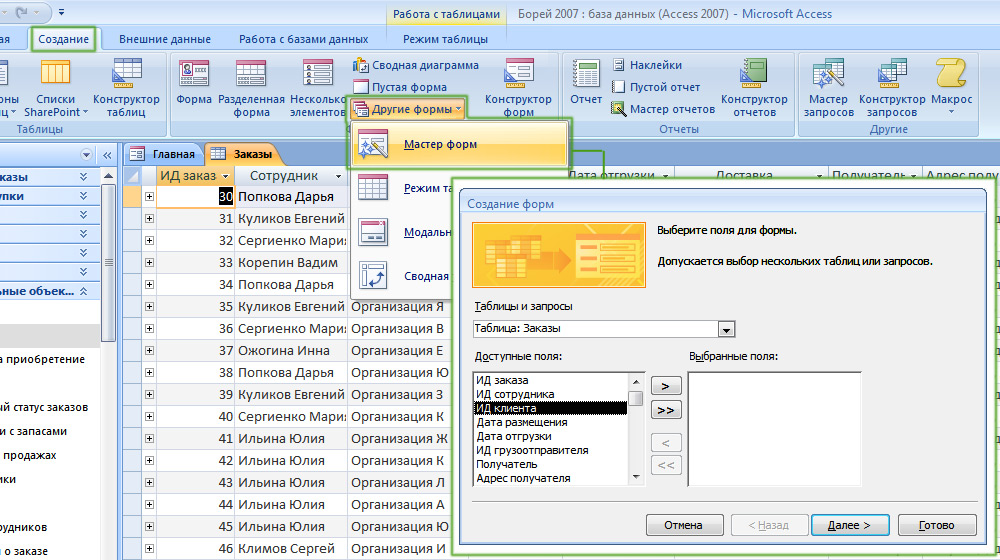
Najokidnija metoda
Uobičajeni oblik pojavit će se pred vama. Na dnu prozora pronaći ćete posebne navigacijske gumbe. Radi veće praktičnosti, preporučuje se instalirati svoje gumbe kako biste olakšali prebacivanje između zapisa. To se radi na sljedeći način. Kliknite desnu tipku miša i odaberite stavku "Dizajner" u izborniku. Zatim idite na vrpcu alata i u odjeljku "Upravljački elementi" odaberite "gumb". Postavite ga na pravo mjesto i u prozor koji se otvara, naznačite "prolazak kroz zapise" u odjeljku "Kategorije" i "Prethodni zapis" u odjeljku "Akcija". U sljedećem prozoru možete odabrati što ćete postaviti na gumb: Tekst ili crtanje. Odaberite što vam se više sviđa, ovdje nema temeljne razlike. Kliknite "Spremno". Stvorite još jedan, samo da biste išli na sljedeći zapis.
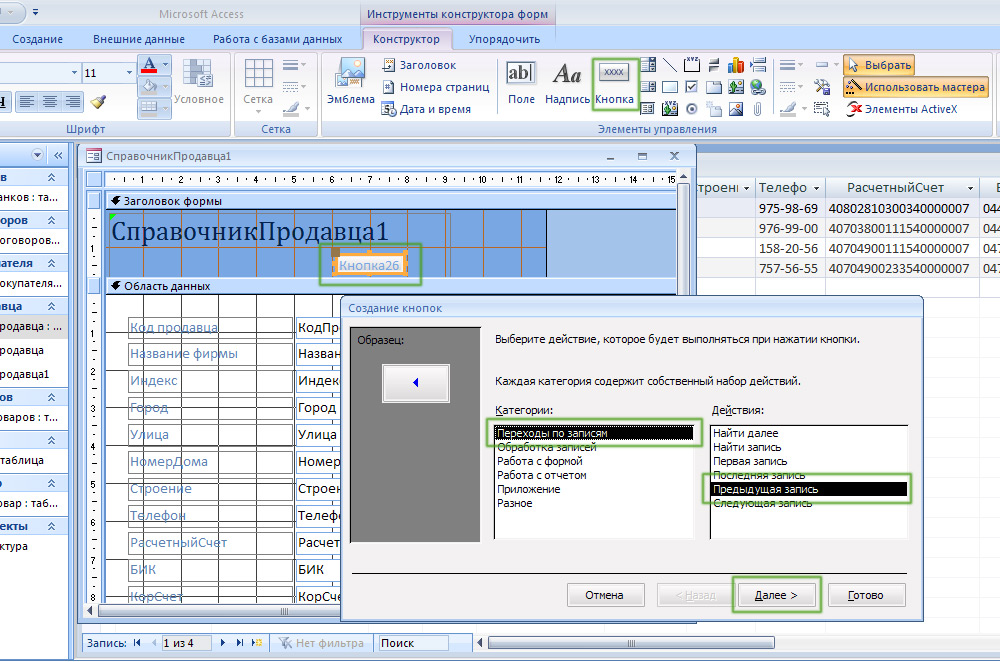
Povećavamo praktičnost navigacije u bazi podataka
Također je vrijedno dodati gumb za izlazak iz obrasca. U odjeljku "Kategorije" odaberite "Radi s obrascem", a u odjeljku "Akcije" - redak "Zatvori obrazac". Poseban gumb za dodavanje podataka također će biti koristan. Navedite "obradu zapisa" u "Kategoriji" i "Dodaj zapis" u stavku "Akcija".
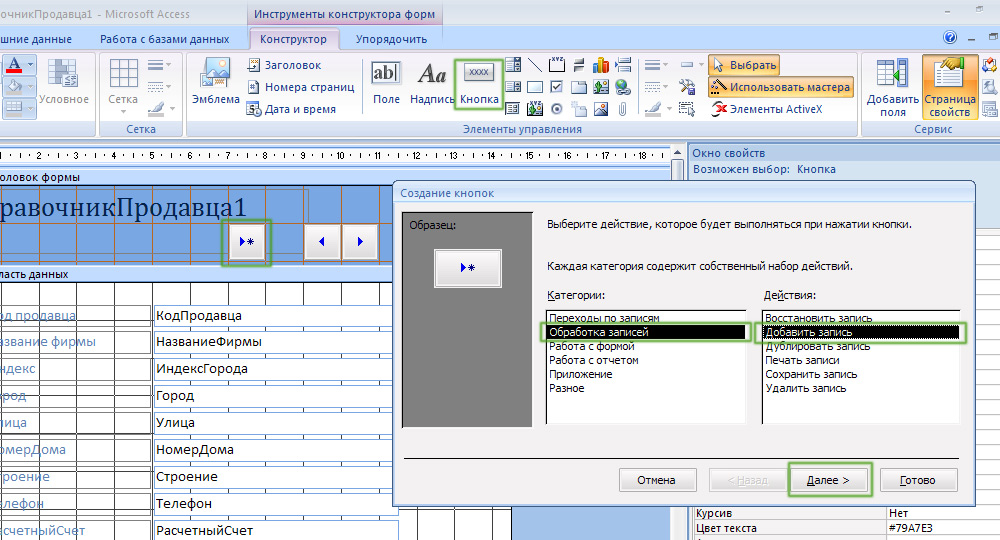
Još jedna korisna revizija
Nakon toga bit će vrlo prikladno da se premjestite s jednog unosa na drugi i dodate nove, u načinu obrasca. Sve će to značajno povećati brzinu rada.
Postoje situacije kada je potrebno dodati izračunato polje. Kako je to učinjeno? Jako jednostavno. Prvo idite na dizajnerski način. Zatim na vrpci alata, naznačite "polje" u elementima bloka "elementi" ". Zatim kliknite "Stranica svojstava" i idite na karticu "Data". U istoj točki kliknite na "..." na kraju crte. U prozoru koji se pojavljuje, možete izraziti izraze na temelju polja tablice. Ako format broja prikazanog u izračunatom polju ne odgovara potrebnom (na primjer, iznos novca treba prikazati), tada se format može promijeniti. Da biste to učinili, idite na stranicu Properties, otvorite karticu "Macket" i odaberite željene opcije s popisa e -pošte u liniji "format" format ".
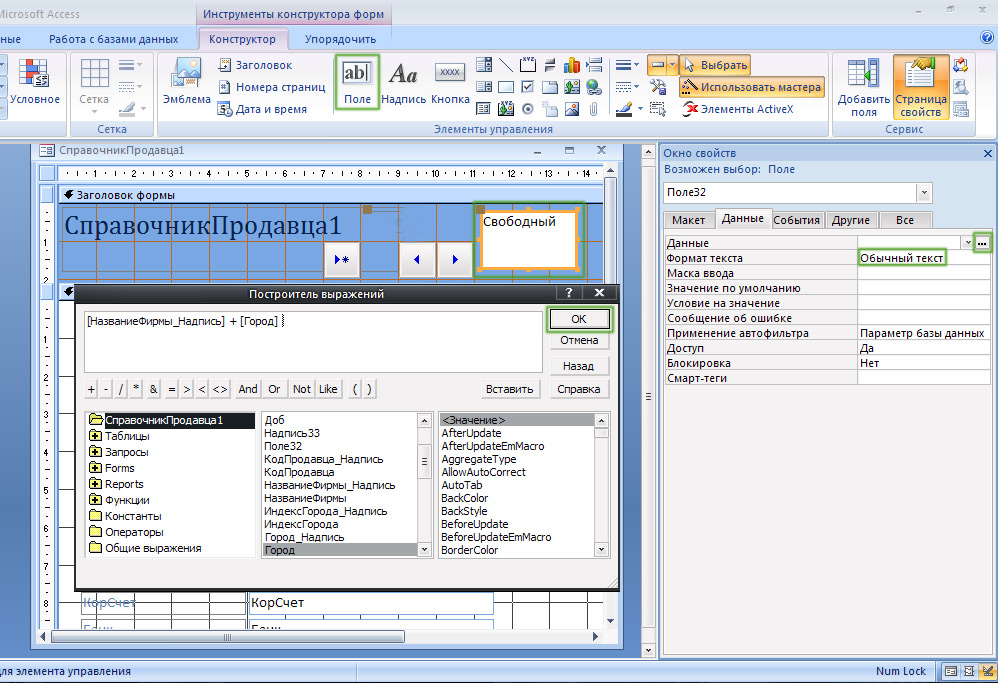
Izračunana polja su samo
Ako trebate stvoriti podređeni oblik, označite odgovarajuću točku u jednom od Wizard Windows. Imajte na umu da se stvaranje ove vrste obrasca preporučuje samo za tablice koje imaju vezu "jedan prema mnogima".
Sada razmislite o drugom načinu stvaranja - koristeći bivšeg bivšeg. Nakon klika na odgovarajući alat, pred vama će se otvoriti označeno prazno područje koje nema polja ili naslova. U ovom slučaju morat ćete sami potpuno napuniti prazno područje. Upotrijebite alat "Dodaj polje" koji se nalazi u bloku "Service" na alatnoj traci. U prozoru koji se pojavljuje odaberite željene tablice i polja iz njih. Samo se uvucite u nepopunjeno područje. Da ne biste patili od postavljanja svakog pojedinog polja, istaknite ih sve i kliknite desni ključ miša. U izborniku koji se otvara, kliknite "Layout" i odaberite jednu od mogućnosti postavljanja: "U stupcu" ili "u obliku tablice". Da biste dodali naslove, upotrijebite alat "Natpis". U svojstvima možete promijeniti font, njegovu veličinu, boju i ostale parametre. Za svako polje možete konfigurirati svoju boju, odaberite boju punjenja i tako dalje. Općenito, Microsoft Access omogućuje vam konfiguriranje svih elemenata po vlastitom nahođenju.
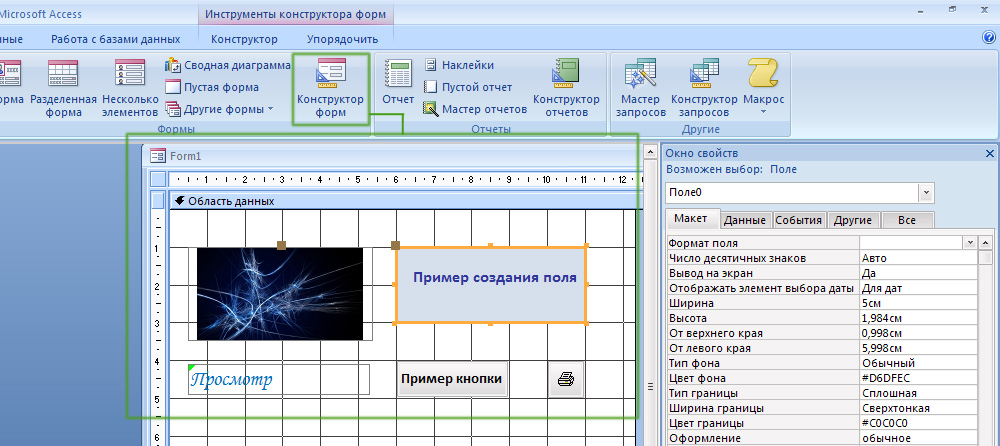
Širok opseg za kreativnost
Shvativši kako se stvaraju oblici, koja je njihova uloga i što daju, osjećat ćete se mnogo samouvjerenije radeći u programu Microsoft Access. Metode razmatrane u članku ne razlikuju se u osnovi. Svaki je od njih dobar na svoj način, pa odaberite onaj s kojim će vam biti prikladniji za rad. U komentarima napišite je li ovaj članak bio koristan za vas i nastavite poboljšati svoje radne vještine u Microsoftovom pristupu. Ako i dalje imate bilo kakvih pitanja nakon što se upoznate s materijalom članka, nemojte se sramiti, pitajte ih u komentarima.

