Stvaranje i uklanjanje okvira u AutoCAD -u

- 3081
- 119
- Johnny Ankunding
Za one koji moraju stalno stvarati crteže, korisno je preuzeti i unaprijed stabl na svom računalnom programu AutoCAD, što je izvrstan alat za obavljanje takvih zadataka. Norme ECCD -a predviđaju obveznu prisutnost okvira na svim listovima crteža. Iz tog razloga mnogi korisnici početnika žele saznati kako umetnuti okvir na gotov ili samo stvoreni crtež tijekom rada s softverom Carcades.

Na Internetu možete pronaći dovoljan broj članaka koji sadrže upute o tome kako stvoriti i umetnuti okvir, kako dodati nekoliko dodatnih slika. Čak možete pronaći video upute, pregledavajući koje je mnogo lakše razumjeti slijed određenih manipulacija. Međutim, za to, prvo morate pronaći sve ove upute, a za to morate provesti neko vrijeme. Ako osjetite jasan nedostatak vremena, ako vam je toliko važno da brzo obavljate tehničke zadatke, pripremite projekt diplome, a ne znate ni kako napraviti jednostavan okvir u AutoCAD -u, onda smo spremni pružiti a Spremno -Made rješenje. Proučite naše preporuke, povećajte razinu korisnika, prepustite se ne samo da je lako stvoriti crteže, već i primiti maksimalno moralno zadovoljstvo iz takvih radnji.
Okviri u AutoCAD -u
Radeći u programu kao što je Auto-Box, možete dodati i ukloniti obris okvira na različite načine. Preporučujemo da se upoznamo sa svim načinima, a potom se krećemo i odlučujemo za vaš najjednostavniji način za vaše razumijevanje.
Specifični krug crteža može se dodati pomoću SPDS modula, kao i nacrtajte ga neovisno pomoću alata za crtanje.
Crtanje i dodavanje okvira
Ako odlučite sami stvoriti novi okvir, u početku pažljivo shvatite sve veličine koje bi trebale pratiti vaš grafički element. Na ploči glavnog izbornika lako možete pronaći alate s kojima možete crtati crte, stvoriti ćelije, crtati stupce i provoditi druge manipulacije crteža.
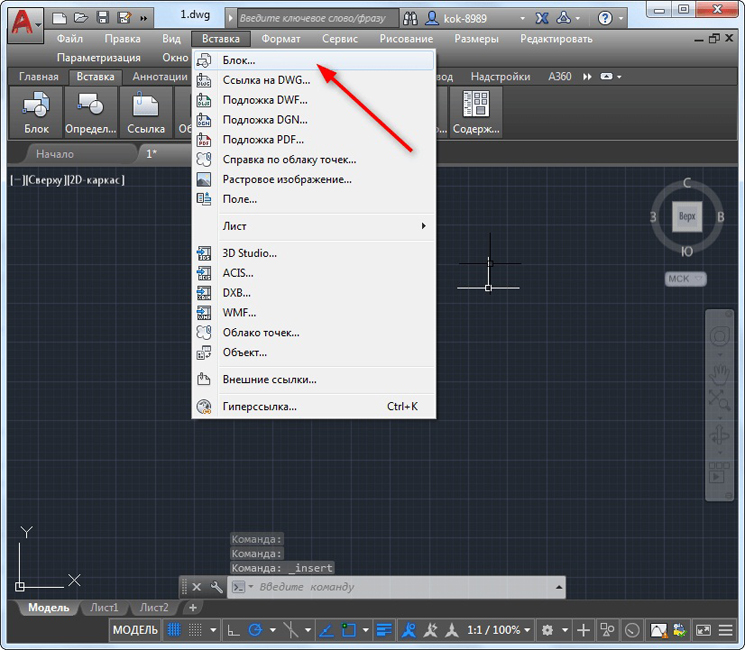
Blok umetak u AutoCAD
Preporučujemo da izradite obris okvira ispočetka samo u slučajevima kada je jedinstven u nekim parametrima, nemoguće je pronaći. Ne zaboravite tek nakon uspješnog završetka takvog kreativnog procesa za očuvanje jedinstvenog okvirnog objekta koji ste stvorili kako biste ga mogli ponovo koristiti, a ne trošiti vrijeme na njegovo stvaranje.
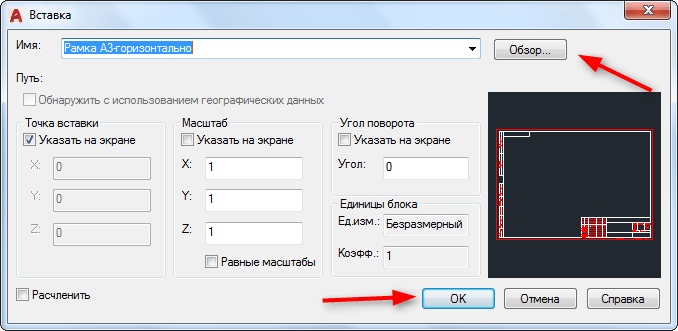
AutoCAD je gotov umetak okvira
Ako trebate postaviti okvir na list, koji je prethodno stvoren ili onaj koji se može smatrati često korištenim predloškom, tada možete učiniti druge radnje, odmah umetanje gotovog grafičkog objekta na list.
Nije uzalud da se okvir smatra jednim objektom, jer se sastoji od mnogih pojedinačnih komponenti, koje su naknadno zabilježene u jednom bloku.
Dakle, da biste umetnuli blok okvira, pronađite parametar "Umetni" na ploči izbornika, kliknite na njega da biste slijedili podmornica "Blok". Nakon toga otvorit će se dijaloški okvir u kojem će vam se ponuditi da naznačite put na kojem je prethodno stvoreni blok okvira sačuvan ili ste preuzeli uzorke koje ste preuzeli. Ostaje kliknuti na poznati gumb "OK" i na radnom listu navesti mjesto na kojem će se umetnuti željeni grafički objekt.
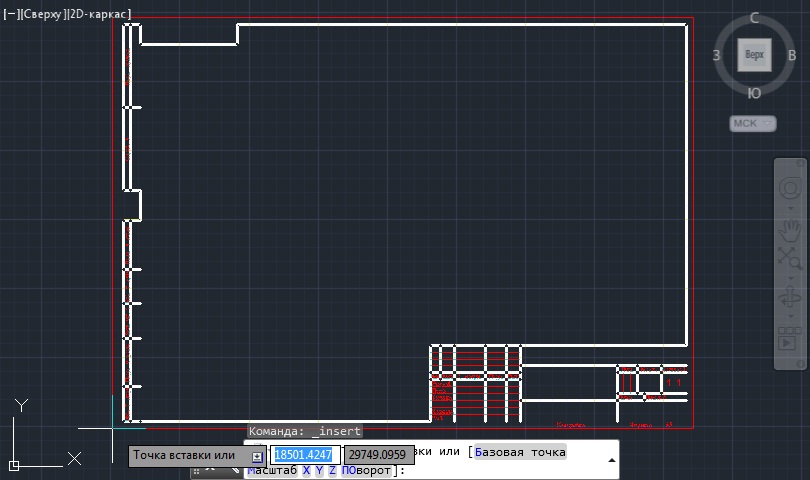
Utvrđivanje točke umetka bloka u AutoCAD
Rad sa SPDS modulom
Program AutoCAD integrira SPDS modul koji sadrži čitav niz svih vrsta okvira koji u potpunosti ispunjavaju zahtjeve GOST -a. U takvim su slučajevima svi glavni natpisi već umetnuti u okvir, tako da je potreba za gubitkom vremena na crtanje objekta u ručnom načinu rada isključena. Također je moguće odabrati krug okvira s pečatom, koji je registriran u tehničkom zadatku.
Dakle, natrag na strane nepotrebnih sumnji, nacrtajte željeni okvir pomoću SPDS modula. Na alatnoj traci Pronađite parametar "SPDS", kliknite na njega. Nakon takvih radnji otvorit će se dodatni podizbornik, u kojem pronađite parametar "Format", kliknite.
Sada morate odabrati veličinu lista na kojem želite postaviti sliku, krug okvira. Odabir pogrešne vrijednosti lista, dobijte ne baš impresivan rezultat. Iz tog razloga, u početku odlučite koji vam je format lista potreban. Nakon toga, na radnom listu, odredite točku umetka željenog grafičkog objekta. Sada se praktički možete uvjeriti da je vrlo jednostavno staviti okvir sa SPDS modulom.
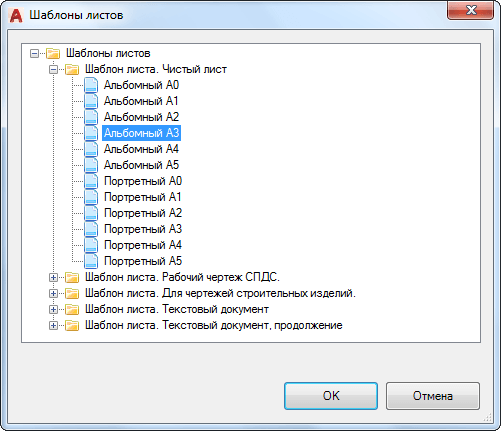
Izbor predloška lista u AutoCAD -u
Ne zaboravite da je većinu standardnih krugova okvira nužno popraćeno instaliranim natpisima. Naravno, sve možete sve ručno registrirati. Međutim, ako doživite nedostatak vremena, preporučujemo vam da također automatizirate provedbu takvog zadatka.
Klikom na parametar "Format" odaberite Podstav "Osnovni natpisi", nakon čega će se otvoriti prozor, koji sadrži opcije često pronađenih natpisa. Jednostavno morate odabrati opciju koja je potpuno prikladna za zahtjeve problema. I tek nakon završetka izvedbe takvih radnji, može se prikazati crtež za ispis.
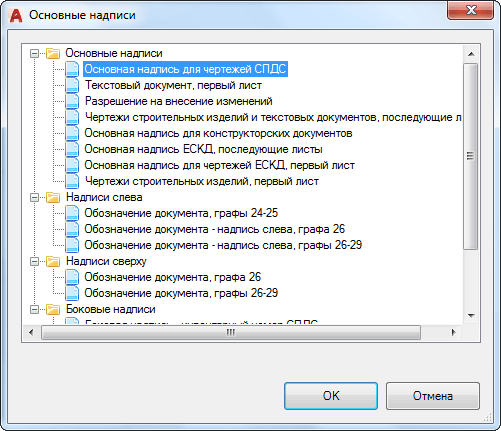
Glavni natpis za crteže SPDS
Uklanjanje okvira
Nažalost, ponekad izvlačimo, zbog svog neiskustva ili nerazumijevanja uvjeta problema, prvi put nije kontura koja je potrebna. Prema tome, potrebno je razumjeti kako ukloniti okvir ako je suvišan ili neprimjeren. Usput, ponekad je potrebno ukloniti takav grafički objekt koji okružuje umetnuti uzorak duž konture. Predlažemo vam da razmislite kako ukloniti sve sorte okvira.
Na alatnoj traci Pronađite parametar "Uredi", a zatim odaberite "Objekt", a zatim prebacite pokazivač miša na "vanjske veze", na kraju ostaje kliknuti na parametar "kontura" i isključiti ga. Sada će neželjeni grafički objekt nestati s radnog lista.
Dakle, sigurni smo da nakon čitanja ovih preporuka možete lako, prema potrebi, dodati ili izbrisati okvire, izvršiti različite tehničke zadatke povezane s stvaranjem novih crteža.
- « Osnove korištenja glazbene usluge u Steamu
- Sve o izračunatoj adresi u pari što je to, kako je vidjeti i kako popuniti »

