Stvaranje odjeljka za oporavak u AOMEI OneKey oporavak

- 3092
- 113
- Franklin Skiles Sr.
Ako odjednom netko ne zna, tada je skriveni dio restauracije na tvrdom disku prijenosnog računala ili računala dizajniran tako da brzo i povoljno vrati svoje originalno stanje - s operativnim sustavom, vozačima i kada sve funkcionira. Gotovo sva moderna računala i prijenosna računala (s izuzetkom prikupljenih "na koljenu") imaju takav odjeljak. (Pisao sam o njegovoj upotrebi u članku kako odbaciti laptop u tvorničke postavke).
Mnogi korisnici neznanjem, a kako biste oslobodili prostor na tvrdom disku, uklonite ovaj odjeljak na disku, a zatim potražite načine za vraćanje dijela oporavka. Neki to čine smisleno, ali u budućnosti se događa da i dalje žale zbog nepostojanja ovog brzog načina za vraćanje sustava. Odjeljak za oporavak može se stvoriti pomoću besplatnog programa za oporavak AOMEI OneKey, o kojem će se raspravljati kasnije.
U Windows 7, 8 i 8.1 Postoji integrirana mogućnost stvaranja potpune slike oporavka, ali funkcija ima jedan nedostatak: za naknadnu upotrebu slike potrebno je imati ili raspodjelu iste verzije sustava Windows ili radnog sustava (dobro, ili zasebni disk za oporavak koji je stvoren u njemu). Nije uvijek prikladno. Aomei OneKey oporavak uvelike pojednostavljuje stvaranje slike slike u skrivenom odjeljku (i ne samo) i naknadnom obnavljanju. Uputa također može biti korisna: kako napraviti sliku Windows 10 za oporavak (sigurnosna kopija), koji postavlja 4 načina prikladna za prethodne verzije OS -a (osim XP).
Korištenje OneKey oporavka
Prije svega, upozorit ću da je bolje stvoriti odjeljak za oporavak odmah nakon čiste ugradnje sustava, upravljačkih programa, najpotrebnih programa i postavki OS -a (tako da u slučaju nepredviđenih situacija brzo vrati računalo u Isto stanje). Ako se to radi na računalu ispunjenom s 30 gigabajtskih igara, filmovima u mapi za preuzimanje i drugim, nisu posebno potrebni podaci, tada će sve to ući i u odjeljak za oporavak, ali tamo ga ne treba.
Napomena: Sljedeći koraci koji se odnose na označavanje diska potrebni su samo ako na računalnom tvrdom disku stvorite skriveni odjeljak za oporavak. Ako je potrebno, u OneKey oporavak možete stvoriti sliku sustava na vanjskom pogonu, tada naznačene faze možete propustiti.
A sada počinjemo. Prije nego što započnete Aomei OneKey oporavak, morat ćete ga istaknuti nerazumnim prostorom na tvrdom disku (ako znate kako to učiniti, ne obraćajte pažnju na sljedeće upute, oni su namijenjeni početnicima da prvi put rade i bez pitanja). Za ove svrhe:
- Pokrenite Windows Tvrdi Bright Control Pritisnite pritiskom na WIN+R tipke i uvođenjem diskmgmt.MSC
- Kliknite desni gumb miša prema posljednjem od sveska na disku 0 i odaberite "Stisni Tom".

- Navedite koliko bi trebao biti komprimiran. Ne koristite vrijednost koja će biti postavljena prema zadanim postavkama! (to je važno). Označite onoliko prostora kao i zauzeti prostor na disku C (u stvari, odjeljak za oporavak trajat će malo manje).
Dakle, nakon što na disku ima dovoljno slobodnog prostora za smještaj odjeljka za oporavak, započinjemo Aomei OneKey oporavak. Program možete besplatno preuzeti sa službene web stranice http: // www.Sigurnosna kopija.Com/OneKey-rever.Html.
Napomena: Izvršio sam akcije za ovu uputu u sustavu Windows 10, ali program je kompatibilan s sustavom Windows 7, 8 i 8.1.
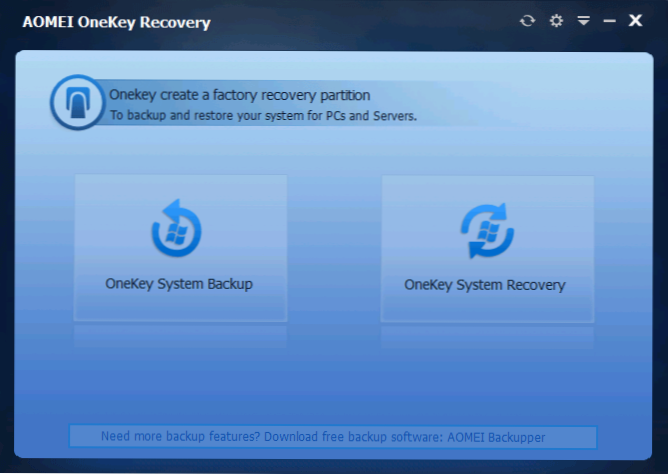
U glavnom prozoru programa vidjet ćete dvije točke:
- Sigurnosna kopija OneKey sustava - Stvaranje dijela oporavka ili slike sustava na pogonu (uključujući vanjsku).
- ONEKEY SUSTAV OPLUKA - Obnova sustava iz prethodno stvorenog odjeljka ili slike (možete pokrenuti ne samo iz programa, već i prilikom učitavanja sustava)
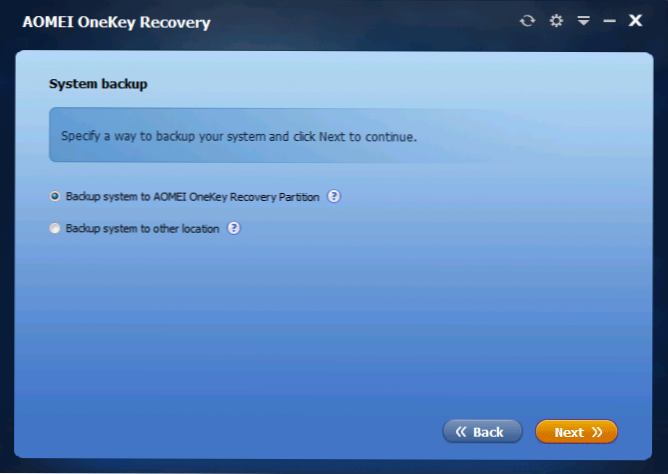
U vezi s ovim vodstvom, zanima nas prva točka. U sljedećem će se prozoru predložiti da odaberete hoćete li stvoriti skriveni dio oporavka na tvrdom disku (prva stavka) ili spremiti sliku sustava na drugom mjestu (na primjer, na USB flash pogonu ili vanjskom tvrdom voziti).
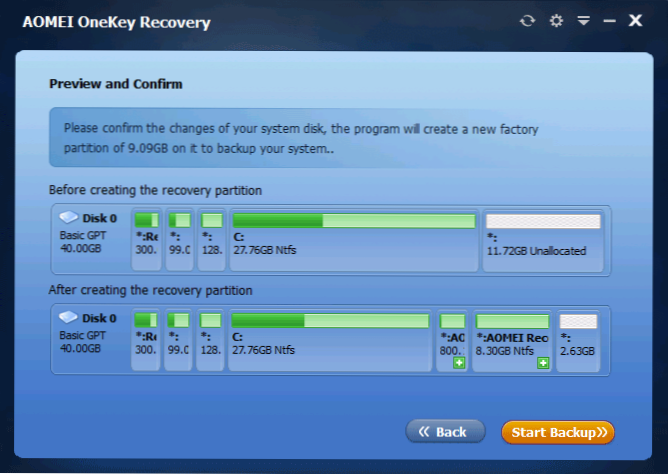
Kada odaberete prvu opciju, vidjet ćete strukturu tvrdog diska (gore) i kako će AOMEI OneKey oporavak objaviti odjeljak za oporavak (dolje). Ostaje samo da se složimo (nažalost, ne možete ništa konfigurirati) i pritisnite gumb za sigurnosnu kopiju.
Postupak traje različito vrijeme, ovisno o brzini računala, diskovima i količini informacija na sustavu HDD. Imam u virtualnom automobilu na gotovo čistom OS -u, SSD -u i gomili resursa sve ovo trajalo je oko 5 minuta. Mislim da bi u stvarnim uvjetima trebao biti 30-60 minuta ili više.
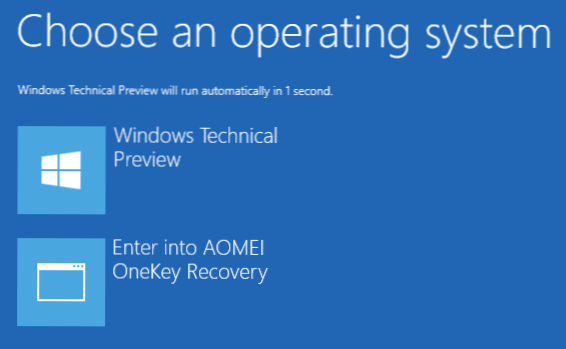
Nakon što je odjeljak za oporavak sustava spreman, prilikom ponovnog pokretanja ili uključivanja računala vidjet ćete dodatnu opciju - OneKey oporavak, kada odaberete koji možete pokrenuti oporavak sustava i vratiti ga u spremljeno stanje u nekoliko minuta. Ova stavka izbornika može se ukloniti s preuzimanja pomoću postavki samog programa ili pritiskom na Win+R, unošenjem msconfig -a na tipkovnici i isključivanjem ove stavke na kartici "Učitavanje".
Što da kažem? Izvrstan i jednostavan besplatni program koji se koristi može uvelike pojednostaviti život običnog korisnika. Osim ako samo potreba za obavljanjem radnji na dijelovima tvrdog diska samostalno ne može nekoga uplašiti.

