Stvaranje sigurnosne kopije sustava Windows 11 i obnavljanje građenih sustava u sustavu

- 4524
- 298
- Johnny Ankunding
Ako se pojave problemi, možete ispustiti Windows 11 na tvorničke postavke, međutim, u ovom slučaju, morat ćete ponovno instalirati programe. Nakon što je stvorio potpunu sigurnosnu kopiju (sigurnosna kopija) sustava, relativno lako možete vratiti sustav u stanje u kojem je bio u vrijeme stvaranja ove kopije - sa svim programima, upravljačkim programima, datotekama s datotekama i postavkama.
U ovom koraku -Upute za korake o tome kako stvoriti sigurnosnu kopiju sustava sustava Windows 11, koristeći izgrađene alate -bez dodatnih programa i uslužnih programa, kao i kako se dalje oporaviti od sigurnosne kopije.
Stvaranje sigurnosne kopije pomoću "sigurnosne kopije i oporavka (Windows 7)" u sustavu Windows 11
Alatni alat za stvaranje sigurnosnih kopija naziva se "sigurnosna kopija i restauracija (Windows 7)", ali ime samo ukazuje na to da se alat pojavio u navedenoj verziji sustava, nastavlja ispravno za Windows 11.
Koraci za stvaranje sigurnosne kopije bit će sljedeći:
- Otvorite upravljačku ploču Windows 11, za to možete koristiti pretraživanje na traci za radnu traku.
- Provjerite jesu li ikone "View" instalirane u polje, a zatim pronađite stavku "sigurnosna kopija i restauracija (Windows 7)". Ako nema takve stavke, pritisnite tipke Win+R na tipkovnici, unesite naredbu
Kontrola /ime Microsoft.BackUPandRestorsenter
I kliknite Enter.
- Na ploči s lijeve strane kliknite "Stvaranje slike sustava".
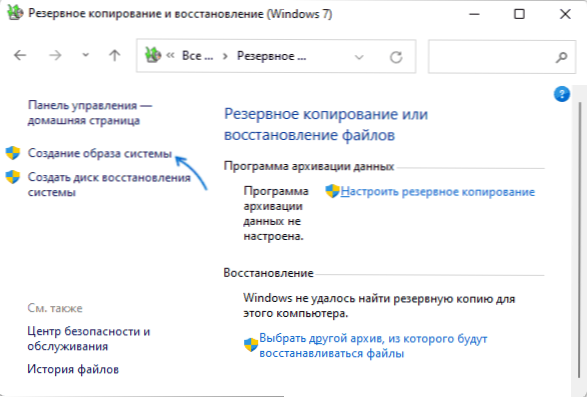
- Odaberite gdje će se stvoriti sigurnosna kopija. Imajte na umu da će, budući da sadrži cijeli sustav i sve instalirane programe, biti puno mjesta. Nadalje, ne može se stvoriti na sistemskim diskovima.
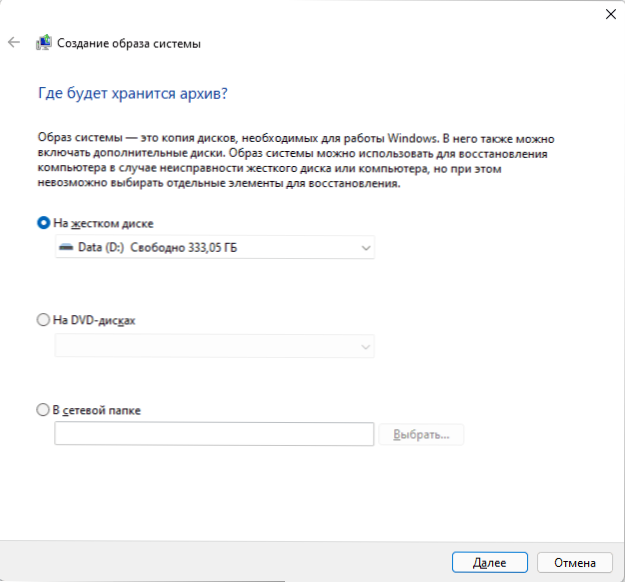
- U sljedećoj fazi prikazat će se i odabrani svi odjeljci potrebni za sustav, ako postoje dodatni odjeljci koji se ne koriste za očuvanje sigurnosne kopije, oni se mogu uključiti i u kopiju sigurnosne kopije.
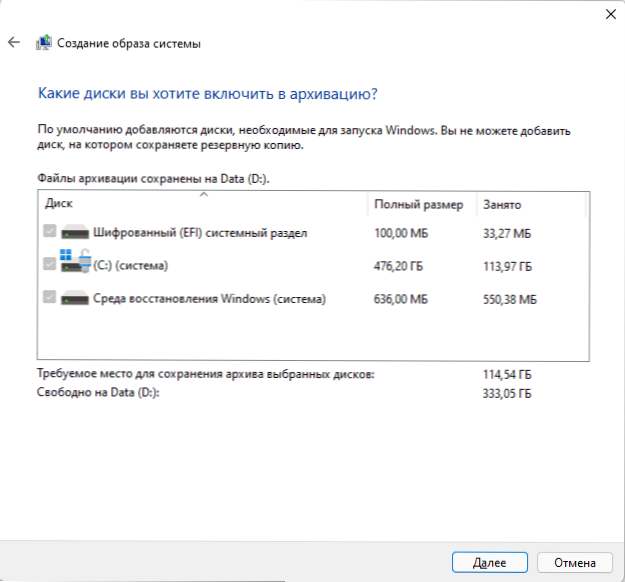
- Zaključno, morat ćete potvrditi očuvanje sigurnosne kopije, u prozoru će se pokazati koliki će količina prostora na disku trebati. Imajte na umu da li sustav šifrira BitLocker, datoteke u sigurnosnoj kopiji i dalje će biti bez šifriranja. Kliknite "Arhiva" i pričekajte završetak stvaranja sigurnosne kopije, ovo bi moglo potrajati.
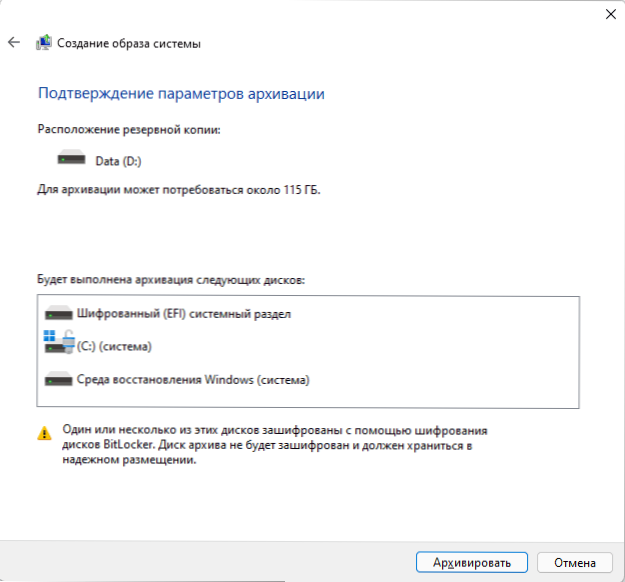
Proces stvaranja sigurnosne kopije bit će dovršen i, ako se takva potreba ikada ukaže, možete u potpunosti vratiti sustav iz njega. Pažnja: Ne preimenujte mapu s sigurnosnom kopijom na pogonu.
Windows 11 oporavak iz sigurnosne kopije
Da biste vratili sustav iz sigurnosne kopije, trebat će vam jedan od:
- Koristite opciju oporavka iz sigurnosne kopije u okruženju za restauraciju sustava Windows 11
- Koristite Windows 11 Disk za oporavak
- Upotrijebite Windows 11 Loaling Flash pogon
Razmotrite posljednju opciju, iako se prethodna dva u njegovoj logici i potrebne radnje gotovo podudaraju s njom. Pažnja: U procesu oporavka, svi podaci o fizičkom pogonu na kojem se izvršava oporavak izbrisat će se i prepisati iz podataka iz sigurnosne kopije.
- Povežite disk sigurnosnom kopijom (ako je uklonjivi pogon), a zatim preuzmite računalo ili prijenosno računalo s flash pogonom za umetanje sustava Windows
- Na zaslonu programa instalacije nakon što ste s lijeve strane odabrali jezik dolje, kliknite "Obnova sustava".
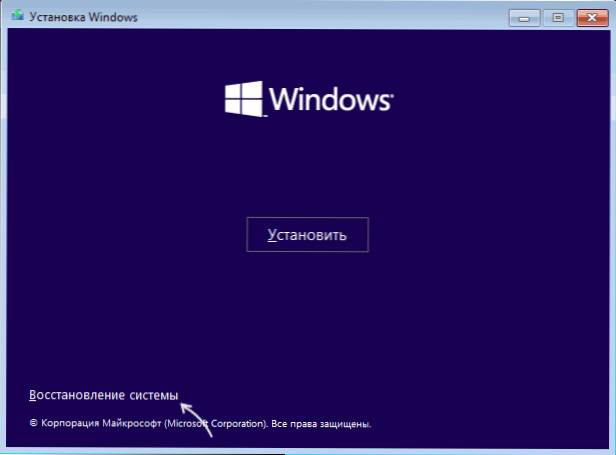
- Na sljedećem zaslonu kliknite "Pretraživanje i uklanjanje kvarova", a zatim odaberite "Obnova slike sustava".
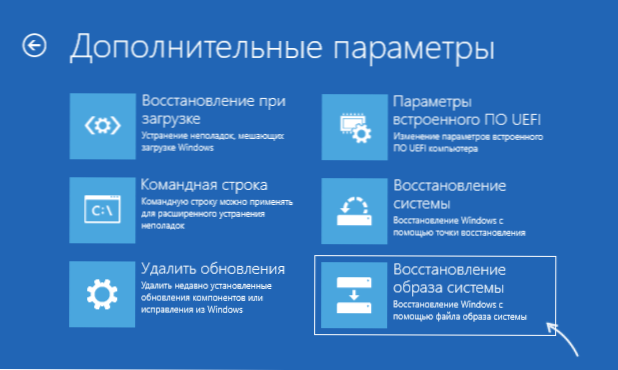
- Izradit će se sigurnosna kopija sustava na povezanim pogonima (slika ispod - na pogonima nema sigurnosnih kopija, trebali biste imati inače), a nakon toga možete odabrati sliku sustava i započeti obnovu.
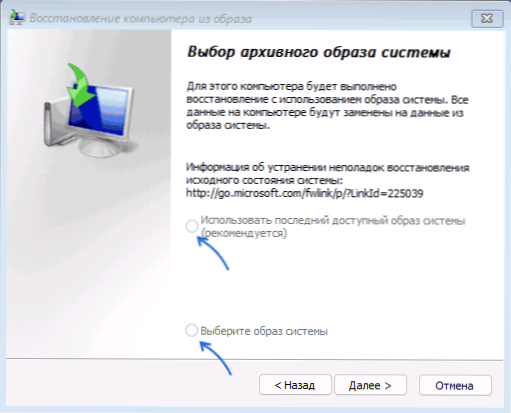
Nakon određenog razdoblja čekanja i dovršetka oporavka, možete preuzeti računalo s tvrdog diska ili SSD -a (ali ispravnije je odabrati Windows Boot Manager za BIOS), već obnovljeni Windows 11 učitat će se kao rezultat.

