Stvaranje predloška u Photoshopu

- 1118
- 343
- Ms. Lonnie Dietrich
Pojavom računalne tehnologije i grafičkih programa, moderna osoba dobila je jedinstvenu priliku za uređivanje fotografija, eliminirati estetske nedostatke na njima, stvorite razglednice neovisno i radi druge jedinstvene transformacije.
Pored toga, korisnik, nakon što je slijedio neke preporuke o tome kako stvoriti predložak u Photoshopu, može dobiti originalnu sliku, zamjenjujući željenu fotografiju stvorenom predlošku.

Pomoću predloška svoju jedinstvenu fotografiju možete stvoriti na zanimljivoj pozadini
Kako se stvara predložak
Naravno, da biste dobili svoju sliku na prekrasnoj jahti, na vrhu najvišeg planinskog lanca, na čelu aviona, uopće nije potrebno sudjelovati u ekstremnim ili egzotičnim putovanjima. Da biste to učinili, dovoljno je pronaći prikladnu pozadinu i fotografiju, koja će se nakon toga zamijeniti pod predloškom.
Pravila za stvaranje jednostavnog predloška
Dakle, želeći poboljšati vještine rada s grafičkim uređivačem, bit će korisno saznati kako napraviti predložak u Photoshopu.
U početku biste trebali odabrati fotografiju na kojoj bih želio vidjeti sebe ili prijatelja koji želi ugodno iznenaditi. Usput, ako odaberete fotografiju s realističnom zapletom, nitko neće pretpostaviti da je slika lažna. Možete sigurno uvjeriti druge o čestim i zanimljivim putovanjima, potvrđujući riječi uvjerljivim slikama.

Odaberite fotografiju koja će poslužiti kao izvor vašeg predloška
Ako odaberete pozadinu suprotno stvarnosti, možete dobiti smiješnu fotografiju. Na primjer, kako netko pliva okružen s nekoliko morskih pasa ili skoči bez padobrana s visoke litice.
Takve fotografije možete snimiti ako prvo pripremite predložak u Photoshopu.
Nakon što je fotografija koja djeluje kao željena pozadina, trebala bi biti otvorena u Photoshopu. Nadalje, vrlo je važno stvoriti duplikat ove slike tako da se glavna fotografija sačuva nepromijenjena. Da biste dobili duplikat, dovoljno je primijeniti kombinaciju tipki "Ctrl" i "J".
Za ugodniji rad sa slikom, preporučljivo je povećati ljestvicu, što se također lako postiže kombinacijom tipki "Ctrl" i "+". Nadalje, na alatnoj traci odaberite alat "perja", s kojim je pažljivo istaknuto lice onoga koji je sadržan na fotografiji. Nakon što je krug kruga ispuštanja zatvoren, kliknite na desni gumb miša, uzrokujući dodatni izbornik u kojem je odabran "Obrazac namjenskog područja".
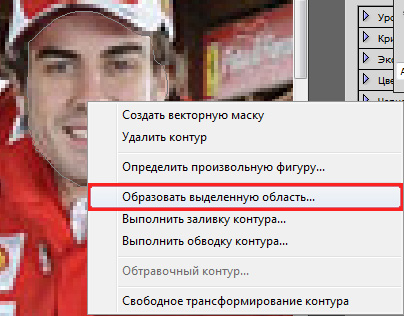
Pokazatelj polumjera rasta trebao bi biti jednak 1 ili 2. Kliknite na "Izbriši", lice će nestati. Ako korisnik želi stvoriti klasični predložak, prije uklanjanja trebali biste kopirati prvu fotografiju pomoću kombinacije tipki- u početku "ctrl" i "c", a zatim "ctrl" i "v". Tako će se dobiti dva identična sloja, samo će jedan od njih biti uklonjeno lice.
Pravila za stvaranje predloška na temelju tri sloja
U nekim slučajevima korisnik želi stvoriti predložak dobiven na temelju ne jedne, već dvije fotografije odjednom. To je također stvarno ako proučite preporuke iskusnog gurua.
Prva fotografija snimljena je kao osnova pozadine, slika osobe je izrezana od druge. Da biste to učinili, morat ćete ga istaknuti pomoću alata "perja" i raditi gore opisane radnje. Nakon toga odabrano područje treba umetnuti na glavnu fotografiju.

Ako se veličina osobe oštro suprotstavlja predmetima koji su dostupni na glavnoj fotografiji, ona bi se trebala prilagoditi njegovoj veličini. Da biste to učinili, pozvan je okvir za transformaciju slike- smanjiti ga i povećati, promijenite smjer. Nije teško nazvati takav okvir, dovoljno je stegnuti dvije tipke "ctrl" i "t", nakon toga, držeći "Shift", trebali biste dijagonalno povući sliku.
Nakon što je napravio tako jednostavne manipulacije, korisnik prima dva gotova sloja. Da biste dobili treći sloj, potrebno je duplicirati (kopirati i umetnuti) sloj sa slikom osobe, a zatim izrezati u njemu koristeći već poznatu tehniku, lice. Dakle, ispada da se predložak sastoji od tri sloja.

Primjenjujući tehniku stvaranja predloška pomoću tri sloja, jednostavno možete dobiti najnevjerojatnije fotografije, kombinirajući ono što se nikada ne kombinira u stvarnoj stvarnosti.
Na kraju rada korisnik mora zadržati stvoreni predložak kako bi ga koristio u budućnosti ako je potrebno.
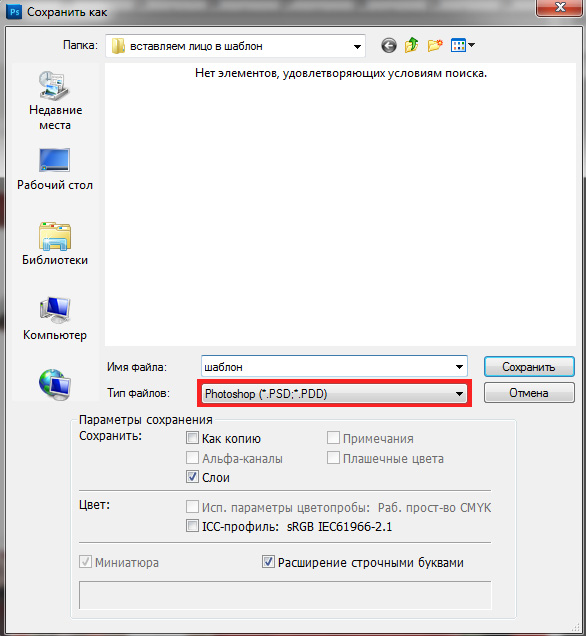
Spremite rezultirajući predložak u PSD formatu
Kako je fotografija umetnuta u predložak
Kad postoji potreba za stvaranjem nove slike pomoću predloška koji je stvoren ranije ili je preuzet s Interneta, važno je proučiti slijed radnji koje vam omogućuju razumijevanje kako umetnuti fotografiju u predložak u Photoshop.
Pravila za umetanje slike u predložak
U početku, u Adobe Photoshopu treba otvoriti prethodno spremljeni predložak, koji se može stvoriti na temelju nekoliko slojeva. Prikazani su na kartici "Slojevi".
Zatim morate otvoriti fotografiju za koju se planira zamijeniti u pripremljenom predlošku. Obje slike trebaju biti vidljive korisniku. Ako je način punog zaslona otvoren, važno je ući u prozor, kliknuvši na poseban gumb koji se nalazi u gornjem desnom kutu.
Zatim korisnik mora koristiti alat "Moving", s kojim je fotografija snimljena i vuče u predložak. Nakon takvog pokreta, fotografija je na vrhu i trebala bi biti odozdo.
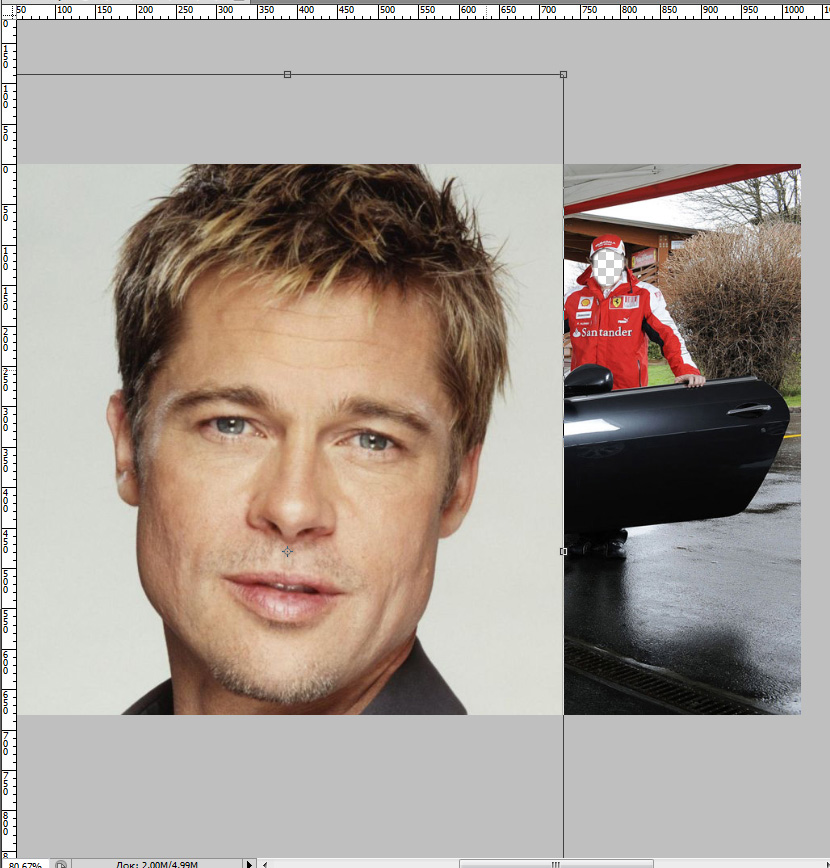
Sve je to popravljivo, samo vi trebate ići na karticu "Slojevi", na kojoj su prikazani svi postojeći slojevi. Sloj s fotografijom treba pomaknuti prema dolje, jer to biste trebali kliknuti na miša, zabiti ključ i povući ga dolje tako da zauzme drugi položaj.
Sada korisnik mora prilagoditi donju fotografiju tako da se lice podudara s rezanim područjem na predlošku. U slučaju kada se osoba ispostavi da je neprikladna, ranije se smanjuje korištenjem alata "slobodne transformacije" koji su korišteni za stvaranje predloška.
Ako dio donje fotografije zaviri iz ispod predloška, potrebno je ukloniti ovaj dio. U Photoshopu se obrezivanje odnosi na složene radnje koje trebaju profesionalne vještine. Međutim, kada koristite predložak, možete koristiti alat "Polygonal Lasso" i riješiti problem bit će mnogo lakši.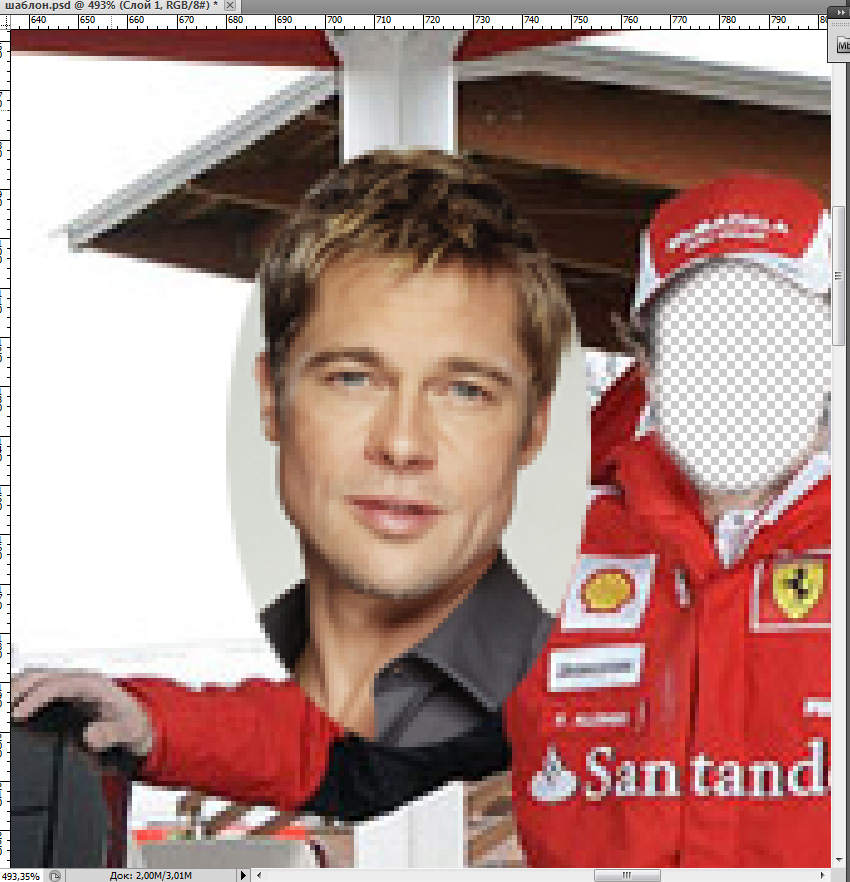
Na fotografiji, uz pomoć ovog alata, razlikuju se nepotrebna područja, što bi trebalo rezati, nakon čega se u kontekstnom izborniku odabire da "preokrene" tako da ostane samo jedna osoba tijekom sljedećeg uklanjanja.
Usput, u nekim slučajevima, za uklanjanje nepotrebnih područja, možete upotrijebiti čak i jednostavan "brisanje", koji se također nalazi na alatnoj traci.
Također, korisnik mora vidjeti i procijeniti nagib lica. Ako ga stvarno treba prilagoditi, trebali biste nazvati alat "rotacije", a zatim postaviti ispravan kut nagiba tako da gotova slika izgleda sasvim prirodno.

Na kraju, kada je rezultat rada, korisnik je zadovoljen, datoteku treba spremiti u jpg formatu. Ako se korisnik i dalje želi vratiti radu s ovom slikom, sačuvan je u PSD formatu.
Dakle, stvaranje predloška i umetnite osobnu fotografiju ili prijatelja prijatelja potpuno je jednostavno. Ovo će trebati primiti malu količinu informacija, dosljedne upute. Nakon što je obavio takve operacije u Photoshopu, korisnik će biti siguran da u takvim radnjama nema ništa komplicirano da možete lako umetnuti sliku pod željenom pozadinom- ovo će trebati samo prisutnost slobodnog vremena i dobro raspoloženja.

