Stvaranje snimki zaslona na računalu ili prijenosnom računalu na različite načine

- 2416
- 293
- Horace Hoeger
Mnogo je načina za fotografiranje zaslona. Svaki od njih je prikladan na svoj način, ovisno o situaciji i vašim zadacima. Nudimo razmotriti sve moguće opcije kako biste mogli odabrati najprikladnije.

Ispišite ključ i kombinacije zaslona s njegovim sudjelovanjem
Najlakša opcija je kako napraviti snimku zaslona na prijenosnom računalu ili računalu bez instaliranja nekih softvera treće strane. Obratite pažnju na gornji red tipki tipkovnice. Ovdje je, između ostalih, zaslon za ispis. Za postavljanje natpisa sve se smanjuje na prnttscrn, PTTSCN, PRTSCR, PRTSC.
- Ako vam treba potpuno snimanje cijelog zaslona, samo pritisnite ovaj gumb, a zatim otvorite Photoshop, Paint ili drugi grafički uređivač, napravite umetak (Ctrl+V), a slika će se pojaviti. Da biste spremili, kliknite "Datoteka" - "Spremi kao ...", odaberite jpeg format i navedite željenu mapu ili "Desktop".
- Prijenosna računala ne rade odvojeno ključ zaslona za ispis, već njegova kombinacija s FN -om. Ostatak postupka je potpuno isti.
- Da biste ukinuli samo prozor radnog programa bez snimanja "ploče zadataka" i drugih stvari, kliknite zaslon Alt+Print i na prijenosnom računalu - ALT+zaslon za ispis+FN.
Kao što vidite, prilično je prikladno, ali postoji mali minus: slika se ne sprema automatski u obliku datoteke, već ide na buffer za razmjenu.
Alat za Windows "škare"
Kako napraviti snimku zaslona zaslona na prijenosnom računalu ili računalu kako ne bi koristili grafičke urednike:
- Kliknite "Start" - "Svi programi" - "Standard" - "Škare" (prikladnije je potražiti Windows 10 do "pretraživanja").
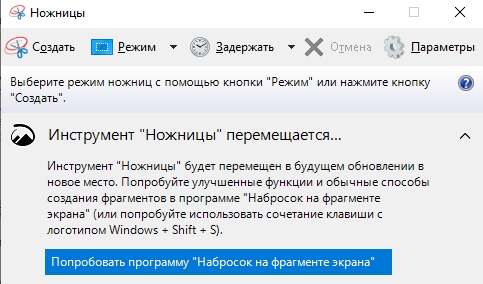
- Otvara se prozor programa. Vi sami možete istaknuti fragment koji želite uhvatiti.
- Zatim kliknite "Datoteka" - "Spremi kako ..." i odaberite mapu.
- Prema zadanim postavkama slike su sačuvane u formatu .PNG, otvara se bilo kojim načinom gledanja, urednika i prihvaćenih od strane web lokacija. Na .jpg, ne možeš se promijeniti.
Igra panela pobjeda g
Ploča za igru radi na računalu s Windows 10 i omogućuje vam da napravite ne samo snimku zaslona, već i video snimku zaslona. Da biste ga nazvali, pritisnite Win+G (prva tipka može sadržavati Windows logotip umjesto potpisa). Pojavit će se posebna ploča za igru s gumbima. Obratite pažnju na onaj gdje je kamera crtana. Ako kliknete na njega, dobit ćete snimku zaslona. Isti se rezultat postiže pritiskom na kombinaciju: Win+Alt+PRTSCN. Spremljene slike mogu se naći u standardnoj mapi "video" na sistemskom disku.
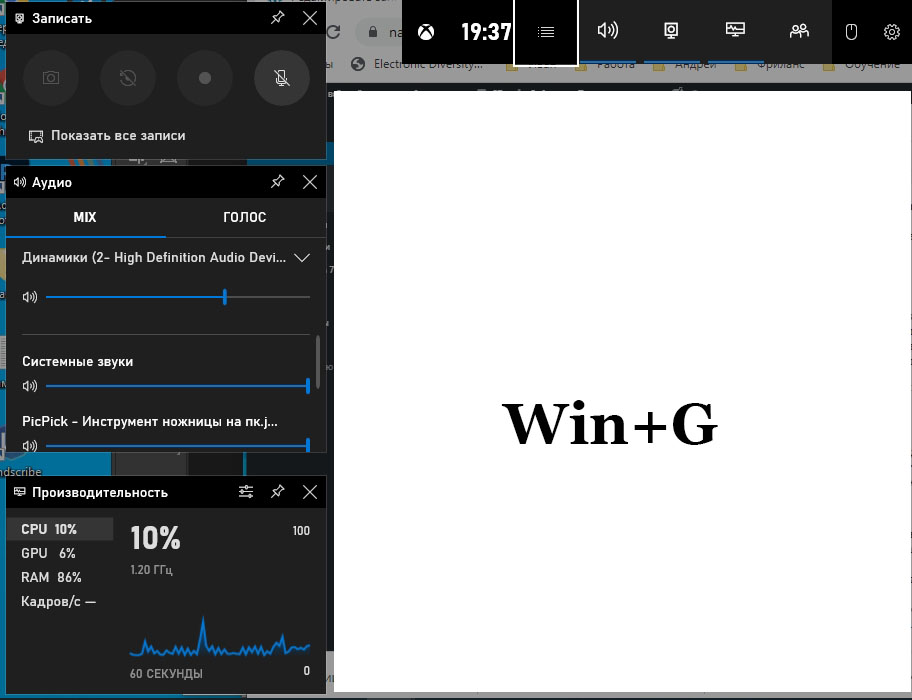
Ploča se ne pokreće uvijek: Ako je video kartica slaba ili pogrešno instalirana/zastarjela, OS će pogriješiti.
Dodatni programi za stvaranje snimki zaslona
Nažalost, nemaju sva računala ključ zaslona za ispis. Prisutan je na Lenovo, Acer, ASUS i drugima iz više ili manje poznatih tvrtki. Ploča igre radi samo na Windows 10, nije u 7. verziji. Zbog toga je ponekad prikladnije fotografirati zaslon pomoću programa trećih strana koji su prikladni i za Windows 10 i Windows 7, ne ovise o marki i imaju više tankih postavki.
Najpopularniji softver:
- LightShot - omogućuje vam da brzo označite bilo koje područje i odmah unesete promjene, a zatim spremite ili u memoriji računala ili u oblaku. Pored programa koji treba instalirati, postoji još jedan dodatak preglednicima: Ako ga uključite, tada će se aktivni gumb pojaviti na vrhu prozora, s desne strane.

- NIMBUS CACKTUR - Dodatak za preglednike, koji ne samo da pravi snimke zaslona, već i snima video s ekrana. Rezultat se može pohraniti u oblaku ili bilo koju mapu, kao i odmah podijeliti, pošaljite putem pošte.
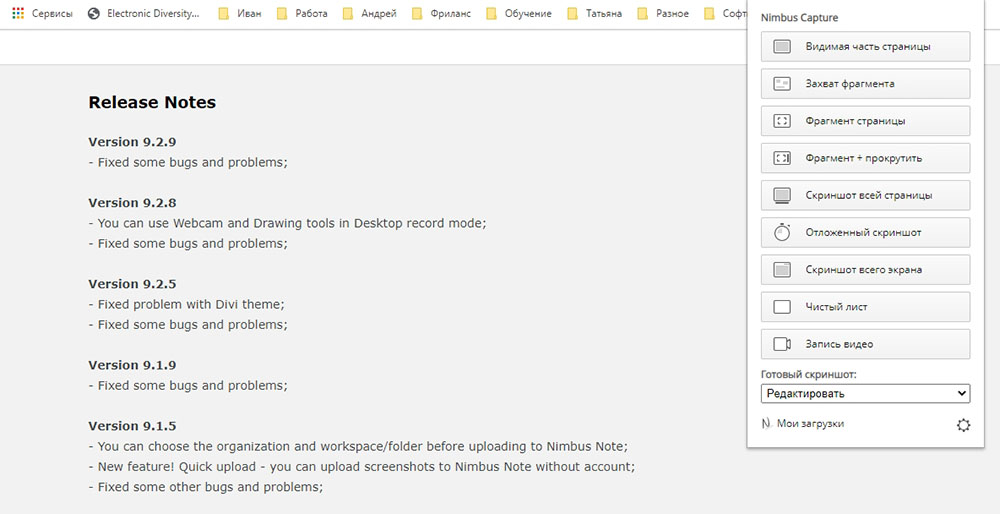
- Picpick - Kao i prethodni, ima prikladne alate i jednostavno sučelje. Ako ste zbunili kako održavati snimku zaslona pomicanjem, to jest, tako da se područje koje se proteže izvan granica zaslona zabilježi na slici, ovo je najbolja opcija.
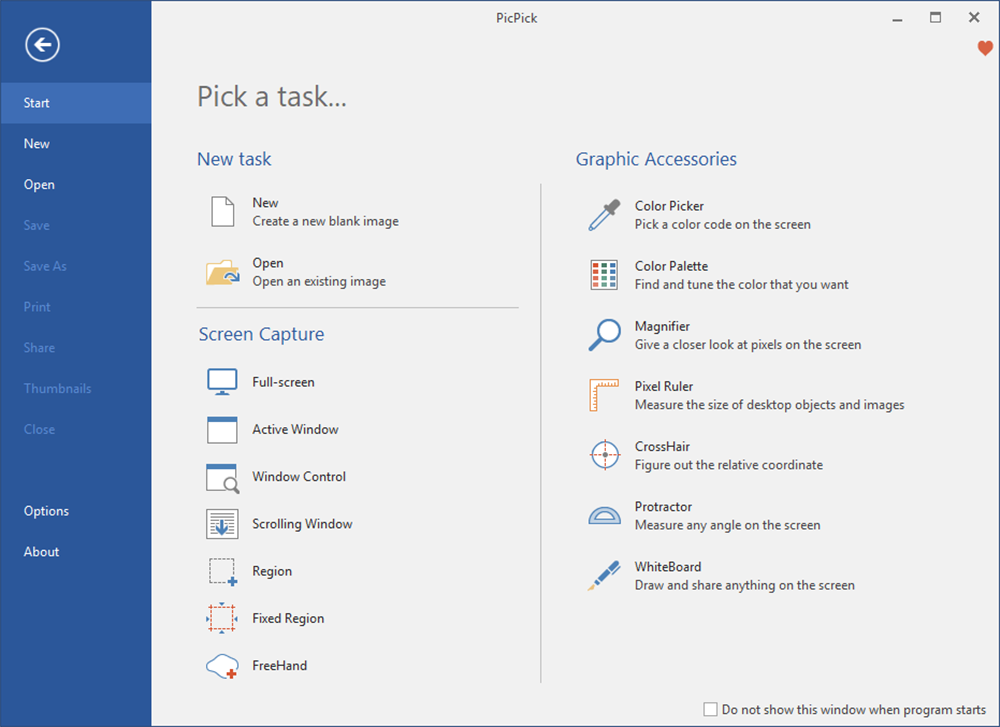
- Faststone hvatanje - radi s mnogim formatima i omogućuje vam da napravite snimku zaslona proizvoljnog oblika, a ne samo pravokutnog ili kvadrata. Nudi urednika s širokim mogućnostima, ali Mac i Linux nisu podržani.
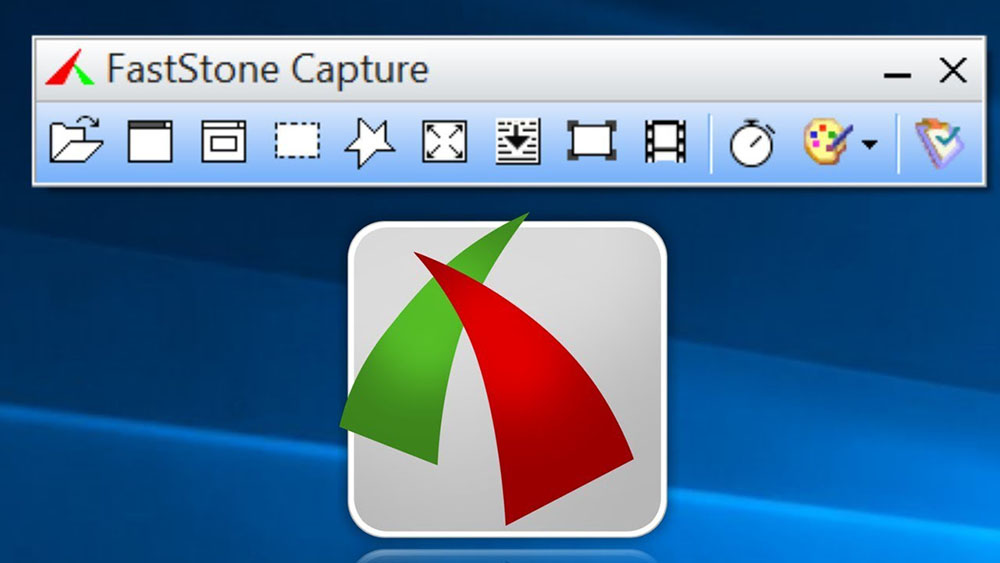
- Microsoft Snip - Microsoft program. Ovdje se slika s zaslona može nadopuniti audio odjeljkom, ispisanom ili rukopisnom napomenom (ako postoje alati poput grafičkog tableta ili zaslona s podrškom za olovku) i spremaju se ili šalje poštom.
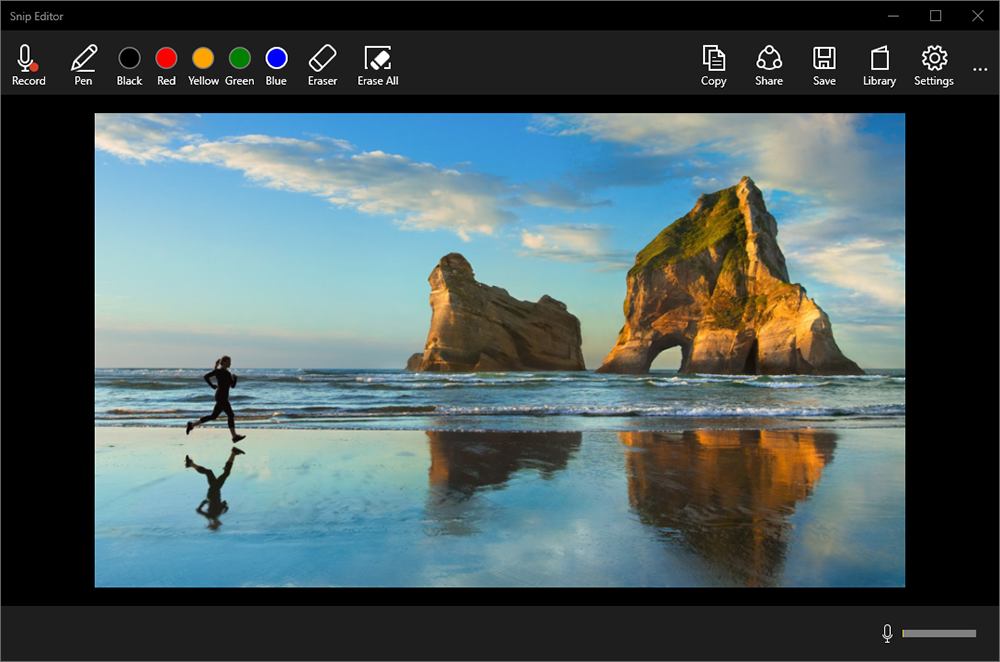
- Snagit Application - izrađuje snimke zaslona i videozapise, kratke videozapise mogu pretvoriti u Gifal animaciju. Visokokvalitetni snimci omogućuju vam povećavanje teksta bez nanošenja čitljivosti.
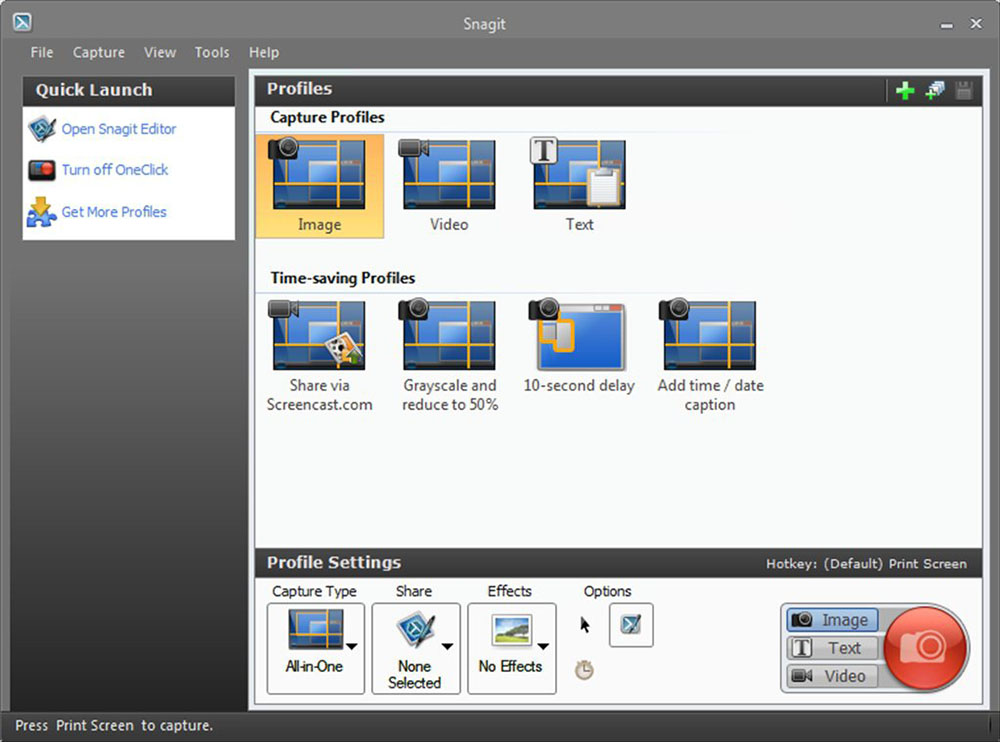
- Showshot Captor njegov alat - omogućuje vam da napravite istodobnu snimku zaslona od nekoliko monitora i brzo održavate rezultat. Prikladniji za korporativnu upotrebu.
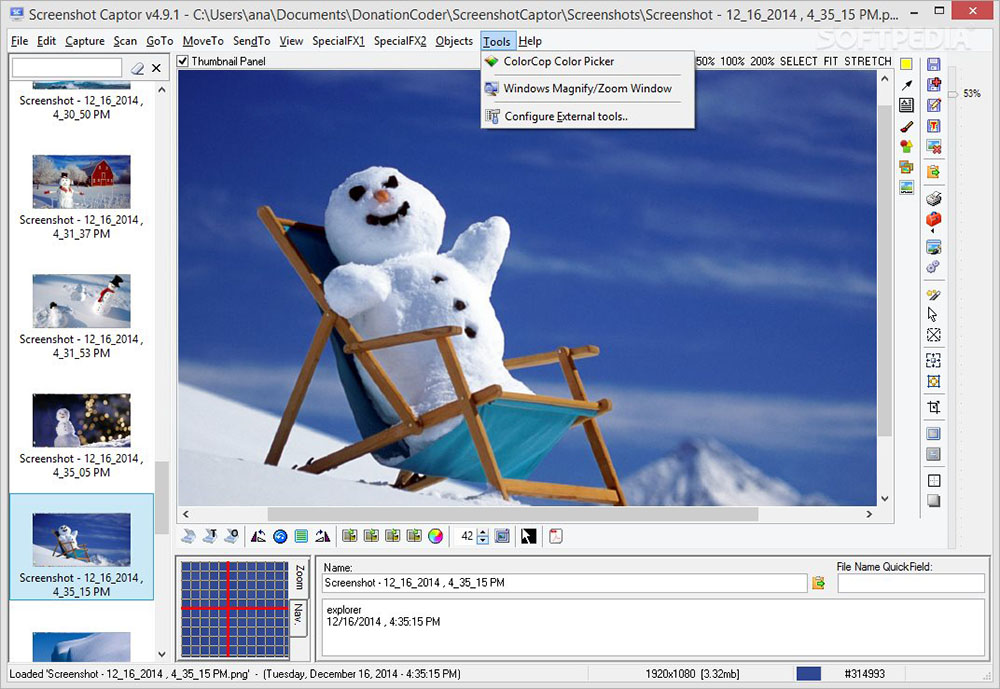
Svi su ti programi besplatni i dostupni za preuzimanje na službenim web lokacijama. Sada možete odabrati način stvaranja snimki zaslona koje će najbolje pomoći u rješavanju vaših problema.
- « Kako brzo odrediti novi datum i vrijeme na računalu
- Zbog čega se pametni telefon brzo isprazni i kako ga popraviti »

