Izrada popisa kapljice u Google tablici

- 3739
- 1161
- Jacob Kassulke
Ako morate obaviti posao u vezi s popunjavanjem tablice u Googleu, bit će vam korisno upoznati se sa svim mogućnostima koje su programeri predstavili korisnicima. Postoji dovoljan broj tabelarnih funkcija koje mogu značajno olakšati izvedbu bilo kojeg zadatka, kao i pridonijeti povećanju učinkovitosti.

Google korisnici mogu nevjerojatno impresionirati svojim nevjerojatnim potencijalom popisom pada, koji se aktivno koristi kada često morate koristiti iste vrijednosti. Posebno je korisno koristiti takav popis pri stvaranju Google tablice kada je važno spriječiti pogreške koje korisnici često čine prilikom uvođenja istih podataka. To je vrlo važno kada je nakon toga uvođenje formula usredotočenih na određene riječi ili značenja. Čak i jedno pogrešno snimljeno pismo može izazvati neugodne incidente, prikazati netočno izvješće, a također zbog njega neće biti u stanju ispravno raditi formulu koju ste uveli.
Ako nemate podatke, kako stvoriti popis pada u Google tablicama, pomoći ćemo vam da to shvatite.
Osnove stvaranja popisa
Ako odlučite naučiti kako stvoriti popis, koristeći koji ne možete upisati podatke, ali samo odaberite, u početku morate napraviti i samu tablicu.
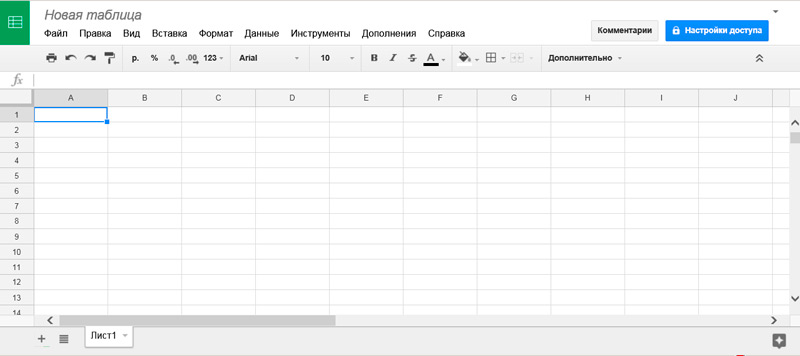
Odlučite koje rezultate želite naknadno dobiti, dodajte dodatne stupce ako je potrebno. Tek nakon što ste kreirali tabelarni obrazac, možete nastaviti s usmjeravanjem praktičnih radnji usmjerenih na formiranje popisa za pad -pad. Naravno, također vam je važno da odlučite koje ste vrijednosti spremni u to upoznati. Važno je zapamtiti da na popisu ne možete unijeti nijednu odsutnu vrijednost, bez obzira na aktivne napore koje ste priložili. U bilo kojem trenutku možete dodati vrijednost koja nedostaje na pad ako ste ga stvorili ili ako tabelarni obrazac ne bude popraćen lozinkom kojom ne znate. Tek nakon izmjene, možete dodati dodatne vrijednosti koje ste dodali stanicama.
Algoritam stvaranja
Pronađite slobodni prostor na listu na kojem se nalazi stol koji ste stvorili ili na potpuno drugom listu. Unesite svaku riječ u zasebnu ćeliju tablice, imajući sljedeću riječ ispod prethodne.
Nakon toga, vratite se u tabelarni obrazac, odaberite stupac u kojem treba unijeti podatke koji se sastoje od onih riječi koje ste upravo propisali. Označite ćeliju klikom na nju lijevom tipkom miša, možete odabrati cijeli stupac odjednom, što je podložno takvim promjenama. Dalje, predlažemo da u glavnom horizontalnom izborniku pronađete parametar "Data", kao i stavite pokazivač miša. Nakon otvaranja dodatnog podizbornika, odaberite liniju "Provjera podataka".
Sada će se otvoriti prozor u kojem možete izvršiti svoje "želje", ili bolje rečeno, postaviti određene zadatke prije Google tablice.
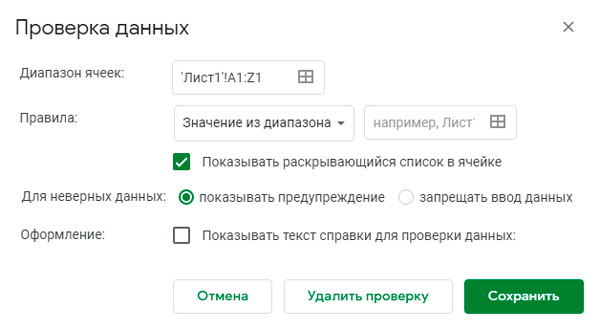
U ovom ćete se prozoru suočiti s takvim parametrima kao što su:
- raspon stanica;
- Pravila;
- akcije za netočne podatke;
- dekor.
Izvedba vaše tablice ovisit će o vrijednostima u ovom prozoru osebujnih postavki. Konkretno, u liniji u blizini parametra "Raspon folije" može automatski odrediti raspon koji ste već istaknuli. Ako to niste učinili, možete odrediti adresu prvih i posljednjih ćelija na koje biste željeli distribuirati popis padova.
U blizini parametra "pravila" naći ćete dvije ćelije. Prvi se piše "vrijednosti iz raspona", bolje je ne dirati ga kad je važno da napravimo tako poseban popis, ali u ćeliji koja se nalazi u blizini, morate propisati adresu na kojoj ste postigli ocjenu Riječi koje su vam potrebne za stol. A također i pored ovih ćelija vidjet ćete prijedlog programera. Ako u potvrdnom okviru ostavite kvačicu pored linije "Pokažite listu otvaranja u ćeliji", odredite ćelije na kojima je distribuiran popis kapljice, bit će prilično jednostavan, jer ćete u ćeliji primijetiti vrstu vrste sivi trokut. Prilikom odabira ćelije, popis će se odmah objaviti, korisnik će morati odabrati samo odgovarajuću vrijednost.
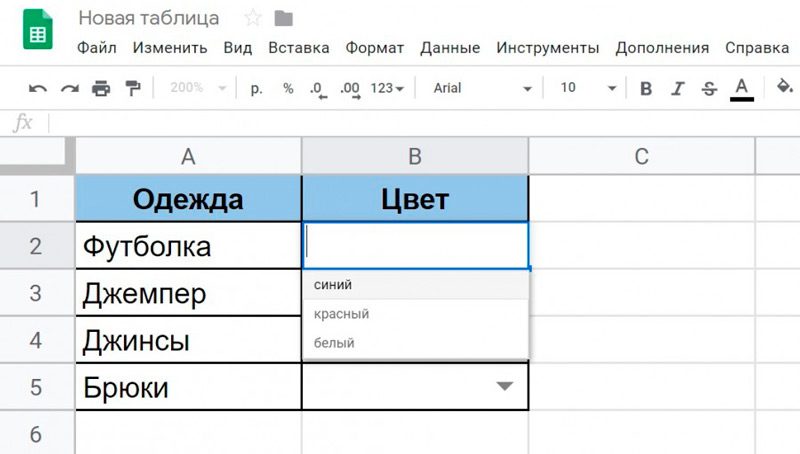
Ispod parametra "Za pogrešne podatke" programeri su postavili dvije mogućnosti:
- zabranjujući uvođenje vrijednosti koje ne odgovaraju popisu;
- demonstrirajući upozorenje o uvođenju pogrešnih vrijednosti.
Posljednji prijedlog programera ostaje, aktivirajući podložnu postavku kvačice u potvrdnom okviru u blizini parametra "Dizajn". Odmah nakon toga, u nastavku će se pojaviti redak u kojem ćete biti pozvani da uvedete tekstualnu poruku upozorenja koja vas zanima. Nakon što uspijete potpuno ispuniti sve linije u otvorenom prozoru, ne zaboravite kliknuti gumb "Spremi". Predlažemo vam da provjerite rezultat vlastitog rada, obratite pažnju na Google tablicu i provjerite je li samo riječi koje ste naveli u nekim ćelijama mogu uvesti u neke ćelije. Usput, fokusiramo se na to u takvim ćelijama možete propisati riječi koje odgovaraju strogom popisu koji ste definirali, a to značenje jednostavno možete kliknuti na otvorenom popisu popisa, što vas u određenom trenutku zanima.
Dakle, kao što biste mogli provjeriti, stvorite popis za otvaranje u Google tablici može čak i korisnik koji se nikada prije nije susreo s takvim zadacima. Samo se trebate upoznati s algoritmom i djelovati prema preporukama koje smo podijelili s vama.
Stvaranje pomoću skripte
Jedan od problema Google tablica je taj što još uvijek ne postoji potrebna funkcionalnost za stvaranje srodnih popisa padanja, kao što je to učinjeno u tablicama Excel Standard Office Alat. Moguće je da će u budućnosti programer ispraviti ovaj nadzor.
U međuvremenu morate napisati odgovarajuće skripte, a zatim ih pričvrstiti izravno na stvorenu tablicu. Zbog toga će se svi sadržaj generiranih stanica ponašati pravilno.
Ali bez barem osnovnih vještina u području programiranja, pisanje scenarija neovisno će biti izuzetno problematično.
Stoga je najjednostavnije rješenje upotreba skripta spremnih -koje se mogu naći bez problema na ogromnom World Wide Webu. I već ih prilagodite vlastitim potrebama, čineći točke promjene.
Postoji prilično dobra i univerzalna opcija koju bilo koji korisnik može koristiti. Uz pomoć skripte, moguće je oblikovati otkriveni srodni popis bez ikakvih problema koristeći funkcionalnost Google tablica.
Sama skripta ima sljedeći prikaz:
VAŽNO. Ovdje, između znakova // Objašnjene informacije za početnike su informacije.// Naziv radnog lista
var tSheet = 'Rezultat'; // Zamijenite ime lista u kojem treba provesti provjeru podataka
// Raspon provjere:
Var rower = 100; // redak na kojem će ček završiti
Var vcol = 2; // Broj stupca (a ne slova) koji se provjerava
// Raspon s uvjetima
Var ccols = 3; // Broj stupca (a ne slova) u kojem popis uvjeta preuzima početak
Var clen = 10; // Koliko se uvjeta uzima u obzir, maksimalno
// ..
za (var i = 2; i<= rownum; i++)
// Postavite provjeru podataka
Var ss = proračunska tablica.GetActiveSpreadSheet ();
Var sh = ss.GetSheetByName (tsheet);
Var ćelija = sh.Getrange (i, vcol, 1, 1);
Var raspon = sh.Getrange (i, ccols, 1, Clen);
Var pravilo = proračunska tablica.Newdatavalidation ().RequitValueInRange (raspon).Build ();
Ćelija.SetDatavalidacija (pravilo);
Prije upotrebe skripte nije potrebno ukloniti ga. Čak i ako ostavite sva objašnjenja, izvedba iz toga neće ni na koji način patiti.
Korisnik mora samo promijeniti digitalne vrijednosti u blizini objašnjenja. To će omogućiti izradu potrebnog vezanog popisa za pad putem usluge Google Tablice.
Pripremna faza
Prvo trebate pripremiti samu tablicu. U ovome nema ništa komplicirano.
Uputa je predstavljena u ovom obliku:
- Otvorite novi dokument u usluzi Google tablice;
- Napravite dodatni list pritiskom na ikonu + u donjem lijevom kutu prozora;
- Preimenujte prvi list (list 1) u rezultat;
- Drugi list (list 2) trebao bi biti preimenovan u podatke;
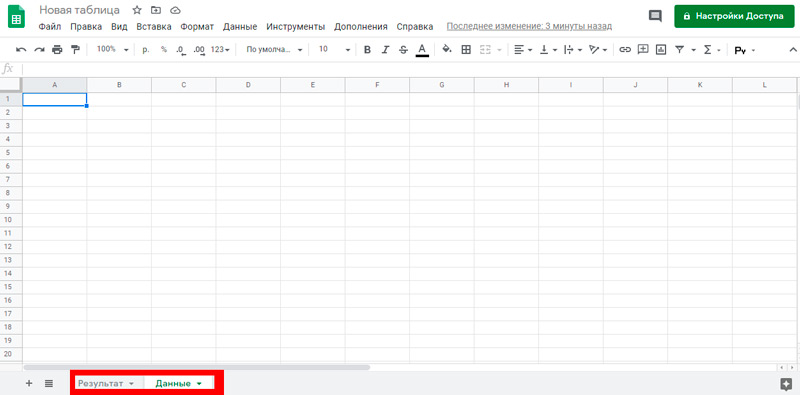
- Iako sami ovdje odredite koje ime trebate koristiti.
U prvoj fazi morate raditi s drugim listom i pripremiti ga.
Da biste napravili popis koji propada u ćeliji putem Googlea, trebate:
- U ćeliji s brojem A1 označite željeno ime, karakteristike za prvu razinu popisa;
- Potrebne vrijednosti već su propisane A2;
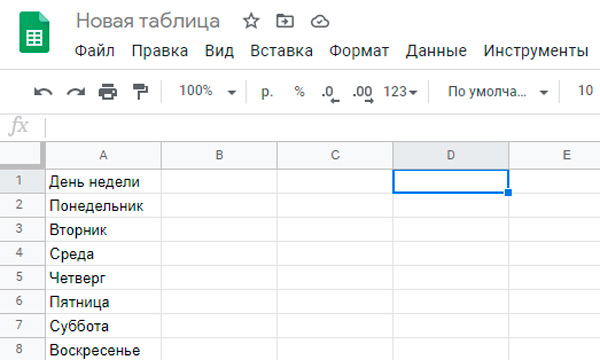
- Svaku vrijednost trebate ponoviti onoliko puta koliko će se druga razina u konačnici pokazati za nju;
- Odnosno, postoji jedno ime i određeni broj vrijednosti na popisu padanja;
- U ćeliji označenoj kao D2, morate propisati ime ili karakteristično za prvu razinu formiranog popisa;
- Nadalje, počevši od stavka D2, tražene vrijednosti unose se istovremeno.
U drugoj fazi možete nastaviti do prvog lista, koji se uvjetno naziva rezultat.
Ovdje trebate učiniti sljedeće:
- Prebacite se na list "Rezultat";
- istaknuti potreban raspon stanica;
- Pritisnite namjensko polje s desnim gumbom miša;
- Odaberite stavku "Provjera podataka";
- U uvodnom prozoru provjere podataka ostavite prvi redak nepromijenjenom;
- Stavite kursor u crtu u blizini vrijednosti natpisa iz raspona;
- Sada se vratite na drugi list "Podaci";
- Označite vrijednosti naznačene u stupcu D, počevši od točke D2;
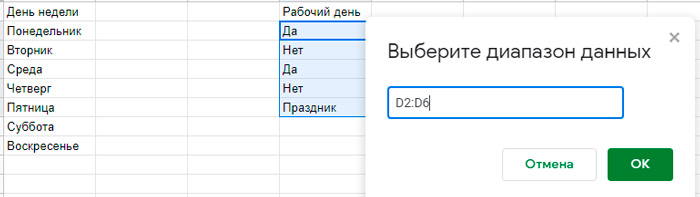
- Plus odaberite pravi broj praznih ćelija za D;
- Pritisnite gumb U redu, a zatim "Spremi".
Priprema je dovršena na ovome.
Nadalje, svaki korisnik može izvršiti potrebne promjene i oblikovati završnu tablicu. Ovo je samo dobar primjer.
Instalacija skripte
U završnoj fazi ostaje samo priložiti odgovarajuću skriptu za stvaranje srodnog popisa padanja.
Ovdje nema ništa komplicirano. Čak će se i početnik nositi. Upute se mogu podnijeti u sljedećem slijedu:
- Kliknite gumb "Alati";
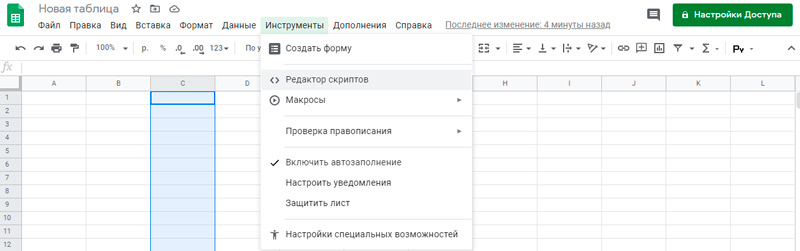
- U izborniku koji se otvara, kliknite na "Uređivač skripti";
- pričekajte otvaranje prozora za uređivanje;
- Umetnite skriptu pronađenu u ovaj prozor;
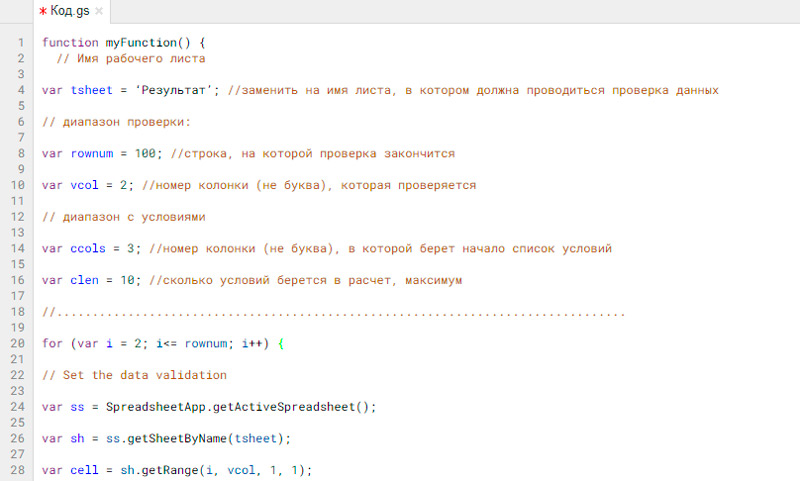
- Prilagodite skriptu svojim potrebama, ako je potrebno;
- Pritisnite gumb "Izvedite" koji se nalazi na vrhu ploče;
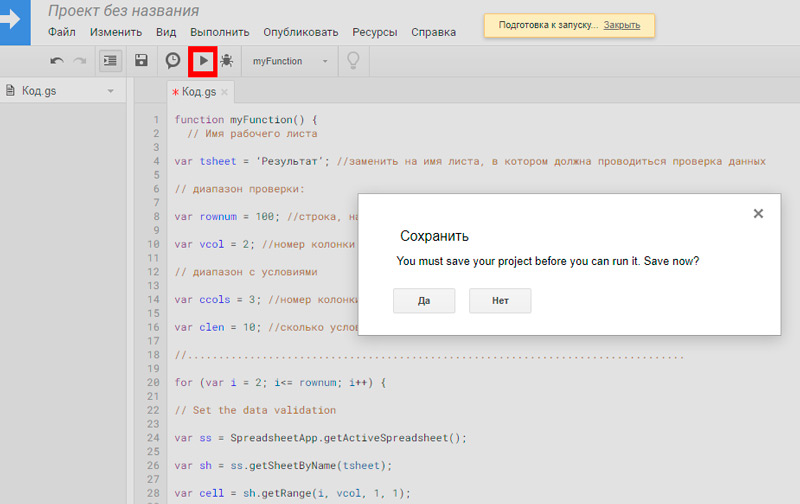
- Slažem se sa svim dozvolama i upozorenjima da će sustav početi izdavati;
- pričekajte još nekoliko sekundi da aktivirate skriptu.
Sada pogledajte što se na kraju dogodilo.
Ako nešto nije u redu ili ne ispunjava vaše zahtjeve, vratite se u fazu uređivanja skripte i prilagodite vrijednosti.
Apsolutni početnici u takvom slučaju, gornja uputa može se činiti izuzetno složenim i nerazumljivim. U stvari, dovoljno je pokušati jednom, slijedeći preporuke i sve će odmah postati jasno.
To omogućava brzo učenje upotrebe skripti, kao i njihovo uređivanje i prilagođavanje vlastitim potrebama i zahtjevima.
- « Metode isticanja teksta u Microsoft Wordu
- Koje se lozinke za Wi-Fi najčešće koriste i kako smisliti pouzdanu kombinaciju »

