Stvaranje virtualnog tvrdog diska u sustavu Windows 10, 8.1 i Windows 7
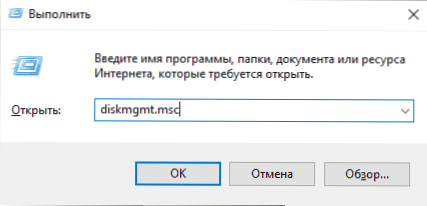
- 3154
- 284
- Garrett Hane Sr.
Windows 10, 8.1 i Windows 7 omogućuju vam da stvorite virtualni tvrdi disk ugrađenim sustavima sustava i koristite ga gotovo poput uobičajenog HDD -a, koji može biti korisno u različite svrhe, počevši od prikladne organizacije dokumenata i datoteka na ON računalo i završava instalacijom operativnog sustava. U sljedećim ću člancima detaljno opisati nekoliko opcija upotrebe.
Virtualni tvrdi disk je datoteka s produženjem VHD -a ili VHDX -a, koja je u montiranom u sustavu (za ovo ne zahtijeva dodatne programe) vidljiva u vodiču kao redoviti dodatni disk. Na neki je način sličan montiranim ISO datotekama, ali s mogućnošću snimanja i drugih opcija upotrebe: Na primjer, možete instalirati BitLocker šifriranje na virtualni disk, čime ste primili šifrirani spremnik datoteke. Još jedna prilika je instalirati Windows na virtualni tvrdi disk i preuzeti računalo s određenog diska. S obzirom da je virtualni disk dostupan u obliku zasebne datoteke, možete ga lako prenijeti na drugo računalo i tamo ga koristiti.
Kako stvoriti virtualni tvrdi disk
Stvaranje virtualnog tvrdog diska ne razlikuje se u najnovijim verzijama OS -a, osim u sustavu Windows 10 i 8.1 Moguće je montirati VHD i VHDX datoteku u sustavu jednostavno klikom na nju dva puta: bit će odmah povezana kao HDD i dodijelit će mu slovo.
Da biste stvorili virtualni tvrdi disk, slijedite sljedeće jednostavne korake
- Pritisnite tipke Win+R, unesite Diskmgmt.MSC I kliknite Enter. U Windows 10 i 8.1 također može kliknuti gumb za pokretanje s desnom gumbom miša i odaberite stavku "Management Disks Management".
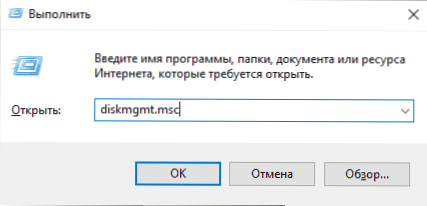
- U uslužnom programu za upravljanje diskom u izborniku odaberite "Akcija" - "Stvori virtualni tvrdi disk" (usput, postoji i predmet "Priloži virtualni tvrdi disk", ako želite Windows 7, ako želite Za pomicanje VHD -a s jednog računala na drugo i povezati ga).
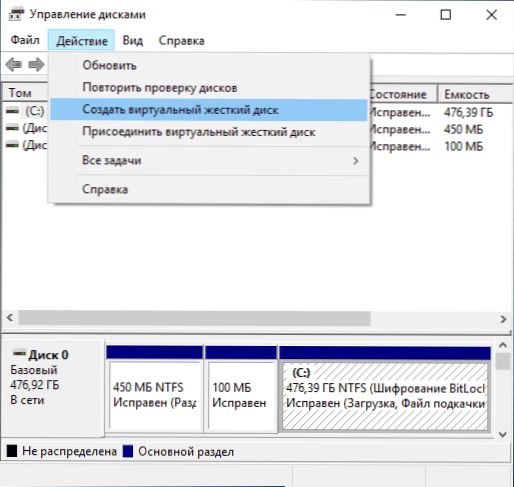
- Započet će se majstor stvaranja virtualnih tvrdih diskova u kojem trebate odabrati mjesto datoteke s diska, vrstu diska - VHD ili VHDX, veličinu (najmanje 3 MB), kao i jedan od dostupnih formata: dinamički proširen ili s fiksnom veličinom.

- Nakon što postavite postavke i pritisnete OK, u upravljanju diskom pojavit će se novi, a ne inicijalizirani disk, a ako je potrebno, pokretač gume gume virtualnog tvrdog diska bit će instaliran.
- Sljedeći korak, kliknite na novi disk desnom gumbom miša (prema njegovom naslovu s lijeve strane) i odaberite "Inicijalizirani disk".
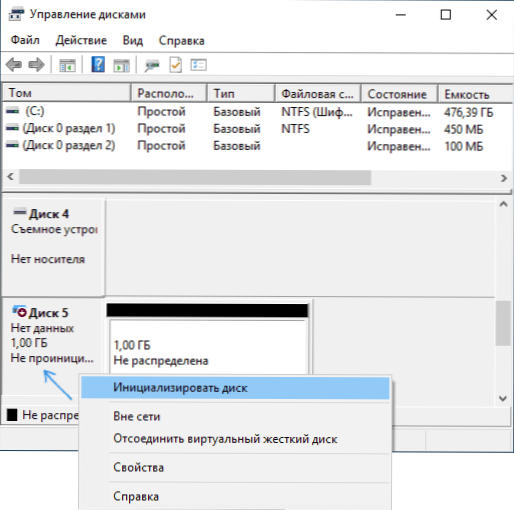
- Pri inicijalizaciji novog virtualnog tvrdog diska bit će potrebno odrediti stil odjeljka - MBR ili GPT (GUID), za većinu aplikacija i malih diskova prikladne su za MBR.
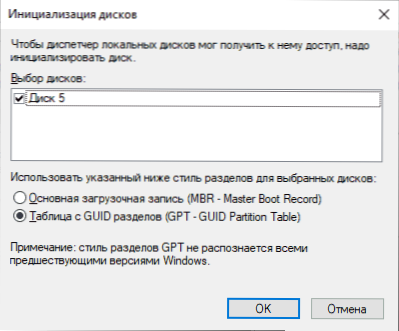
- I posljednje što trebate je stvoriti odjeljak ili odjeljak i povezati virtualni tvrdi disk na Windows. Da biste to učinili, kliknite na njega desnom gumbom miša i odaberite "Stvori jednostavan volumen".
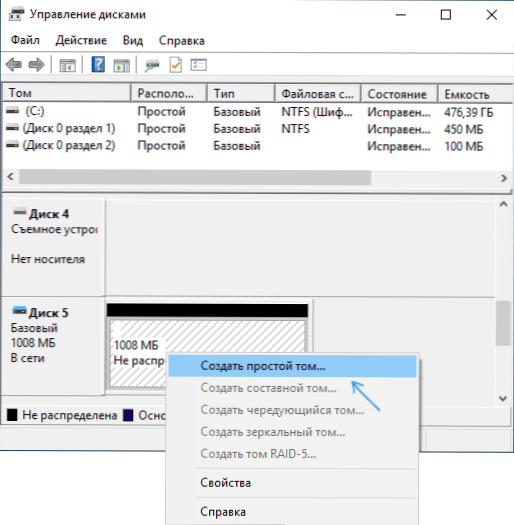
- Bit će potrebno odrediti veličinu glasnoće (ako ostavite preporučenu veličinu, na virtualnom disku postojat će jedan jedini odjeljak koji zauzima sav njegov prostor), postavite parametre formatiranja (FAT32 ili NTFS) i navesti slovo pismo.
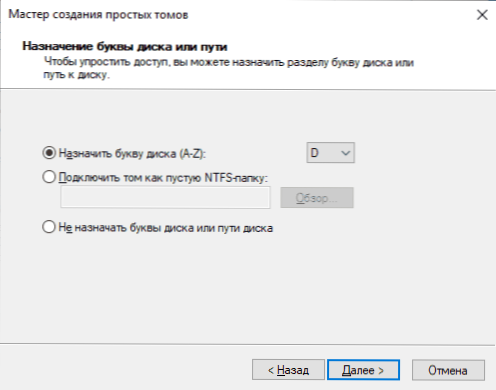
Na kraju operacije dobit ćete novi disk koji će biti prikazan u vodiču i s kojim možete raditi baš kao i kod bilo kojeg drugog HDD -a. Međutim, zapamtite gdje je VHD datoteka virtualnog tvrdog diska zapravo pohranjena, jer su fizički pohranjeni svi podaci u njemu.
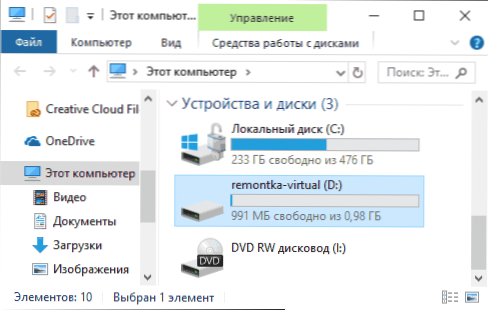
U budućnosti, ako trebate isključiti virtualni disk, samo kliknite na njega s desnom gumbom miša i odaberite "Ekstrakt".
- « SPPSVC softverska zaštita.exe učitava procesor - kako to popraviti
- Bliss OS - Android 9 na računalu »

