Stvaranje diska za pokretanje ili Windows Flash pogon

- 3133
- 506
- Simon Heaney
Što trebaš znati?
Poštovani čitatelji, danas ćemo razgovarati o tome kako napraviti disk za pokretanje ili flash pogon Windows 7, 8.1 ili 10 za računalo. Ali za početak ćemo se upoznati s osnovnim zahtjevima za ove akcije. A također ćete morati saznati koje opcije za stvaranje. Nakon toga, analizirat ćemo svaku od ovih metoda na detaljnom primjeru. Dakle, ovo su opcije koje ćemo danas razmotriti: opcija zabilježene postojeće slike operativnog sustava odvojeno i za disk i za flash pogon. U posljednjem bloku, zapis će biti opisan pomoću posebnog uslužnog programa od Microsofta ako niste učitali sliku. Ova je metoda prikladna i za disk i za flash pogon.

Stvaranje diska za pokretanje ili Windows Flash pogon
Ali prije obavljanja deklariranog postupka, morat ćemo biti sigurni da ste u potpunosti spremni. To jest, imate potrebne alate i programe. Općenito, kasnije je opisano sve što dođe dobro:
- Disk bi trebao biti volumen najmanje 4,7 gigabajta. Bolje je unaprijed uzeti dva diska, jer postoji šansa da će se zabilježiti s pogreškama. U ovom slučaju, drugi će vam uređaj dobiti u pomoći. Imajte na umu da za neke verzije OS -a, ova vrsta snimanja nije prikladna. Najbolje je koristiti flash pogon.
- Kada koristimo flash pogone, potreban nam je volumen skladištenja od najmanje osam gigabajta. Trebao bi podržati vrstu USB 0 (gotovo svi pogoni su prikladni za ovaj parametar). Naravno, na njemu se ništa ne bi trebalo zabilježiti. Ako tamo ima nekih datoteka i podataka, prebacite ih na drugo mjesto.
- Ako nemate sliku sustava, trebat će vam aktivna internetska veza. Ako koristite tarifni plan s ograničenim prometom, ne preporučujemo korištenje ove vrste veze. Jednostavno možete dobiti okrugli iznos u korist svog davatelja usluga. Koristite samo vezu s neograničenim podatkovnim prometom.

Proces stvaranja diska za pokretanje
- Neki uređaji nakon ponovne instalacije možda neće raditi zbog nedostatka vozača u ponovnom postavljanju sustava. U ovom slučaju, pobrinite se unaprijed o vozaču da se poveže s Internetom. Na primjer, ako na prijenosnom računalu postoji Wi-Fi, preuzmite odgovarajuće upravljačke programe unaprijed sa službene web stranice za verziju OS-a koju ćete staviti. Inače, nakon ponovnog instalacije, nećete raditi za vas. To jest, nećete imati niti vozača za video karticu, niti vozača za zvuk i tako dalje. A ako se barem pobrinete za internet, sve ih možete preuzeti s redovitim Windows alatima.
- Ne zaboravite na prijenos svih potrebnih datoteka i podataka s računala na vanjski medij. Ako na vašem uređaju postoje dva lokalna diska na kojima je jedan dizajniran za operativni sustav, tada možete prenijeti podatke na drugi. Neće ih ukloniti i neće nestati. Glavna stvar je pravilno odabrati ovaj disk, jer jedna mala pogreška može dovesti do ogromnog gubitka informacija. Preporučuje se prijenos osobnih datoteka na vanjski medij za informacije. Takav može poslužiti kao obični flash pogon i vanjski tvrdi disk.
- Kao što ste primijetili, ima puno nijansi i prije glavnih radnji. Ako ste ih uzeli u obzir, onda možete doći na posao. Ako ćete staviti Windows 8.1 ili 10, preporučuje se odmah prijeći na posljednju stupac "Nemam slike, što učiniti?"Windows 8.1 i 10 ". Odaberite odgovarajući blok i slijedite upute.
Kako snimiti disk za čizmu?
- Umetnite čisti prazan disk u uređaj za računalo ili laptop pogon.
- Pronađite prethodno preuzetu sliku sustava koji vam je potreban s Interneta u računalnom vodiču.
- Kliknite na njega desnom gumbom miša i odaberite "Zabilježite sliku diska".
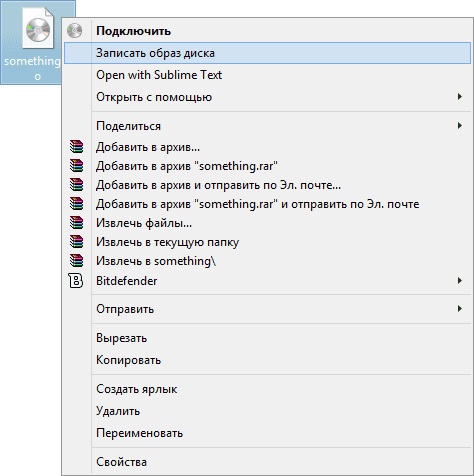
Kliknite desni gumb miša na slici i odaberite "Napišite sliku diska"
- Ako to nije, idite na petu točku u kojoj je opisana upotreba trećeg programa.
- U prozoru koji se pojavljuje odaberite uređaj za snimanje koji će poslužiti prethodno umetnuti disk. Također se preporučuje instalirati kvačicu u blizini provjere diska nakon snimanja.
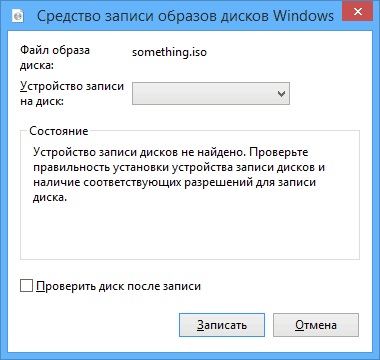
U prozoru koji se pojavljuje odaberite uređaj za snimanje
- Kad će sve biti spremno, kliknite "napiši". Pričekajte kraj programa. Spreman!
Imajte na umu da standardni način snimanja slike to može učiniti s pogreškama, jer se to čini maksimalnom brzinom, što negativno utječe na sliku. Bolje je koristiti treći program (ako je moguće).
- Preuzmite uslužni program ultraiso i instalirajte ga na svoje računalo ili laptop.
- Pokrenite aplikaciju i kliknite karticu "Datoteka" na jedinici gornjeg izbornika. Zatim odaberite stavku "Otvori".
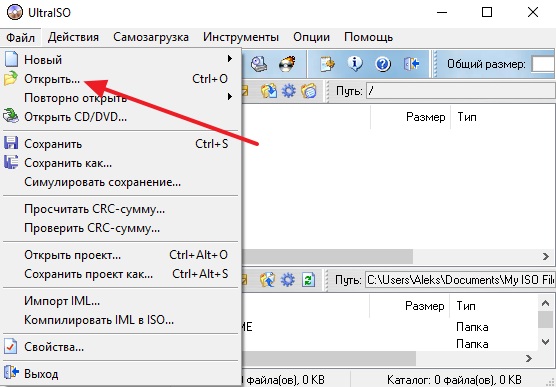
Kliknite datoteku, a zatim otvorite
- Ovdje ćemo morati navesti put do slike diska. Kliknite U redu.
- Sada pronađite ikonu za lizanje diska ispod gornjeg bloka izbornika i kliknite na lijevu gumbu miša.
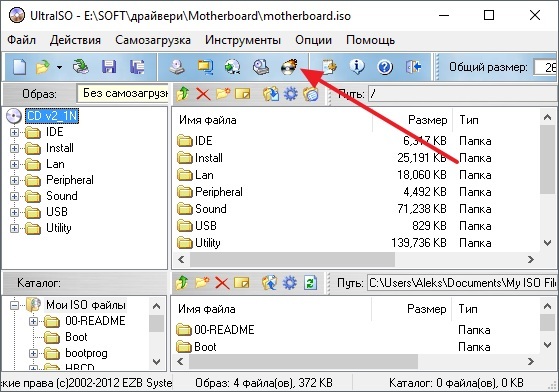
Kliknite na gorući disk u jedinici gornjeg izbornika
- Navedite svoj disk kao uređaj za snimanje i postavite minimalnu brzinu tako da je slika postavljena bez gubitka podataka.
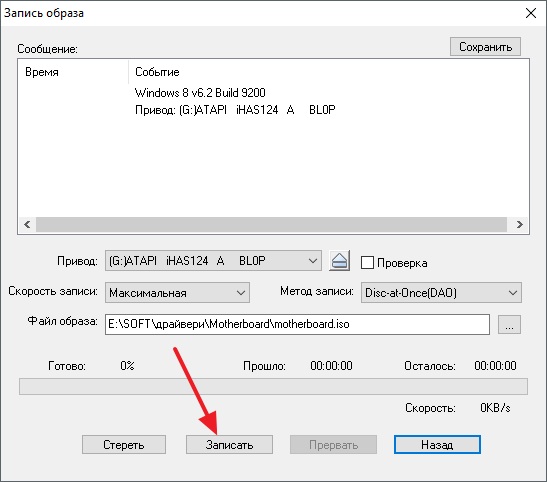
Instalirajte parametre slike diska
- Kogda, PARAMETRы BUDUTUVLENы, KLIKAEM CARL ILi "зaPISATь" I жDMMMMME. Spreman!
Kako stvoriti pokretački flash pogon?
- Za rad morat ćemo instalirati poseban program pod nazivom WinSeTupFomUSB. Da budem iskren, riječ "instalacija" ovdje će biti preglasna: Nakon preuzimanja datoteke morat ćete samo raspakirati arhivu i pokrenuti verziju za pražnjenje vašeg OS-a (32-bitni ili 64-bitni).
- Dakle, preuzeli smo željenu arhivu sa službene web stranice Utility http: // www.Pobjeda.com/ preuzimanje/ i raspakirajte arhivu.
- Pokrenite željenu datoteku, kao što je gore opisano u prvom odlomku.
- Pojavit će se glavni prozor uslužnog programa, gdje ćemo postaviti potrebne parametre.
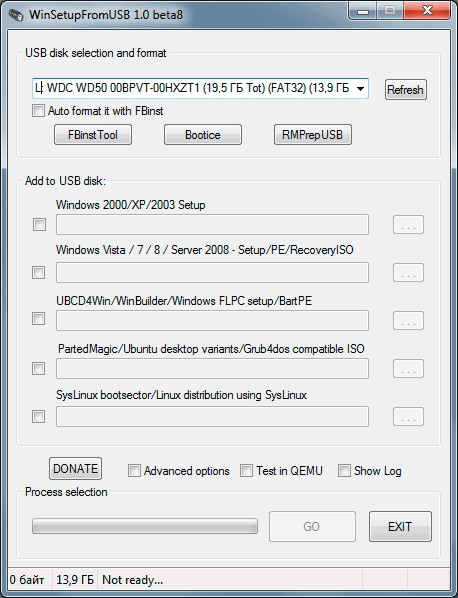
Glavni pobjednički prozor
- Na samom vrhu instalirati flash pogon na kojem će se instalirati Windows sustav.
- Stavite kontrolne oznake nasuprot autoformaciji s FBINST -om, koji će obaviti pripremne radove za vaš pogon.
- U sljedećem dodavanju bloku USB diska instalirajte kvačicu nasuprot željenoj verziji operativnog sustava (onaj koji ćete staviti). Zatim kliknite gumb s desne strane s tri točke i naznačite put na kojem se ISO datoteka pohranjuje sa slike slike. Obratite pažnju na činjenicu da kontrolne oznake stoje samo nasuprot onim verzijama sustava koje dodate. To jest, ako stavite samo Windows 7 ili 8, stajat ćete jednu provjeru.
- Sada kliknemo na gumb za Go i pričekamo dok uslužni program ne obavi svoj posao. Ovaj postupak može potrajati neko vrijeme, tako da ne biste trebali povući flash pogon u panici, ponovno pokrenuti računalo i tako dalje. Kad je sve spremno, vidjet ćete odgovarajuću poruku u prozoru programa.
Nemam sliku što da radim?
Ako niste preuzeli sliku i mislite da je sve loše, onda ste jako pogriješili. Zapravo ste puno sretniji od onih koji su pripremili datoteku za snimanje unaprijed. Činjenica je da je Microsoft pripremio vrlo prikladan alat za svoje korisnike, što će učiniti sav posao za vas (odnosi se na Windows 8.1 i 10). Za one koji žele staviti sedam, i dalje ćete morati zakucati. Odaberite željenu verziju OS -a i idite na odgovarajući blok.
Windows 7
- Idite na web mjesto https: // www.Microsoft.Com/ru-ruftware-preuzimanje/Windows7.
- Na dnu stranice napišite tipku za aktivaciju i kliknite gumb "Provjeri".
- Sustav će vam automatski pružiti vezu za učitavanje službenih slika posebno za vaš ključ. Odnosno, nećete morati pogoditi, vaš je ključ prikladan za kućni osnovni ili profesionalni.
- Imajte na umu da ovdje nije prikladna ključ koji je isporučen s vašim uređajem (naljepnica na stražnjem dijelu prijenosnog računala). Ali sustav možete aktivirati takvim ključem.
- Za snimanje slike upotrijebite gornje metode za stvaranje diska ili flash pogona.
Windows 8.1 i 10
- Puno ste sretnika. Sad ćete saznati zašto.
- Ako želite instalirati osam, slijedite vezu https: // www.Microsoft.Com/ru-ruftware-preuzimanje/Windows8 i prenesite alat na gumb na dnu stranice.
- Ako ćete staviti desetak, idite na https: // www.Microsoft.Com/ru-ruftware-preuzimanje/Windows10, a također preuzmite proizvod istoimenim plavim gumbom.
- Pokrenite učitani alat na računalu ili prijenosnom računalu.
- Odaberite jezik, verziju OS -a, kao i pražnjenje sustava. Ako u drugom sumnjate, pogledajte bit u prozoru svojstva računala. Da biste to učinili, otvorite "moje računalo" ili samo "računalo".
- Kliknite ispočetka s desnim gumbom miša i kliknite "Svojstva".
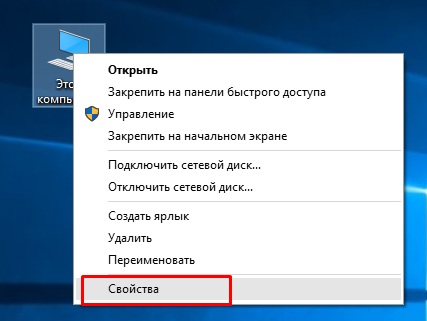
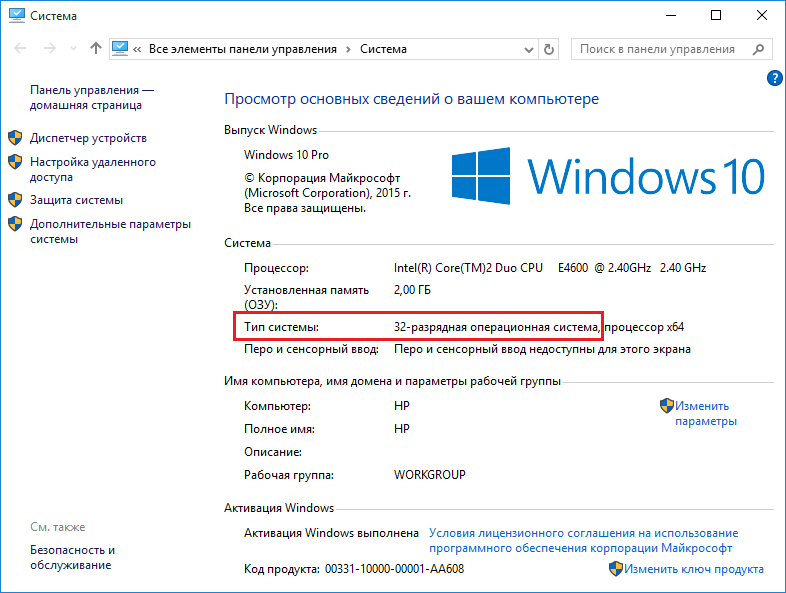
Otkrivamo pražnjenje sustava
- Kada su odabrani prvi parametri, kliknite gumb "Dalje".
- Slijedite savjete na zaslonu, odaberite USB flash pogon ili disk koji ćete snimiti sliku. Potvrdite sve svoje postupke.
- Pričekajte kraj učitavanja i snimanja slike. Brzina ovih radnji ovisi o brzini vašeg interneta. Spreman! Možete početi ponovno ugraditi ili samo izvući nosač slike.
Zaključak
Dragi prijatelji, danas smo u potpunosti analizirali pitanje kako napraviti, pisati i stvoriti disk za pokretanje ili flash pogon Windows 7, 8.1, 10. Nadamo se da ste uspjeli i uspješno ste obavili svoj posao. Recite nam u komentarima koji su vam od ovih mnogo načina pomogli u provedbi vaših planova.

