Metode pretvorbe riječi u JPG
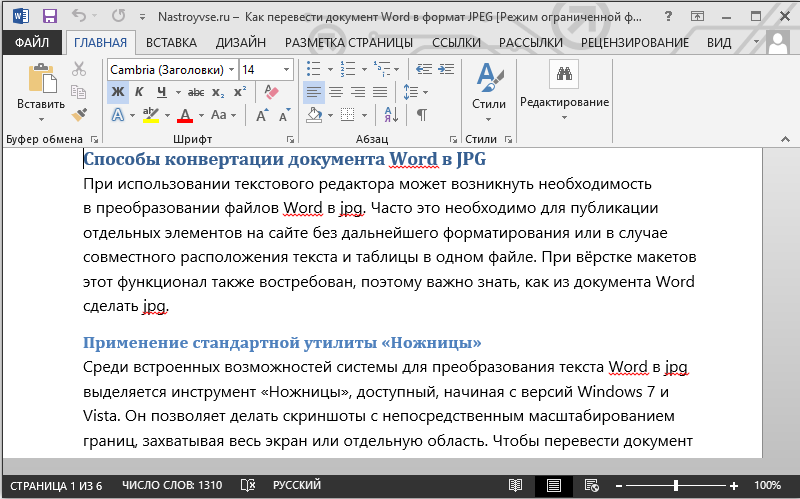
- 1396
- 401
- Garrett Hane Sr.
Kada koristite uređivač teksta, možda će biti potrebno pretvoriti datoteke riječi u JPG. To je često potrebno za objavljivanje pojedinih elemenata na web mjestu bez daljnjeg oblikovanja ili u slučaju zajedničkog mjesta teksta i tablice u jednoj datoteci. S izgledima, ova je funkcionalnost također tražena, pa je važno znati kako JPG iz Word dokumenta napraviti JPG.
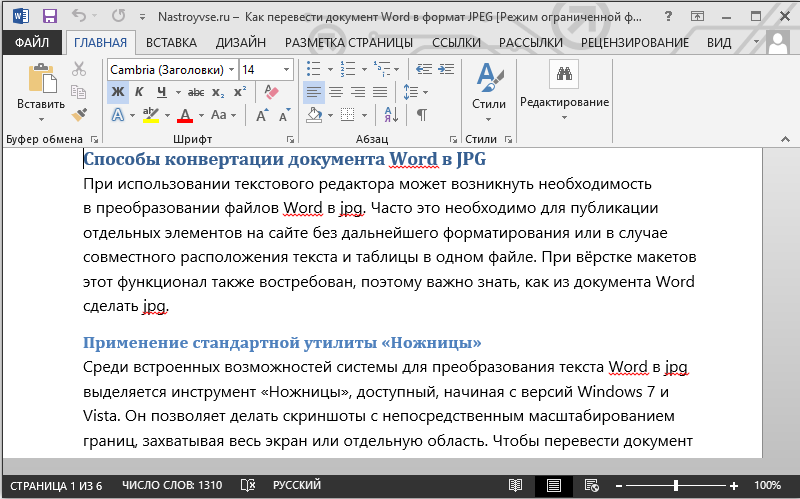
Primjena standardnih korisnih "škara"
Među ugrađenim mogućnostima pretvorbe teksta riječi u JPG, istaknut je alat "škare" dostupan, počevši od verzija Windows 7 i Vista. Omogućuje vam izradu snimki zaslona s izravnim skaliranjem granica, snimanjem cijelog zaslona ili zasebnom području. Da bismo preveli Wordov dokument u JPEG, radimo sljedeće:
- Otvaramo dokument u uređivaču teksta.
- Imamo ga na punom radnom području zaslona skaliranjem, dok bi tekst trebao stati na sve.
- Alat nalazimo u izborniku "Start" - "Programi" - "Standard" ("Scissors" možete pronaći u Windows 10 OS -om pomoću pretraživanja).
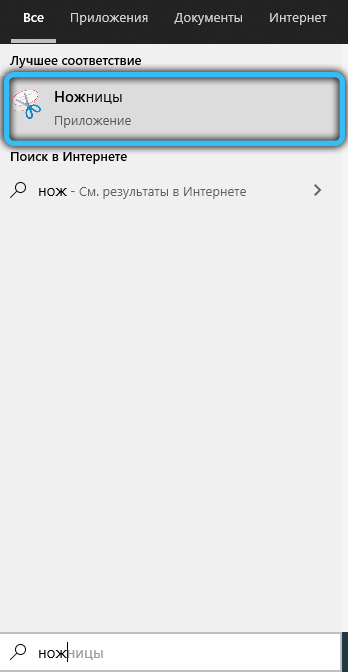
- "Škare" će izravno rezati samo područje teksta, bez snimanja susjednih odjeljaka zadaće i kontrolne zone programa. To će pozitivno utjecati na kvalitetu. Nakon što ste pokrenuli alat, kliknite "Stvori" i odaberite "prozor" u izborniku, naznačite kursor u dokument. Da biste dodijelili regiju, odaberite "regiju" i označite područje koje bi trebalo biti na slici.
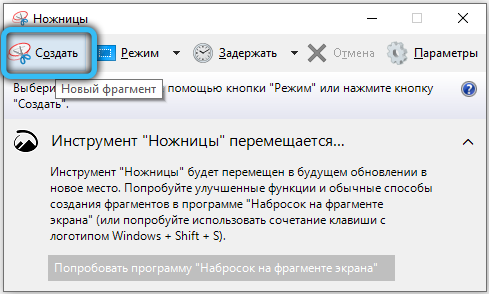
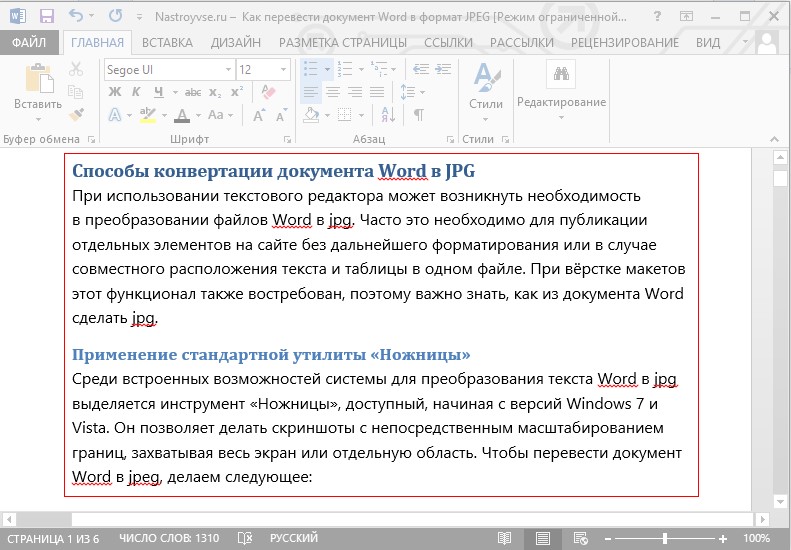
- Posvećeno područje otvorit će se u "škarama". Objekt držimo na standardni način ("Datoteka" - "Spremi kao ..."), odabirom JPG formata. Dajte ime i naznačite put očuvanja.
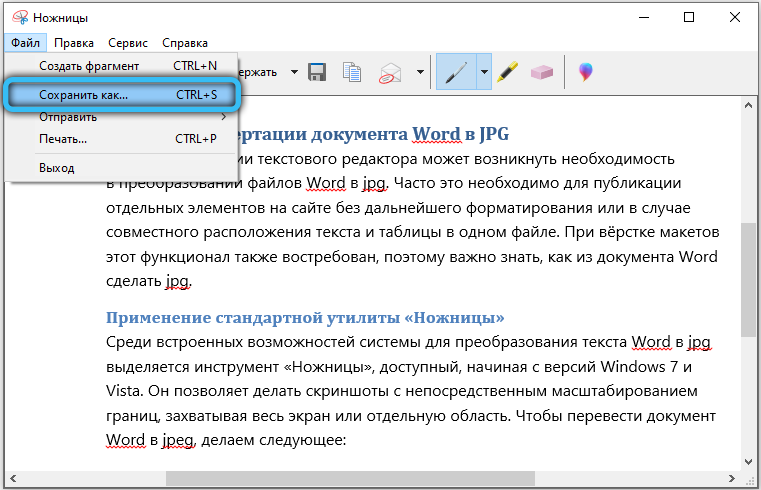
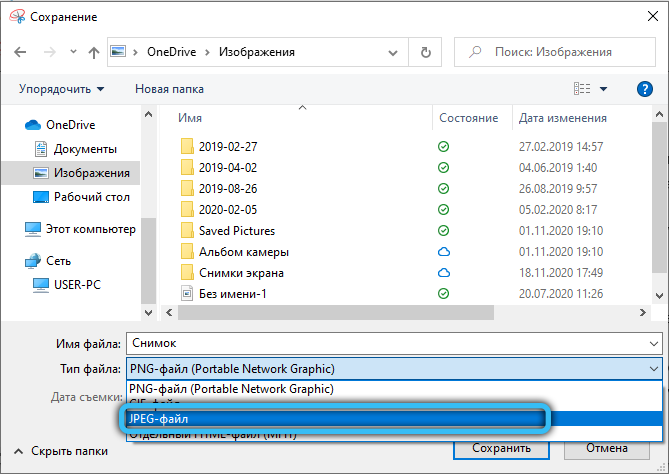
Ovako možete pretvoriti fragment testa riječi u JPEG sliku. Ovo je korisna funkcija u kojoj korisnik prima datoteku u kojoj će, pod bilo kojim okolnostima, doći do fiksnog označavanja. Ova mogućnost rješava problem postavljanja teksta i tablica koji imaju drugačiji položaj u različitim medijima ili prilikom ispisa.
SAVJET. U procesu oblikovanja riječi s više stranica dokumenta, slika se mora uzeti u obzir. Ako je tekst previše gust, treba ga razrijediti odlomcima, dodajte korake i popise, a također napravite veliki font. To će povećati broj stranica, ali pomoći će u održavanju čitljivosti slova.Jednostavan način stvaranja snimke zaslona
Metoda se može koristiti, uključujući stare verzije OS -a, a ne opremljena uslužnom programom "Scissors". Da biste koristili ovu funkcionalnost, dovoljno je izvesti sljedeće radnje:
- Otvorite tekstualnu datoteku i na zaslonu imate potrebnu stranicu u optimalnoj vidljivosti. U ovom slučaju tekst bi ga trebao uzeti većinu, ali ne i dalje.
- Kliknite tipku za printscreen (PTTSCR). Slika će biti usmjerena na međuspremnik za razmjenu i postat će dostupna daljnjim manipulacijama već u jpeg formatu.
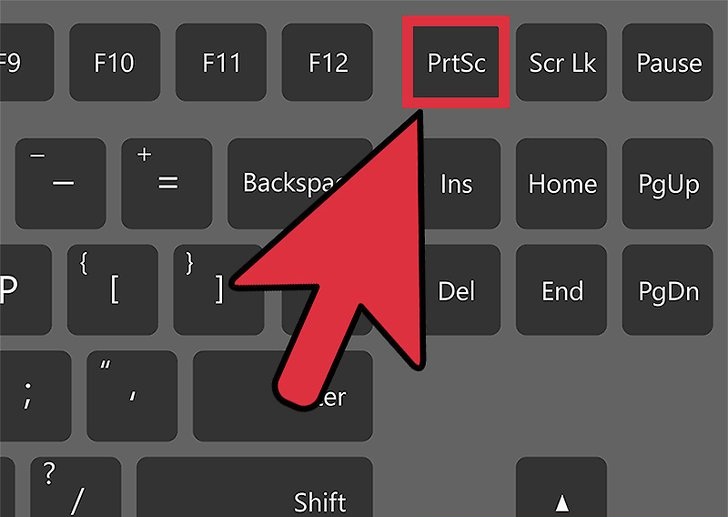
- Otvorite uređivač Rastera Paint -a, koji se također nalazi među nizom standardnih programa operativnog sustava (u slučaju desetaka, lakše je pronaći u pretraživanju). U prozoru novog dokumenta umetnuta je gotova slika JPEG -a iz riječi (koristimo kombinaciju tipki Ctrl+V). Tada možete promijeniti njegovu veličinu u skladu sa zahtjevima.
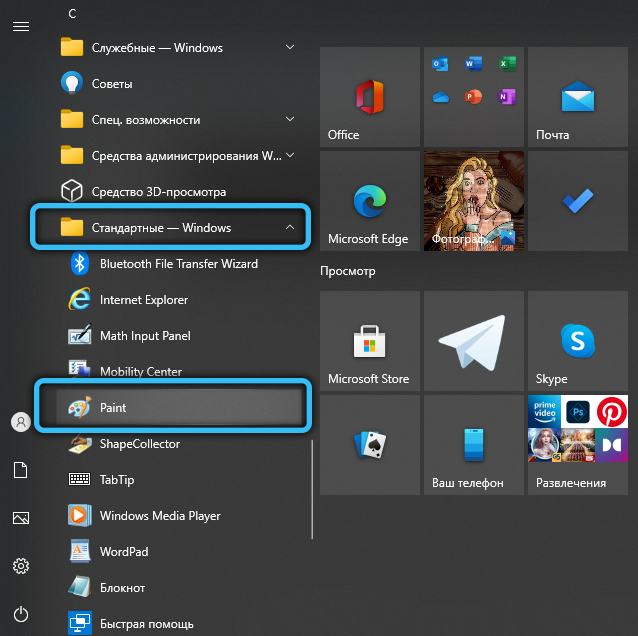
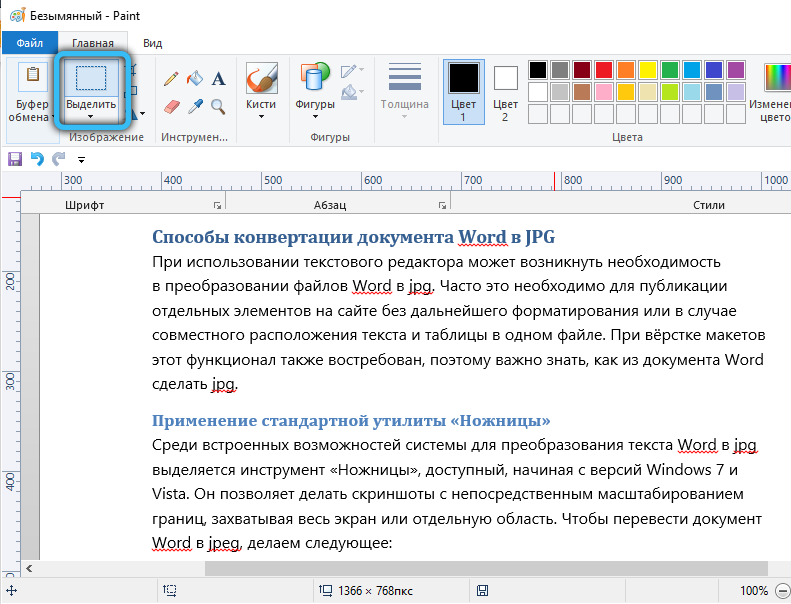

- Spremimo datoteku kao JPG, naznačite put i dodijelimo ime objekta.
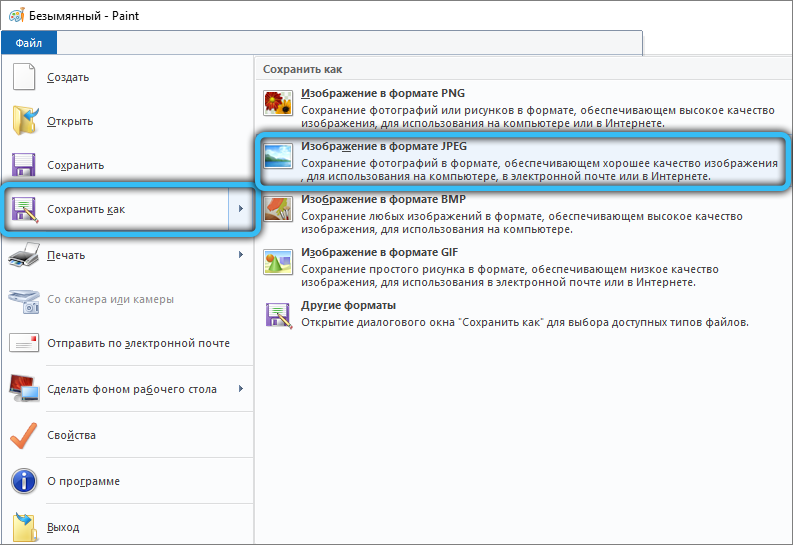
Važno je uzeti u obzir da konačna kvaliteta JPEG datoteke izravno ovisi o odabranoj skali riječi. Ako stranica sadrži puno malog teksta fonta, slika se može pokazati podmazanom ili će biti neprikladna za skaliranje. PRTSCR tim također bilježi cijelu radnu površinu, tako da su granice obvezne.
Korištenje mogućnosti paketa Microsoft Office
Među softverskim alatima, Microsoft Office Paket, koji uključuje uređivač teksta riječi, je alat koji vam omogućuje da napravite bilješke - OneNote. Također se može koristiti za pretvaranje tekstualnog dokumenta u grafički format. Imajte na umu da je metoda prikladna u slučaju korištenja svježih verzija Windows OS -a i Microsoft Office Packa. Izvodimo sljedeće radnje:
- Otvorite tekstualnu datoteku s kojom ćemo raditi.
- Kliknite "Datoteka" i odaberite "Ispis" iz izbornika ". U stavci "Printer" odaberite opciju pošiljke za OneNote i kliknite gumb "Ispis".
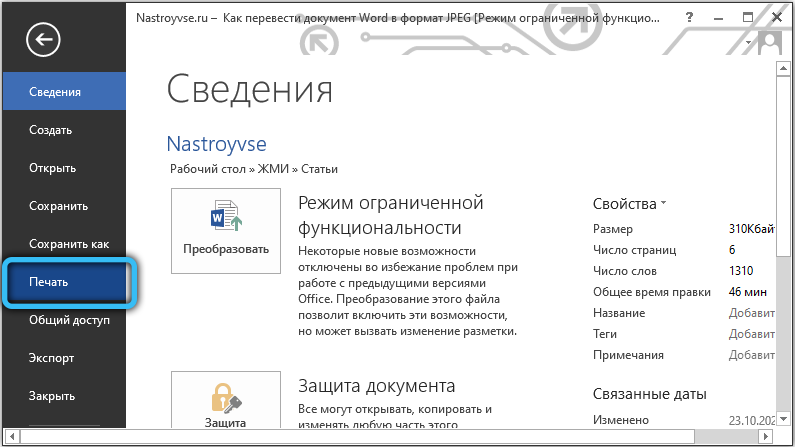
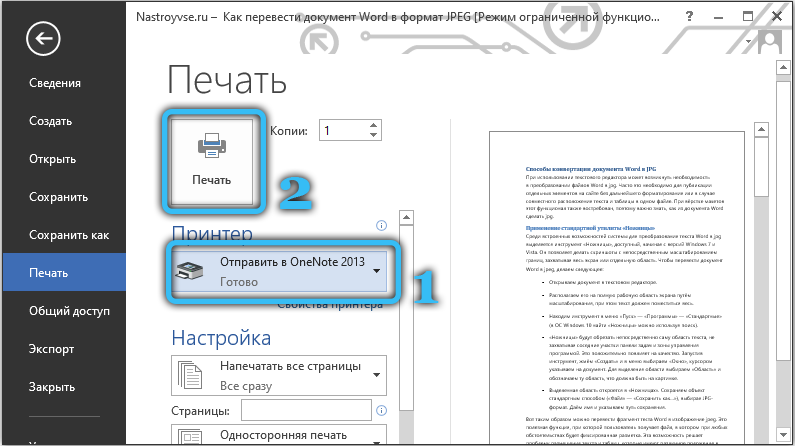
- Dokument će se otvoriti s zasebnom stranom u programu za stvaranje bilješki (ovdje bi se trebalo napraviti da je otvorena samo jedna kartica - s našim dokumentom).
- Kliknite "Datoteka" i odaberite radnju "Izvezi", a zatim naznačite "Word Document" kao izvezeni objekt i pritisnite gumb "Izvezi" u nastavku, nakon čega naznačimo put očuvanja elementa.
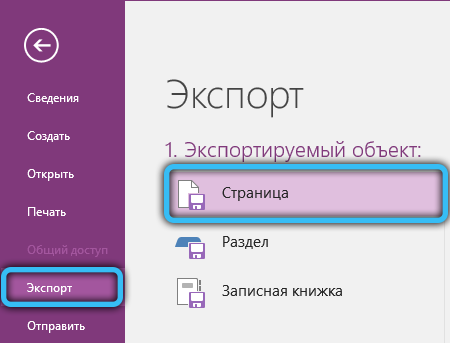
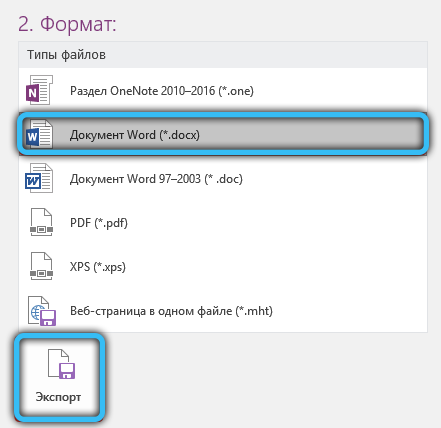
- Otvorit ćemo ovaj objekt riječima. Sada će se dokument prikazati u obliku stranica sa slikama teksta, a ne uobičajenim tekstom. Ove slike možete spremiti odvojenim elementima. Da biste to učinili, kliknite na PKM sliku i odaberite opciju "Spremi kao crtež", naznačite stazu, odaberite format JPG očuvanja i smislite naziv elementa - to je ono što radimo sa svakom slikom u dokumentu.
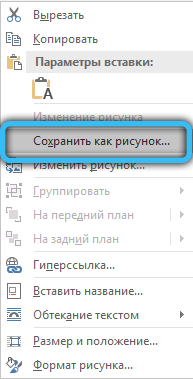
Očuvanje slika iz Word dokumenta u jpg formatu
Odvojene slike od dokumenta mogu se spremiti na računalo izravno od riječi, bez pribjegavanja drugom softveru. Lako je to učiniti:
- U otvorenom dokumentu kliknite PKM na željenoj slici.
- Iz izbornika u nastajanju odaberite funkciju "Spremi kao crtež ...".
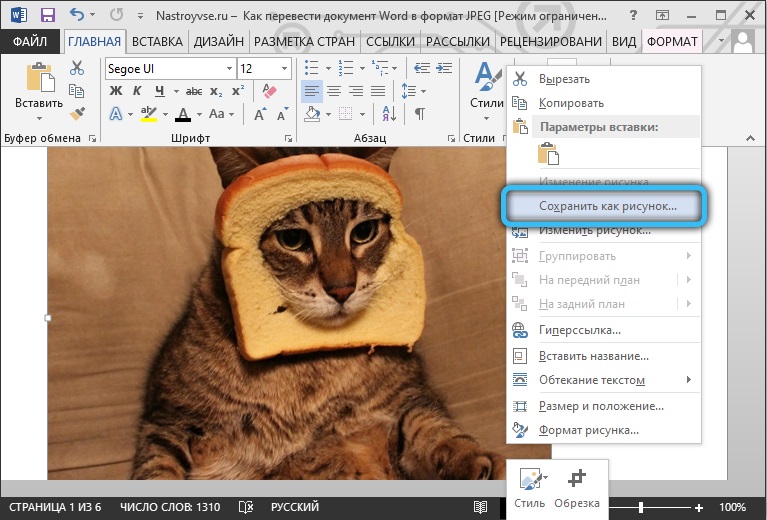
- Postavili smo "Crtež u jpg formatu", postavili ime, naznačili stazu i kliknite gumb "Spremi".
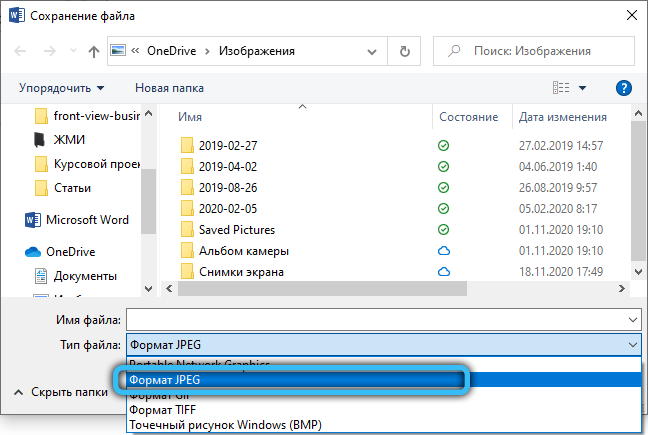
Kako pretvoriti Wordov dokument u JPG format pomoću programa
Softver na otvorenom također je učinkovit u stvaranju grafike iz tekstualnih elemenata. Neće biti moguće izravno pretvoriti tekst u grafiku, pa ćete morati djelovati u nekoliko faza:
- Očuvanje objekta "riječi" u PDF -u.
- Pokretanje objekta pretvoren u PDF u grafičkom uređivaču.
- PDF pretvaranje u JPG.
Početna faza bit će izvedena u riječi urednika MS Word. Da biste izveli sljedeće korake, trebat će vam softver za rad s grafikom koji podržava PDF (kao primjer koristimo Photoshop Editor i program za prikaz slika IrfanView).
Razmotrimo detaljnije kako dovršiti zadatak putem programa:
- Otvaramo dokument riječima. U izborniku "Datoteka" odaberite opciju izvoz - "Stvori pdf/xps", spremite objekt u PDF.
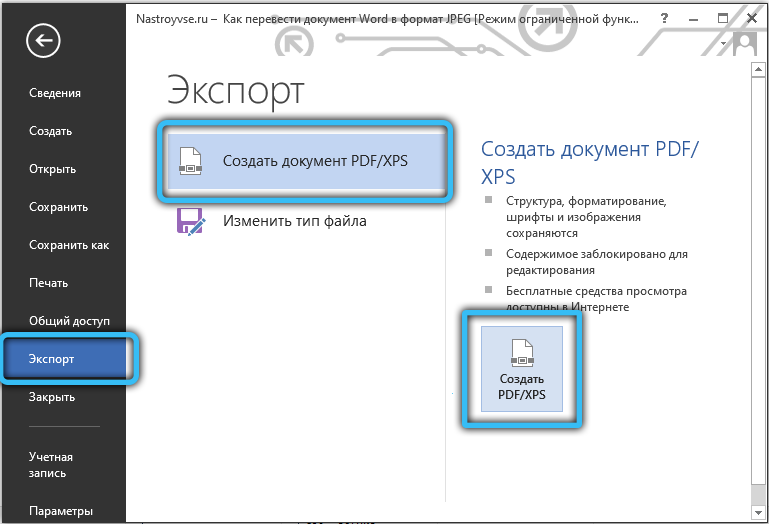
- Otvorite pretvoreni element u Photoshopu.
- Odaberite opciju otvaranja ("stranice" ili "slike"), potvrdite namjeru pritiskom na gumb OK.
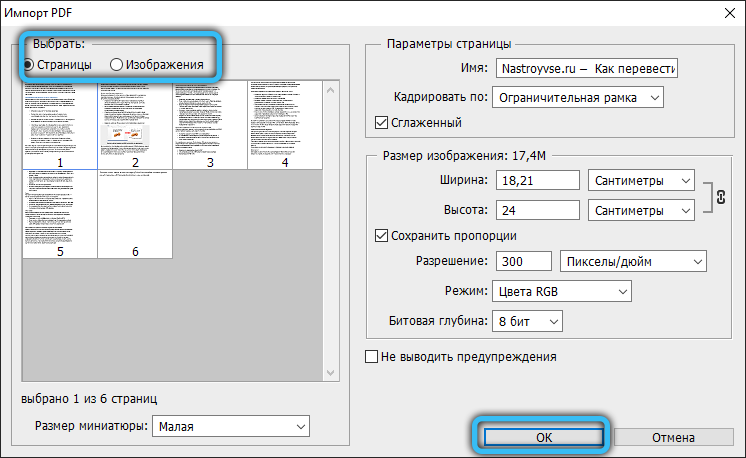
- Kada odaberete stranice u sučelju za uređivanje fotografija, otvara se cijela stranica, dok izbor slika uključuje otkriće samo slika koje PDF sadrži. Druga opcija podrazumijeva očuvanje samo grafike, a ne cijelu stranicu.
- Idemo na izbornik "Datoteka" i odaberemo opciju "Spremi kao ...", naznačite put očuvanja, dodijelite ime objekta i odaberite JPEG.
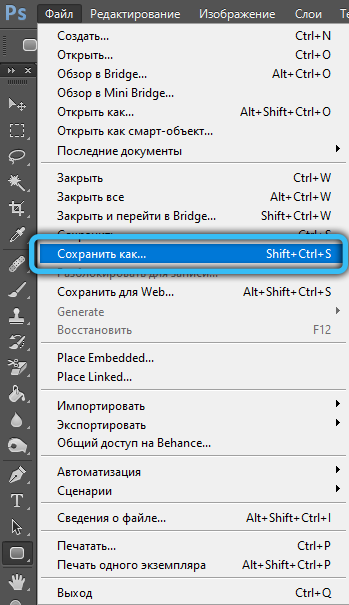
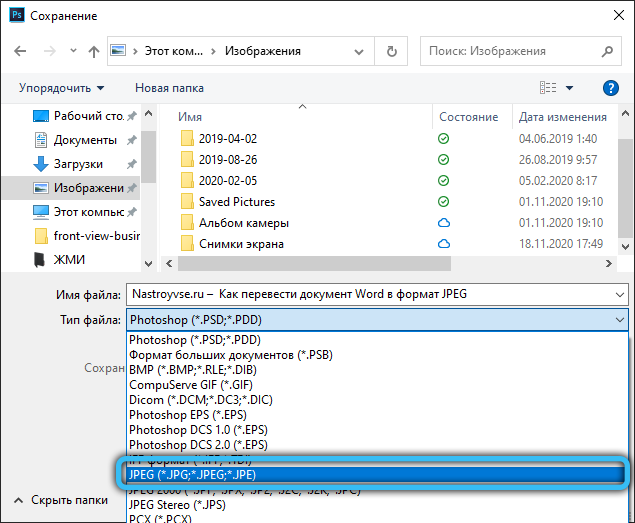
- Tada morate odabrati parametre slike JPEG, nakon čega će se slika spremiti.
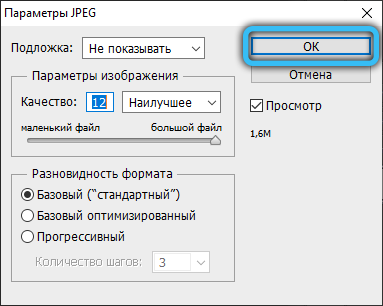
Slične radnje mogu se izvesti u IrfanView gledatelju (tako da PDF format podržava program, instaliramo ADPL GhostScript). Na isti način u izborniku "Datoteka" odaberite opciju očuvanja objekta i spremite sliku u jpg formatu.
Korištenje mrežnih usluga
Na Internetu postoje mnogi programi i internetske usluge koji pružaju rad dokumenata za prijenos na vrstu slike. Većina njih pruža besplatan pristup funkcijama. Za njihovu upotrebu dovoljno je preuzeti Wordov dokument, nakon čega je naznačen željeni broj stranica za prijevod.
Popularne usluge imaju različite funkcionalnosti s JPEG -om, omogućujući vam stvaranje bilješki, istaknuti posebne fragmente, a također ih pretvoriti u druge formate.
Razmislite kako dovršiti postupak na primjeru nekoliko usluga.
Internet
Web usluga omogućuje vam da pretvorite Word u JPG za sve ili odabrane stranice iz izvora. Da bismo to učinili, izvodimo sljedeće:
- Idemo na internet-Converte.Com i idemo na stranicu "Pretvori Doc u JPG" (postoji podrška kao dokumenti s proširenjem ".Doc "i datoteke".Docx ").
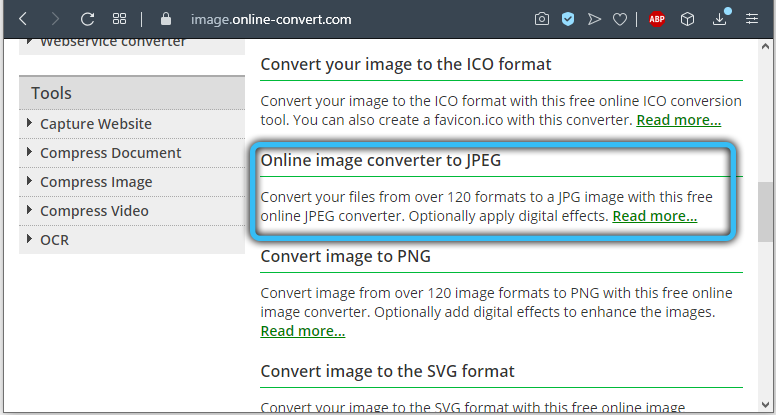
- Kliknite "Odaberite datoteke" ili dodajte objekt odgovarajućem području povlačenjem s vodiča (također je moguće dodati datoteke s Interneta, za koje morate unijeti URL ili preuzeti iz oblaka).
- Kliknite "Počnite pretvaranje".
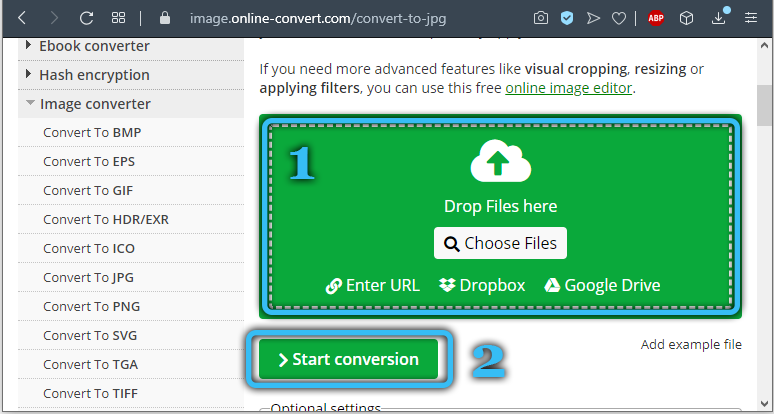
- Na kraju postupka odaberite slike u jpg (sve ili selektivno) i prenesite odvojene ili sve datoteke na zip, nakon čega otpakiramo arhivu već na računalu.
Zamzar
Još jedna dobra usluga koja nudi besplatnu konverziju na mreži je Zamzar. S njom je dovršiti zadatak jednako je jednostavan:
- Idemo na mjesto Zamzar.Com i na stranici Doc u JPG -u kliknite "Dodaj datoteke" (povucite ih ili dodajte vezu).
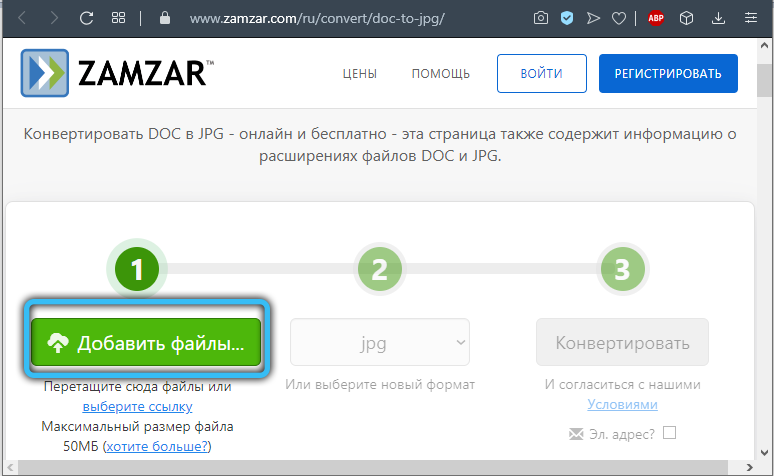
- Na drugom koraku nudi se izbor konačnog formata (ovdje ostavljamo JPG).
- Kliknite "Pretvori" i na kraju postupka kliknite "Preuzmi".
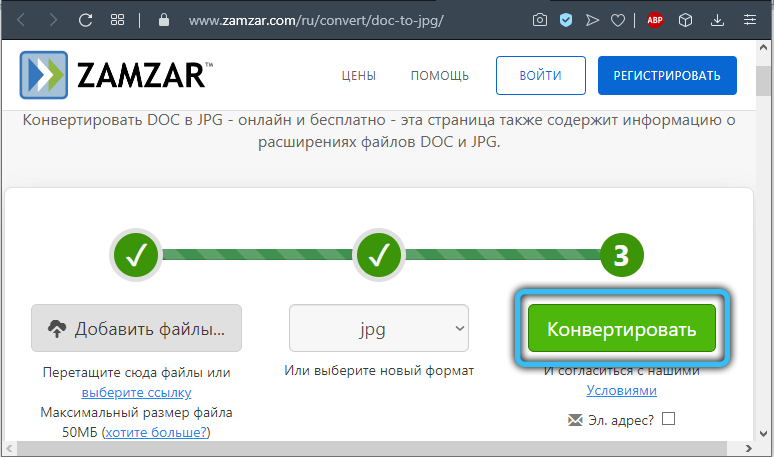
- Na sljedećoj stranici bit će dostupne opcije za preuzimanje elemenata zasebno ili u potpunosti (zip arhiva).
Riječ JPEG -u
Besplatna web usluga pomoći će transformiranju dokumenata "riječi" u skupove pojedinačnih elemenata JPEG formata, za koje će biti potrebne sljedeće manipulacije:
- Idemo na riječ na JPEG stranicu.
- Kliknite gumb "Preuzmi" (možete odabrati do 20 datoteka "Word").
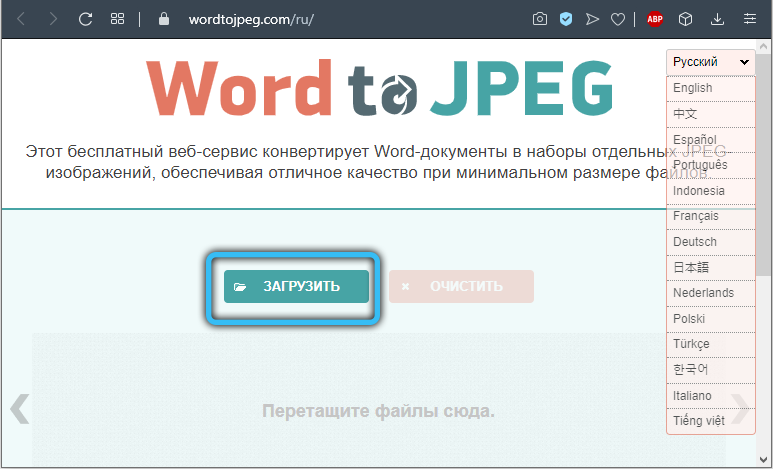
- Nakon pretvorbe, kliknite "Preuzmi sve" da biste dobili rezultate s jednim zip arhiteom ili zasebno preuzmite elemente.
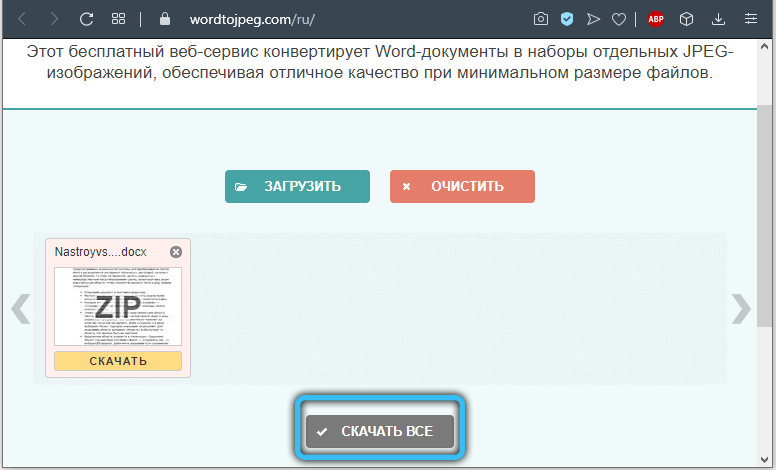
Ostale internetske usluge djeluju sličnim principom.
Među brojnim mogućnostima za pretvaranje Microsoft Worda i slika iz datoteka u grafički format možete odabrati najpovoljniju opciju za vas. Jedna od najčešćih metoda je zaslon zaslona, jer nije potrebno instalirati dodatni softver za njegovu upotrebu, jer je ovo standardna funkcija operativnog sustava. Ako na računalu već postoji željeni softver, možete ga koristiti, kao i dodatne mogućnosti uređivanja dostupnih pomoću grafičkih urednika.
Je li vam članak pomogao dovršiti zadatak? Koji je od načina bio najprihvatljiviji za vas? Recite nam o tome u komentarima.
- « Kako saznati ime i model video kartice instalirane na računalu ili prijenosnom računalu
- Što se može učiniti ako se iPhone ne uključi »

