Stranice metode numeriranja u riječi

- 1508
- 415
- Morris Cronin PhD
Microsoftov uređivač teksta, koji je dio uredskog paketa, zapravo je de facto standard u njihovoj niši - velika većina korisnika računala suočila se s potrebom za strukturiranim dizajnom teksta.

Funkcionalnost aplikacije je zaista impresivna, ali među stotinama njegovih funkcija, često u potražnji i korištene su vrlo rijetko korištene. Brojevi stranica umetnici, možda, mogu se klasificirati kao druga kategorija. Stoga, kada postoji potreba za upotrebom ove mogućnosti (na primjer, prilikom pisanja izraza ili sažetka), mnogi imaju poteškoće s zapečaćenjem brojeva. Pogotovo ako se numeriranje treba započeti ne s prvom stranom ili ako ne bi trebalo biti kroz strukturu dokumenta, to jest, može imati pauze.
Takve mogućnosti možete ostvariti na različite načine, a danas ćemo razgovarati o najpopularnijim od njih.
Kako na standardni način brojati stranice u Wordu
Stranice stranica možete postaviti u uređivaču riječi u bilo kojoj fazi skupa teksta, dok ćete ručno morati učiniti bilo što - samo trebate uključiti ovu opciju. Nadalje, nakon toga, bilo koja od vaših radnji s tekstom (uređivanje, postavljanje, umetanje ili brisanje fragmenata) također neće zahtijevati da manipulirate brojevima stranica - oni će se automatski numerirati u Wordu.
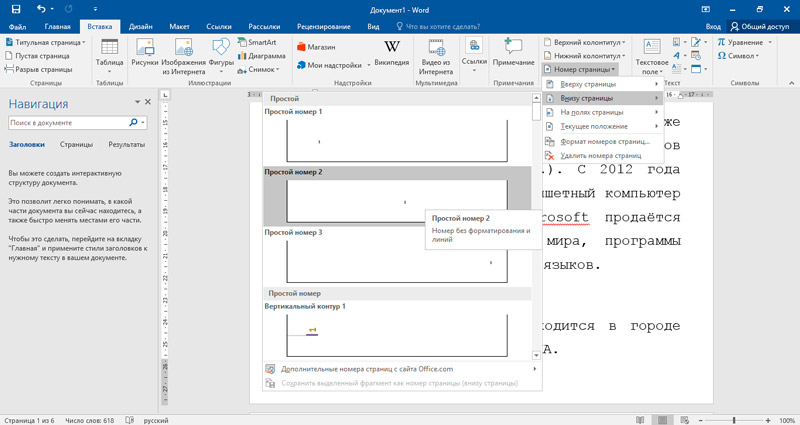
Tišinom, opseg funkcije je cijeli dokument. To znači da će se numerirati iz prvog lista do posljednjeg, i to se mora uzeti u obzir. Na primjer, ako napišete izraz papir, a prva stranica je titularna, zapravo je "naslovnica" i ne treba dodijeliti broj.
Dakle, razmotrimo kako omogućiti stranice u Word 2016 i ranijim verzijama - početni algoritam je svugdje isti. Da biste to učinili, odaberite stavku izbornika ili karticu INSERT, a u njoj - podstavak "Broj stranice".
U većini slučajeva ništa ne treba promijeniti, samo kliknite "U redu". U ovom će se slučaju brojevi pričvrstiti na dnu u obliku običnih brojeva s desne strane stranice. Ako vam treba druga lokacija - samo promijenite parametre u potrebne.
Počevši od Word 2007, uređivač koristi tako -prikupljeni format sučelja, a nakon obavljanja ovih radnji otvorit će se izbornik za rad s stupcima. Obavezno vam sve odgovara i zatvorite prozor na standardni način. Sada znate kako napraviti numeriranje dokumenta. Možete eksperimentirati s osnovnim parametrima koji se odnose na opća načela dizajna - sve ove promjene bit će vidljive odmah i u pogledu cijelog teksta.
Brojevi s druge stranice
Već smo spomenuli da se situacija često nalazi kada prva stranica dokumenta ne bi trebala biti uključena u sadržaj (naime, ovo je najvažnija funkcija stavljanja brojeva, kako bi se olakšala potraga za sadržajem multi - Tekst stranice). Naslovna stranica obično sadrži informacije o samom dokumentu, tako da nije dio.
Neki korisnici dolaze na sljedeći način: Za naslovnu stranicu stvaraju zaseban dokument, ali ova metoda ne pojednostavljuje zadatak: sada morate manipulirati s dvije datoteke, a to čini određenu zbrku, a nije baš prikladno, a u nekim slučajevi neprihvatljivi.
Word nudi alternativnu opciju - pokrenite numeriranje ne s prve stranice, već od druge. Algoritam, kako staviti stranice bez naslovnog lista, izgleda kako slijedi:
- Prolazili smo kroz numeriranje, kao i obično, koristeći ligament "Umetni - broj stranica";
- Ako ste odabrali snimke donjih brojeva, odaberite karticu "Donji korpus" (gornji - ako je numeriranje potrebno na vrhu, ali to je vrlo rijetka opcija);
- Kliknite gumb "Promijeni promjenu" na gumbu;
- U prozoru "Dizajner" stavljamo kvačicu nasuprot frazu "poseban boonditul za prvu stranicu";
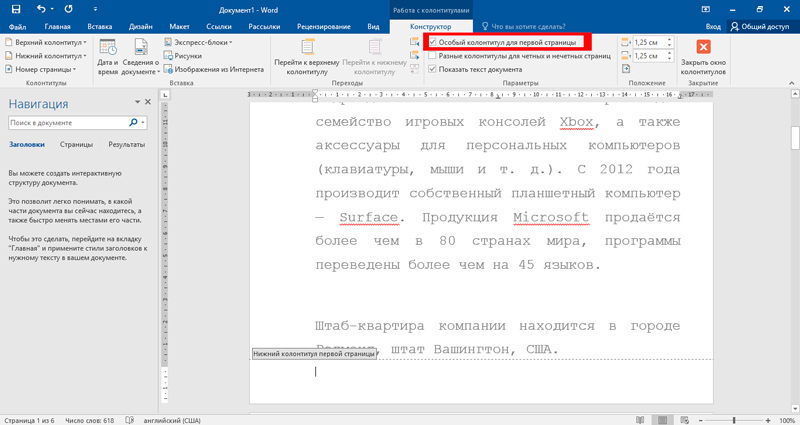
- Zatvorite prozor klikom na gumb koji se nalazi s desne strane - "Zatvori prozor stupaca".
U ovom slučaju, stranica s kronikom i dalje će imati broj, ali može se ručno izbrisati uređivanjem kolumnista. Ovo nije vrlo elegantno rješenje, ali u većini će slučajeva biti dovoljno ako je potrebno konfigurirati prikaz stranica bez naslova.
Kako napraviti stranice s bilo kojeg broja
Ako postoji nekoliko naslova naslova ili je iz nekog razloga potrebno da dokument ne započne s prvom ili drugom stranom, onda imate ovu priliku. Da bismo to učinili, opet postavljamo numeriranje na klasični način, ali na stranici "Broj stranice" kliknemo gumb "Format nomes". Ovdje možete postaviti format prezentacije brojeva (osim arapskog jezika, možete koristiti rimske brojeve, slova, druge znakove), postaviti numeriranje poglavlja/odjeljaka teksta, ali nas zanima donji blok u kojem možemo Stavite početni broj s nule na 2147483645.
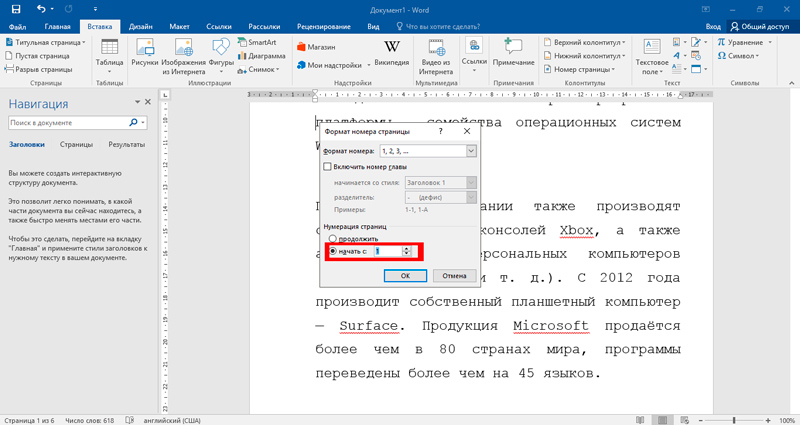
Možete započeti numeriranje s 3, 10 ili bilo koje druge stranice, ali prednost ove metode je u tome što, naznačujući kao broj za naslovnu listu 0, možete ga izbrisati, a sam dokument će započeti s jedinicom.
Promjena broja stranica u Wordu
Postoje složeniji načini za pričvršćivanje brojeva stranica koji mogu biti korisno ako struktura dokumenta nije stogalo.
Jedan od načina opisan je u odjeljku pomoći programa, ali budući da je kvaliteta prijevoda ovdje očito hrom, pokušat ćemo ga navesti pristupačnijim za razumijevanje jezika:
- Njegova suština je podijeliti tekst na odjeljke. Da biste to učinili, instalirajte pokazivač na početku prvog odjeljka, idite na karticu Matceter, odaberite stavku "puknuće" iz izbornika i u bloku "Breaks of Odjeljci" odaberite opciju "Umetnite slom odjeljak".
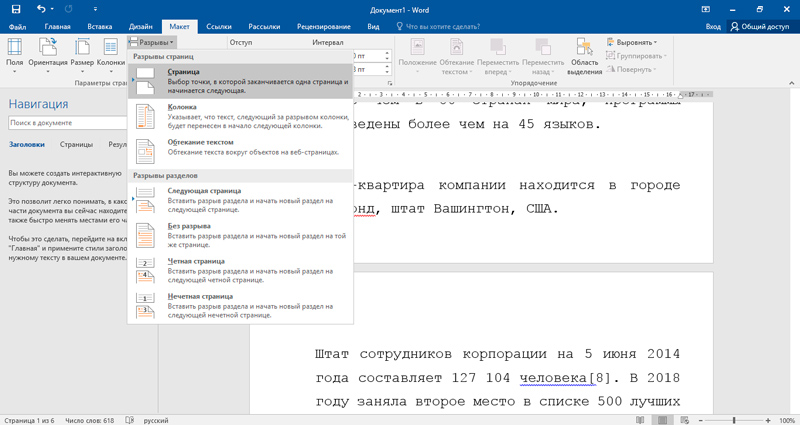
U normalnom načinu, oznaka stranice je nevidljiva. Da biste bili sigurni da ste učinili sve kako treba, uključite mogućnost prikazivanja nečitljivih znakova u glavnom izborniku (ikona odlomaka). Struktura dokumenta bit će prikazana zajedno s odjeljcima - nakon izvođenja svih manipulacija, emisija za označavanje može se isključiti - ona malo iskrivljuje istinsko postavljanje teksta, ali u načelu je to pitanje navike, mnogi rade s tim stalno uključena opcija.
Sada, prije stranice na kojoj je stajao kursor, doći će do rupa u obliku isprekidane linije preko cijele širine stranice. Na isti način možete učiniti s drugim fragmentima teksta, to jest, možemo imati puno odjeljaka.
Stranice svakog odjeljka u Wordu, počevši od 2007., mogu se numerirati, počevši od jedinice. To se radi na standardni način, glavna stvar je biti u odjeljku koji želite pojednostaviti prisvajanjem stranica brojeva.
Nakon što su stranice označene, kursor će biti instaliran na kraju trenutnog dijela, na njegovom stupcu. Moramo isključiti funkciju "kao u prethodnom odjeljku", a zatim otići do gornjeg stupca i izbrisati je, a zatim zatvoriti prozor za uređivanje stupaca.
Što ćemo postići izvođenjem takvih manipulacija:
- Na početku dokumenta neće biti broj stranice;
- Broj će biti kontinuirano, ali iz fragmenta koji smo odabrali;
- U postavkama svakog odjeljka možete naznačiti iz kojeg broja treba započeti tako što ćete ručno naznačiti početnu znamenku. Recimo, između prvog i drugog odjeljka nalazi se naslov naslova ili slika, a mi ne želimo ugušiti ovu stranicu. Zatim za drugi odjeljak naznačimo numeriranje s broja, po jedinici više nego prema zadanim postavkama.
Metoda će vas natjerati da malo radite, ali rezultati će vas sigurno zadovoljiti.
Naravno, postoji alternativni način dodavanja stranica u Wordu ako postoji mnogo intermedijarnih naslovnih stranica.
Sastoji se u stvaranju zasebne datoteke za naslovne stranice i glavnog dokumenta - u ovom slučaju možete bez raščlanjivanja u odjeljke. Ali ako trebate poslati dokument na pregled ili provjeru, ova metoda nije primjenjiva. Možete ga koristiti za sebe ako je u obliku papira potreban ispis. U ovom slučaju, samo morate umetnuti naslovne stranice na odgovarajuća mjesta, dok ručno ometate stranice, ako trebate dovršiti tekst, ne trebate, za razliku od prethodne metode, morate promijeniti broj početne stranice Tamo u svakom odjeljku.
PAŽNJA. Više puta smo spomenuli karticu "Dizajner" u vezi s stupcima. Ne tražite ga u izborniku, pojavit će se čim dvaput kliknete s lijevim gumbom miša na kolumnima koji je podložan uređivanju. Podsjećamo vas da je kolumnist područje dokumenta u kojem su brojevima stranica i nekih drugih podataka pričvršćeni, čija je prisutnost potrebna na svakoj stranici (na primjer, logotip tvrtke ili naziv dokumenta).Kako izbrisati stranice u Wordu
Uklanjanje prethodno izloženih brojeva stranica nije često potrebno, ali morate znati kako se to radi. Štoviše, u ovome nema ništa komplicirano, putem izbornika "Umetni" i karticu "Boonditula". Ovdje kliknemo gumb "Broj stranice" i u izborniku koji se otvorio, zaustavite izbor na stavci "Delete Pages", nakon čega se prozor može zatvoriti.
Isti se rezultat može dobiti na drugi način, mnogo je lakše: dovoljno je dva puta kliknuti s desnom gumbom na kolumnistu bilo koje stranice i izbrisati broj stranice. Opseg rada operacije je cijeli dokument, a ne samo trenutna stranica, to jest, sada će svaki konvoj biti bez broja.
Imajte na umu da ako smo podjelu koristili u odjeljke i postavljali brojeve u svakom odjeljku, oba načina kako ukloniti brojeve stranica u Wordu funkcionirat će samo u odnosu na odjeljak u kojem se sada nalazite. Ista će se operacija morati izvesti za druge odjeljke.
Zaključak
Nadamo se da ovdje navedeni podaci daju iscrpne odgovore na pitanja u vezi s brojevima stranica za automatsko pričvršćivanje u dokumentu Microsoft Word. Imajte na umu da opcija "Kolontitul" omogućava ne samo pričvršćivanje numeriranja - možete dodati bilo koji drugi objekt riječi ovom posebnom bloku, od fragmenata tekstova do crteža, kontrolirajući veličinu i položaj stupaca.
U slučaju pitanja, ne ustručavajte se pitati ih u komentarima - uvijek će biti ljudi koji će pomoći u rješavanju problema. Podijelite svoje vlastito iskustvo s čitateljima s kubmarinama - možda će se pokazati da je to vrijedno za nekoga.
- « Što je defragmentacija diska i kako to napraviti na Windows OS -u
- Načini stvaranja GIF -ova iz videozapisa na računalu ili telefonu »

