Načini za isključivanje zaključanog zaslona u sustavu Windows

- 2334
- 693
- Johnny Ankunding
Među metodama koje se koriste za ograničavanje neovlaštenog pristupa PC -u, programeri Windows OS -a pružili su tako zanimljivo rješenje kao zaključani zaslon. Njegova suština leži u činjenici da ako korisnik neko vrijeme nije koristio računalo u postavkama, da biste nastavili raditi, morate unijeti lozinku.

Zaslon zaključavanja obično se pojavljuje ako je računalo bilo u načinu spavanja, ponekad prilikom učitavanja operativnog sustava. Takva je mjera opreza važna za uredska računala ili ako nekoliko ljudi koristi kućni laptop ili desktop uređaj, a pristup je nepoželjan za ostalo.
Ova je opcija zadana u sustavu Windows, a mnogi su korisnici potreba za viškom klika mišem, a još više tako unosa lozinke. Ali, srećom, ovaj režim nije obavezan, po želji, može se isključiti, a ako postoji potreba - uključite se. Danas ćemo razgovarati o tome kako to učiniti, jer postoji mnogo načina za isključivanje/uključivanje/uključivanje.
Kako izgleda zaključani zaslon
Ovaj element sučelja je čuvar zaslona zaslona s jednom ili više ikone korisnika ovog računala i prijedlogom (gumb) za unos sustava s unošenjem lozinke za odjeknute zapise o studiju. U sustavu Windows 10, ova je funkcija raznolika dodatkom dodatnih elemenata na sučelje (struja/datum, za prijenosna računala - razina baterije) i rotaciju zaslona zaslona. Ali njegova je suština ostala ista - identifikacija korisnika kako bi se spriječio neovlašteni pristup nakon dugog neaktivnosti računala, kao i kada je uključen.
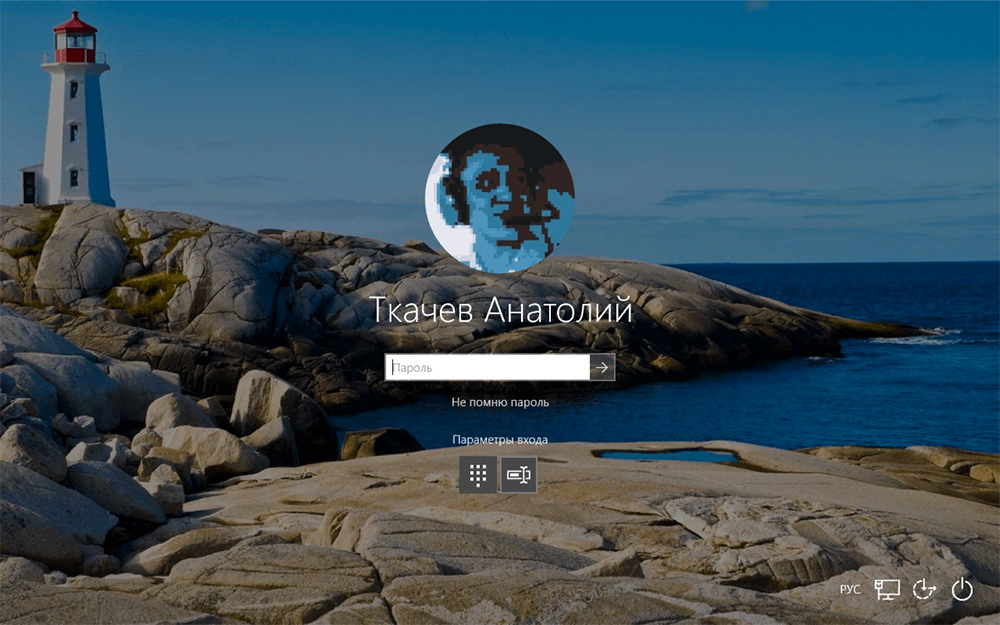
Čak i ako je korisnički račun prisutan u jednoj kopiji i nije zaštićen lozinkom, zaključani zaslon će se i dalje pojaviti.
Kako onemogućiti zaključani zaslon
Obično se EB pojavljuje nakon određenog razdoblja zastoja. Ako je korisnik odlučio otići nekoliko minuta i želi odmah koristiti ovu funkciju, postoji kombinacija vrućih ključeva za blokiranje zaslona Windows (Win+L).
Postoji alternativna opcija - Kroz izbornik "Start" i daljnji "Upravitelj zadataka" (morate ići na karticu "Korisnici", nakon čega u kontekstnom izborniku uzrokovanu desnom klikom miša odaberite "Onemogući"). Konačno, možete kliknuti Ctrl+Alt+del kombinaciju i odaberite stavku "Blok računalo".
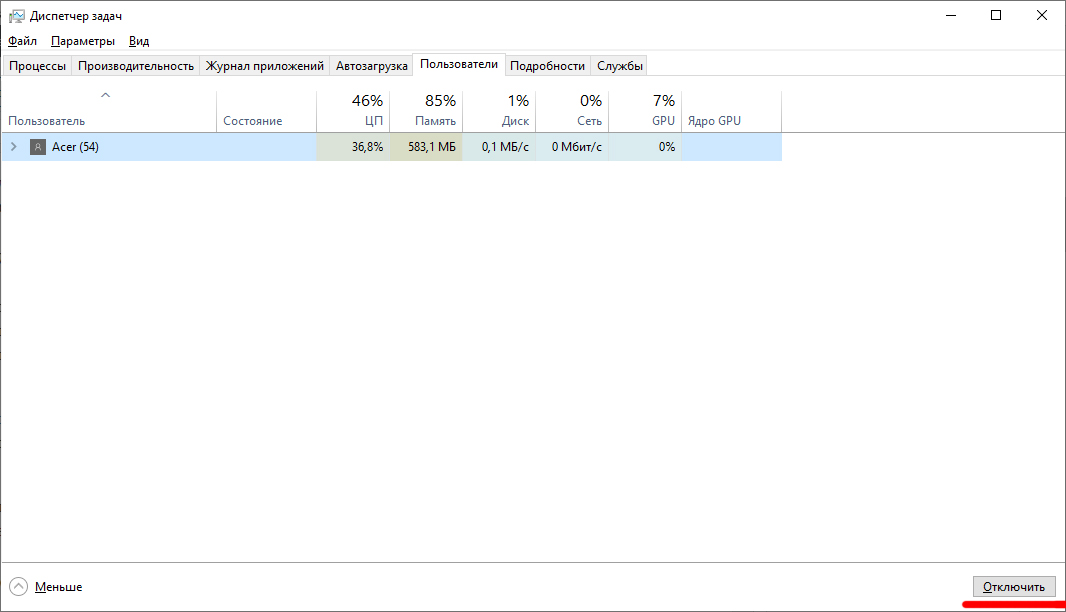
Ali načini isključivanja zaključanog zaslona mnogo su veći, ali to je teže učiniti od prisilnog blokiranja.
Isključivanje personalizacijom
Jedna od najnaprednijih i najvažnijih metoda kako ukloniti/omogućiti zaključani zaslon u sustavu Windows 10, kao i promijeniti vrijeme zaključavanja i postaviti druge parametre - upotreba odjeljka sustava "Personalizacija" sustava ".
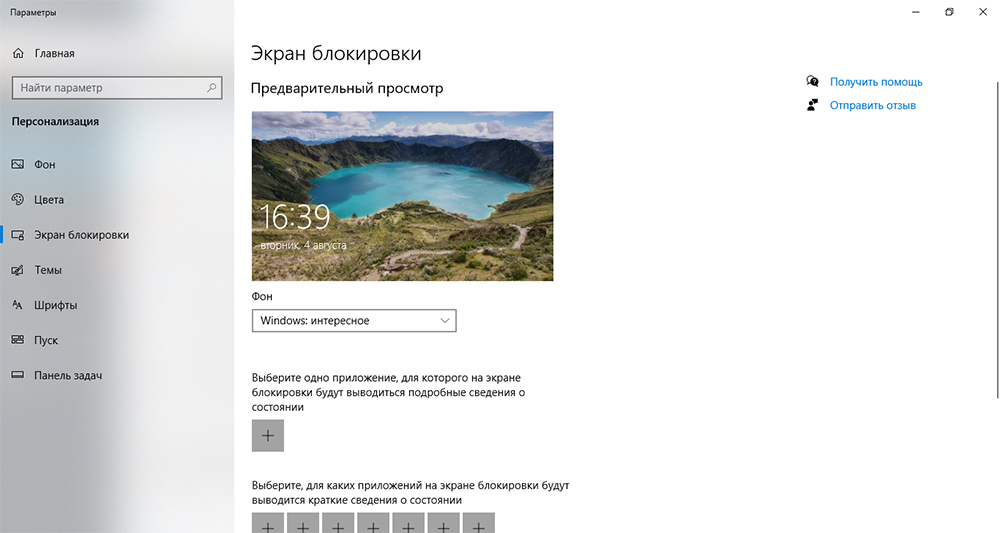
Da biste to učinili, kliknite desni gumb na bilo kojem području radne površine i u izborniku koji se pojavljuje, odaberite stavku "Personalizacija". Zatim odaberemo karticu "Zaključavanje zaslona" i dobijemo pristup prozoru svih vrsta postavki, s kojima možete i uključiti/onemogućiti ovu funkciju i manipulirati je parametrima (odaberite pozadinski uzorak, postavite vrijeme čekanja, personalizirajte ih Parametri za pojedinačne aplikacije itd. D.).
Odspojite pomoću urednika politike lokalne grupe
Jedan od najbržih načina isključivanja/uklanjanja zaključanog zaslona u sustavu Windows 10 je nazvati izgrađenu uslugu pod nazivom "Lokalna grupna pravila".
Poziva se iz linije traženja programa (Win+R ili kroz izbornik Start) u kojem ulazimo u naredbu Gpedit.MSC.
U prozoru koji se otvara, kliknite stavku "Konfiguracija računala", odaberite "Administrativni predlošci" podstave, a zatim pređite na "upravljačku ploču" i odaberite "Personalizacija".
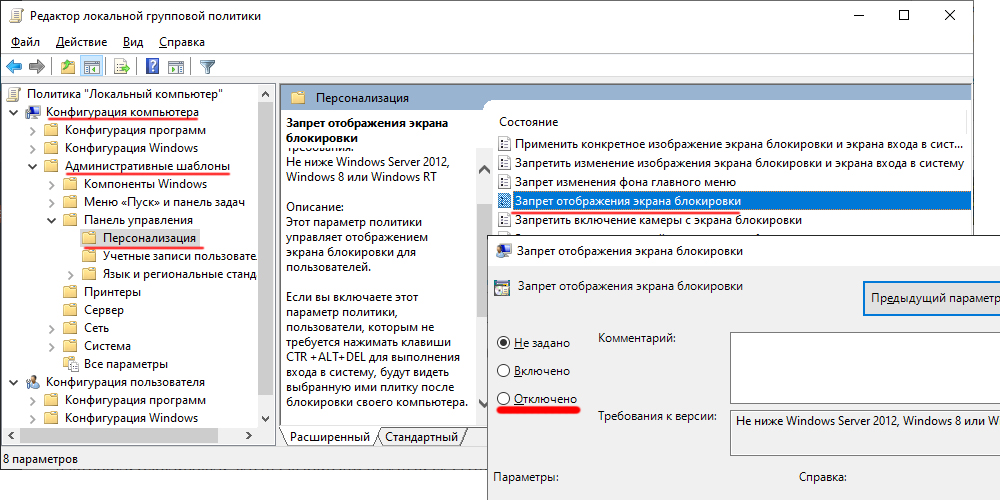
Tražimo podružnicu "Zabrana na zaslonu zaključanog zaslona", dvaput kliknite na nju, nakon što se na površini postavi zaslon zaslon, odaberite željeni pokazivač, potvrdite promjene i preopteretite računalo.
Brisanje sistemskih datoteka odgovornih za rad funkcije
Uklanjanje zaključavanja zaslona u sustavu Windows moguće je pomoću drugog jednostavnog načina - preimenovati se u sistemske datoteke potrebne za ugrađenu -in funkciju. S gledišta operativnog sustava, preimenovanje uklanjanja je srodno uklanjanju, ali korisnik ima priliku vratiti prethodna imena i na taj način učiniti funkciju blokiranja zaslona na raspolaganju. Ako koristite uklanjanje pomoću standardnih Windows alata, tada će oporavak biti dostupan ako su potrebne datoteke još uvijek u košarici. Pa, ili kroz njihov uvoz, ali još je teže, pa je bolje preimenovati, a ne izbrisati.
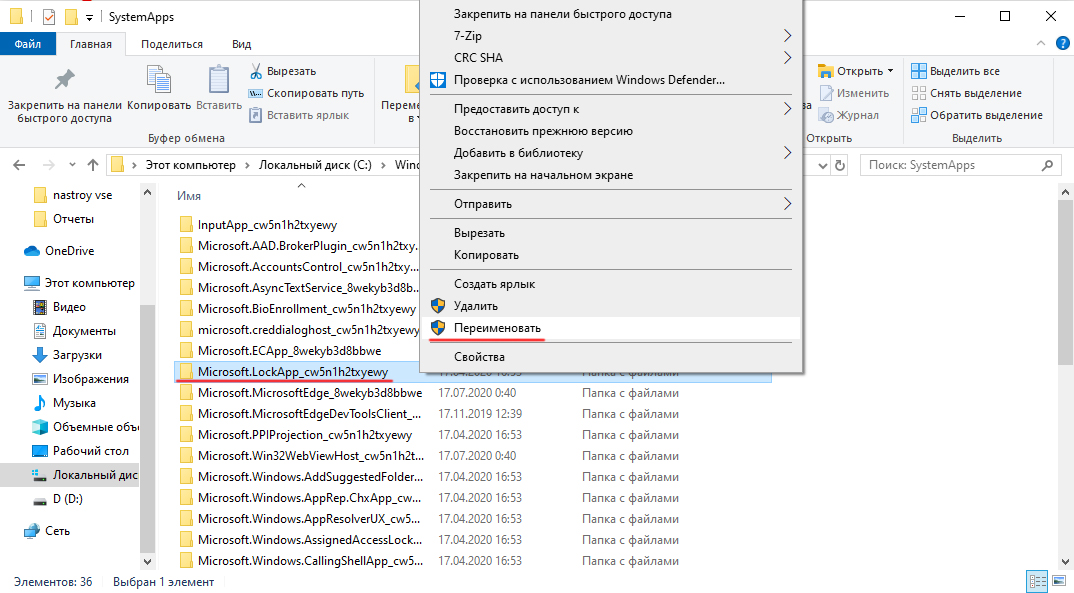
Te se datoteke nalaze u mapi SystemApps \ Microsoft.LockApp_CW5N1H2TXYEWY (u Windows katalogu). Umjesto preimenovanja svih datoteka, dovoljno je preimenovati ovaj katalog, ali ako nemate prava administratora (to jest, vlasnik računala), morat ćete koristiti treću uslugu otključavanja uslužnog programa.
Odspojite zaključani zaslon u sustavu Windows 10 kroz registar
Uređivanje registra - Operacija je opasna, jer pogrešne akcije mogu izazvati ozbiljne probleme, od nestabilnog rada aplikacija ili operativnog sustava do potpunog kolapsa potonjeg uz potrebu za ponovnim instalacijom Windows. Stoga su naše preporuke o konfiguriranju zaključanog zaslona putem izmjena i dopuna zapisa u registru sustava pripremljeni korisnici. I prije nego što koristite ovaj način (najokidniji), trebali biste stvoriti sustav za vraćanje sustava. U ovom slučaju, u slučaju nepredviđenih posljedica, moguće je vratiti se u prvobitno stanje kako biste ispravno ponovili operaciju ili upotrijebili bilo koju od alternativnih metoda.
Dakle, opisujemo algoritam djelovanja:
- Nazovite urednika registra (Win+R, zapošljavanje naredbe Regedit);
- Odaberite rutu uzastopno: HKEY_LOCAL_MACHINE, zatim sekvencijalno softver \ Policies \ Microsoft \ Windows \ Personalizacija;
- Nepostojanje linija "personalizacije" sustava Windows nije fatalno, može se stvoriti ručno (kliknite na Windows natpis s desnom gumbom, odaberite "Stvori odjeljak", dodijelite mu personalizaciju imena);
- U desnom prozoru ponovno kliknemo PKM i odaberemo stavku "Create", u novom izborniku - parametar stavka "dword", pokrenite ime - noloccreen;
- Ostaje da ovaj parametar dodijeli pravu vrijednost dvostrukim klikom miša: vrijednost "1" ukazivat će na to da će funkcija blokiranja biti deaktivirana i promjene će stupiti na snagu nakon ponovnog pokretanja sustava;
- Da biste otvorili zaključani zaslon, morat ćete postaviti parametar u "0".
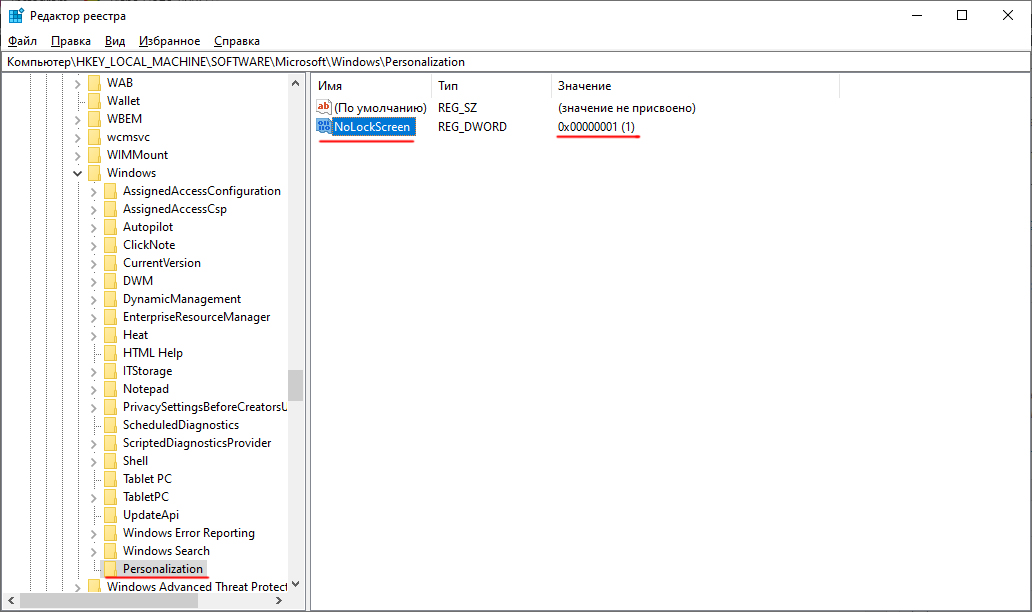
Isključivanje putem datoteke šišmiša
Oni korisnici koji su se dogodili u prvim verzijama sustava Windows bez grafičkog sučelja (MS-DOS) Pa zapamtite koliko su datoteke paketa bile važne za ovu operaciju s širenjem širenja. Čudno je da su programeri ostavili ovu priliku u svim narednim generacijama Windows OS -a, a uz pomoć možete automatizirati mnoge procese prilikom pokretanja sustava.
Dakle, da bismo preuzeli mogućnost automatskog isključivanja zaključavanja zaslona u Windows verzijama 7/8/10, moramo izvesti sljedeće radnje:
- U bilo kojem uređivaču teksta kreiramo novu datoteku, umetnimo sistemroot %\ system32 \ rundllexe user32 liniju u nju.Dll lockworkstation;
- Spremimo datoteku, promijenimo njegovo proširenje iz TXT -a u BAT;
- Pokrećemo ga, dvaput ga klikom na ime.
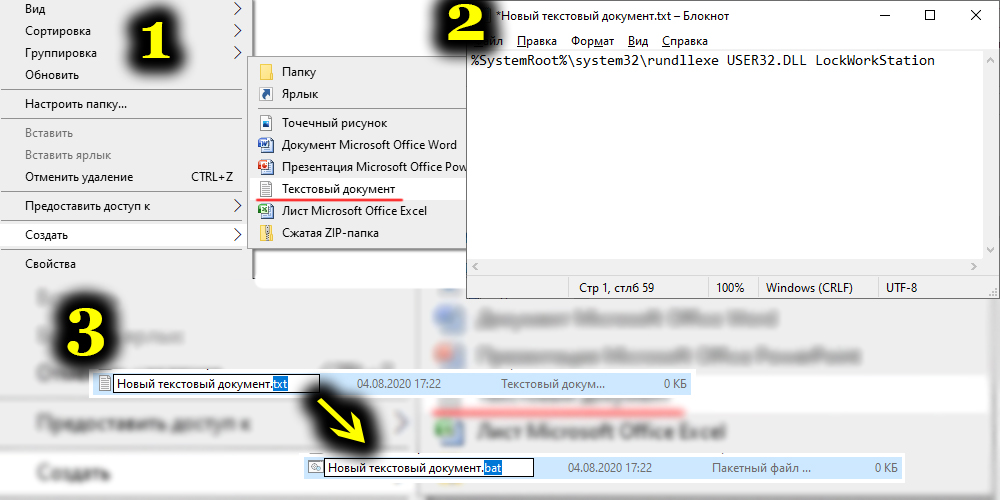
Isključivanje blokiranja pomoću trećeg -partijskog
Možete se riješiti dosadnog zaslona uz pomoć softverskih aplikacija koje su stvorili treći programeri. Na primjer, dajemo prilično popularnu uslužnu uslugu besplatno distribuiranu - Ultimate Windows Tweaker. Uz njegovu pomoć možete promijeniti mnoge parametre operativnog sustava, uključujući funkciju zaključavanja zaslona za W7/8/10.
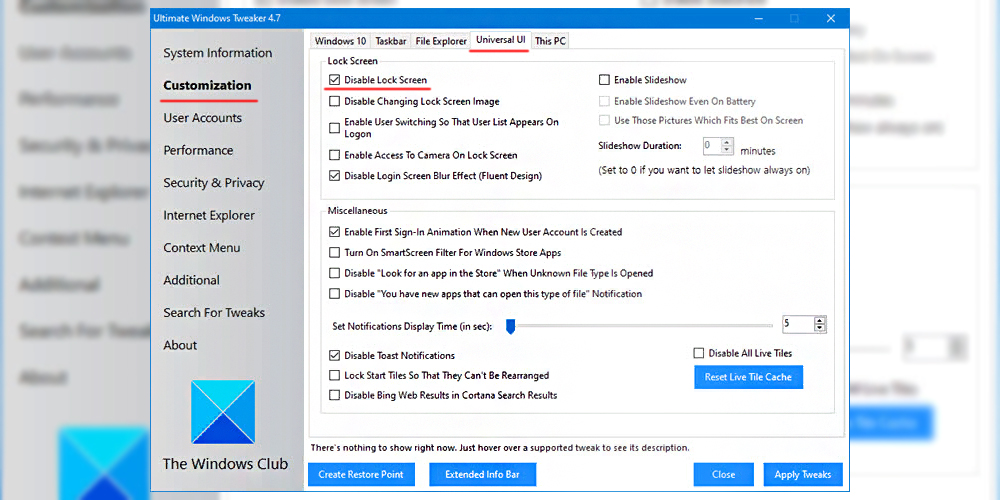
Dakle, da bismo isključili zaključavanje zaslona, slijedimo algoritam:
- Pronalazimo program, preuzimanje, instaliranje, pokretanje;
- Kliknite u glavnom izborniku "Prilagodba";
- Idemo na karticu "Universal UI";
- Stavili smo kvačicu nasuprot "Onemogući zaključani zaslon" (nalazi se u bloku "zaključani zaslon");
- Potvrdite promjene (primijenite podešavanje).
Kroz naredbeni redak
Konačno, da biste blokirali zaslon Windows 7-10, možete unijeti potrebnu naredbu izravno u naredbeni redak (za to morate imati prava administratora). Ovaj je tim isti kao što smo umetnuli u datoteku BAT - %SystemRoot %\ System32 \ RUNDLL32.Exe user32.Dll lockworkstation.
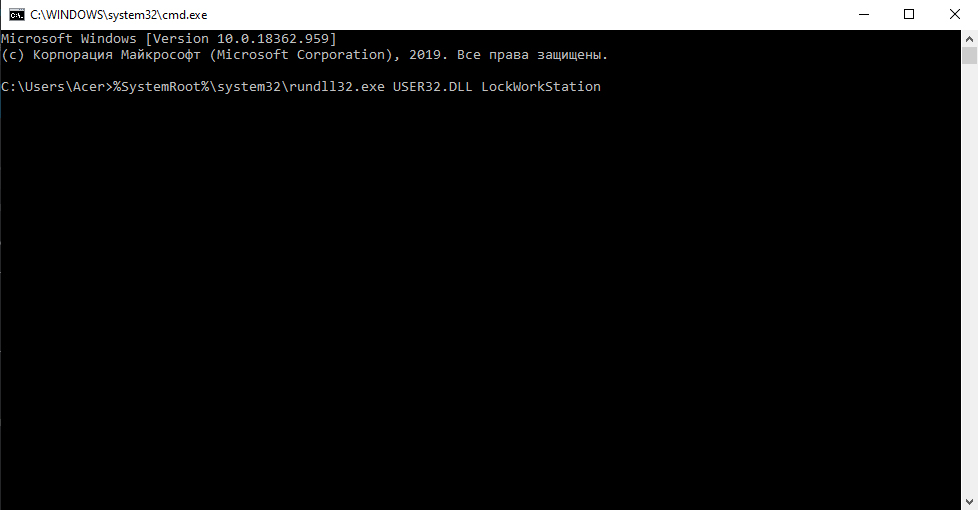
Odnosno, njegova je radnja potpuno slična, ali jedno -vrijeme - zaključavanje zaslona će se isključiti, ali samo u trenutnoj sesiji. Pri ponovnom pokretanju morat ćete ponoviti postupak ili koristiti drugačiji način.
Dakle, sada znate sve moguće načine da zaobiđete problem zaključanog zaslona, a svi su reverzibilni, omogućujući, ako je potrebno, da se vrate u prethodne postavke kako bi se povećala sigurnost korištenja računala. I koji od načina na koji ste odabrali? Podijelite komentare o tome kako ste uspješno izveli ovu operaciju, bit će koristan drugim čitateljima naše web stranice.
- « Koja je razlika između VPS -a i VDS -a i što je bolje odabrati
- Metode za nadopunu ravnoteže u Skypeu »

