Načini za isključivanje pozadinskih programa u sustavu Windows

- 4008
- 827
- Mr. Philip Bayer
Nesumnjivo, već ste naišli na problem kada je računalo odmah nakon učitavanja počelo usporiti: polako obavljajte zahtjeve, pokažite rotirajući plavi krug na mjestu kursora, odgodite reprodukcijom zvuka itd. P. Vjerojatno ste imali osjećaj da je računalo zauzeto nečim autsajderima, iako ga niste učitali puno zadataka. I bit ćete u pravu - neki programi koji su još uvijek u fazi instalacije zahtijevaju da se pokrenu u pozadini. O čemu to vodi i kako se nositi s ovom fenomenom, reći ćemo vam kasnije.

Što su pozadinske aplikacije
Kada uključite računalo, pokreću se drugi programi zajedno sa sustavom i učitavaju "dispečera zadataka" svojim procesima - to su iste pozadinske aplikacije. Budući da PC prima nekoliko timova odjednom, on počinje usporiti i distribuirati slijed izvršenja u prioritetu, tako da možete dugo pričekati reakciju na vaš zahtjev. Kao što smo već spomenuli, prilikom instaliranja ili prvog pokretanja, neke aplikacije traže dozvolu za aktiviranje s OS -om ili jednostavno obavijestiti korisnika o tome.
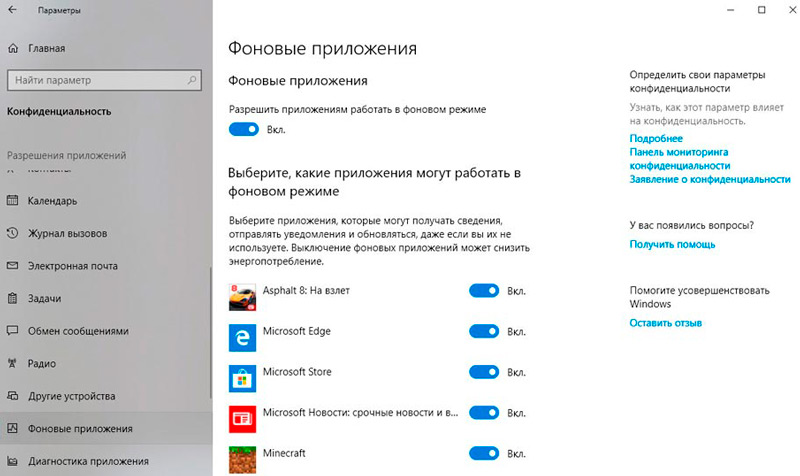
Najčešće to rade sljedeći programi:
- Glasnici: Skype, ICQ, Viber (verzija za PC) i T. P. Oni na vrijeme slijede cilj da vas obavijesti o dolaznim pozivima i porukama.
- Antivirusi - kako bi odmah osigurali računalnu sigurnost.
- Upravitelji opterećenja, poput bujice.
- Razne uslužne programe za oglašavanje koje idu na dodatak besplatnim programima, poput "Igre na mreži", "čišćenje diska", itd. P.
- Virusni softver, nastojeći kontrolirati sve procese na računalu.
Ako se, nakon učitavanja sustava, otvara, na primjer, prozor neke vrste programa, Skype, tada aplikacija radi u pozadini. Neke uslužne programe mogu automatski pokrenuti i funkcionirati bez oglašavanja svojih aktivnosti, ali u "dispečeru zadataka" to se prikazuje. Naravno, puno pozadinskih procesa lansiranih gotovo odjednom dovode do preopterećenja RAM -a i CPU -a i sustava za zamrzavanje.
Načini za prepoznavanje pozadinskih programa
Otkrijmo kako pronaći i pregledati popis pozadinskih aplikacija u sustavima Windows 10 i 7. Počnimo s "desecima":
- Otvorite izbornik Start, pronađite sliku kotača za zupčanike i kliknite na njega.
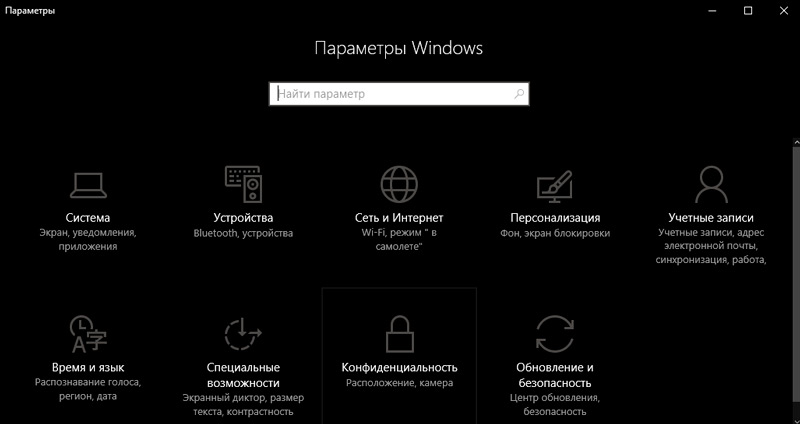
- Pojavit će se prozor s postavkama, odaberite "Privatnost", postojat će kartica "Pozadina aplikacija".
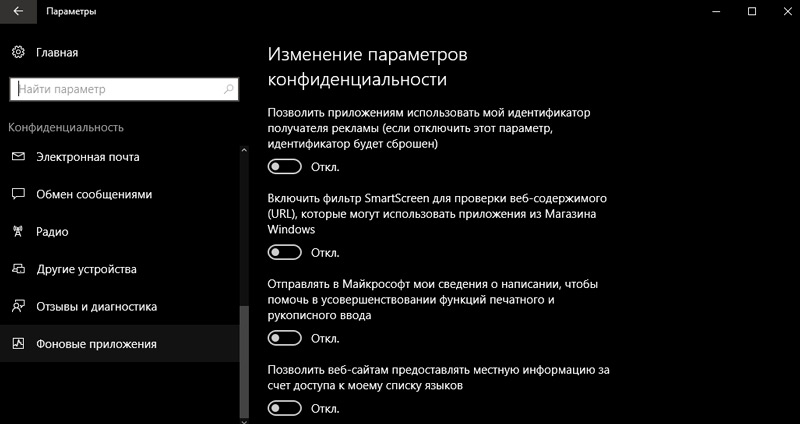
- Ovdje možete lako isključiti pokretanje svega nepotrebnog premještanjem klizača na odgovarajući položaj, ali ne preporučujemo čišćenje antivirusa s popisa.
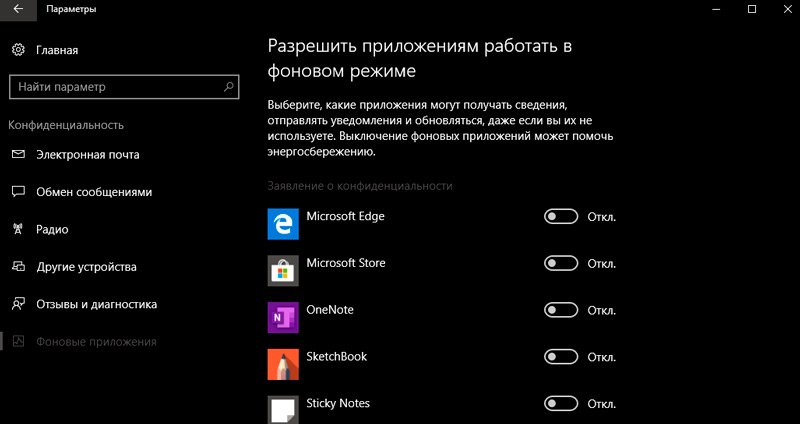
Sada isto pronalazimo u "Sedam":
- Otvorite "Start" - "Svi programi" - "Automatski".
- Odaberite naziv aplikacije i kliknite na njega s desnom gumbom da biste uklonili iz automatskog pokretanja. Ne brinite, to ne znači potpuno uklanjanje programa s računalom - samo isključite aktivacijsku funkciju sa sustavom.
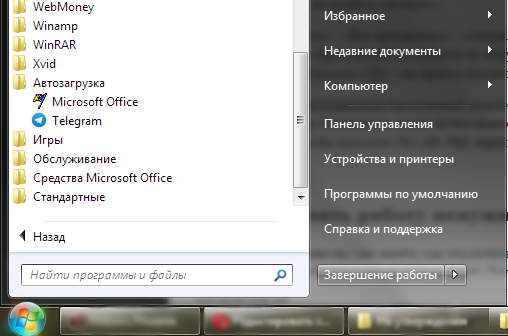
Također, popis pokrenutih aplikacija može se vidjeti na zadaćama, s desne strane. Proširite ikone skrivene ispod strelice koje ukazuju na. Naravno, na taj način možete pronaći samo ispravne i bezopasne programe - ostali su skriveni u "Upravitelj zadataka". Da biste ga nazvali, kliknite Ctrl+Alt+del, idite na oznaku "Automobile".
Kako onemogućiti rad nepotrebnih aplikacija
Iz prethodnog poglavlja već znate kako onemogućiti pozadinske programe u sustavu Windows 7 OS i kako onemogućiti pozadinske procese u sustavu Windows 10 OS ako iskreno izjavljuju svoje aktivnosti. Sada razmotrite težu opciju kada je skrivena, ali započinje s sustavom i apsorbira resurse. Dakle, opet otvorite "automobil" u upravitelju zadataka, istaknite ime ili postupak, kliknite na njega PKM i izbrišite ga putem odgovarajuće opcije.
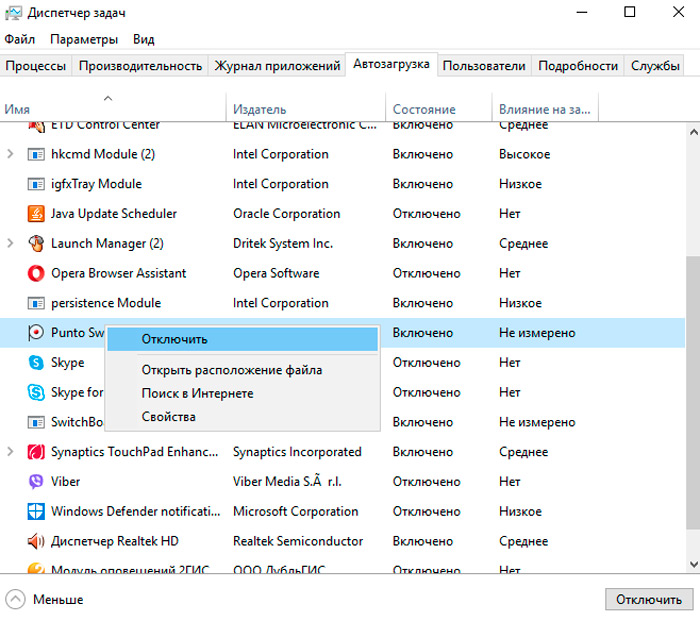
A sada je najteža opcija za oglašavanje softvera, koji ni na koji način ne želi pokoravati timovima i tvrdoglavo započinje zajedno sa sustavom, a antivirus izvještava da je program apsolutno bezopasan. Bolje je ukloniti takve aplikacije s računala, ali u početku ih treba isključiti iz pozadinske pokretanja kako se računalo ne zamrzava. U ovom slučaju djelujemo kroz registar - budite oprezni kako ne biste oštetili važne zapise.
- Kliknite Win+R i u prozoru koji se pojavljuje, naredbu naredbe "Regedit" (bez navodnika).
- U registru pronađite mapu hkey_current_user s lijeve strane i otvorene: softver/ microsoft/ Windows/ currentVersion/ trčanje.
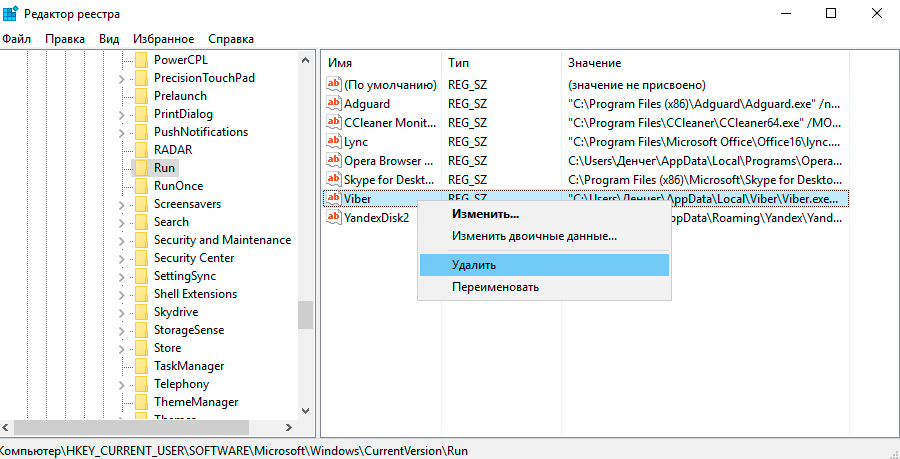
- Sada vidite popis programa u automatskom startu - kliknite s desnom gumbom miša za uklanjanje.
- Ponovo pokrenite računalo.
Neodređene pozadinske aplikacije više se neće pokrenuti sa sustavom - ova metoda je fer i za Windows 10 i 7 u bilo kojem saboru.
Kako zatvoriti pozadinske procese sustava Windows
Ako ne želite onemogućiti autostalnu primjenu prijave za dobro, ali pozadinski rad prijave mora se privremeno ukloniti, tada gledamo kako zatvoriti trenutnu uslugu:
- Ponovno nazovite "upravitelja zadataka".
- Otvorite kartice: "Procesi" - "Pozadina".
- Označite potrebnu i kliknite s desnom gumbom, a zatim odaberite ili "Dovršite postupak" ili "Dovršite postupak procesa" kako biste ih uklonili iz upravitelja zadataka. Potonji je prikladan kada vidite mnoge usluge koje pokreću jedan program.
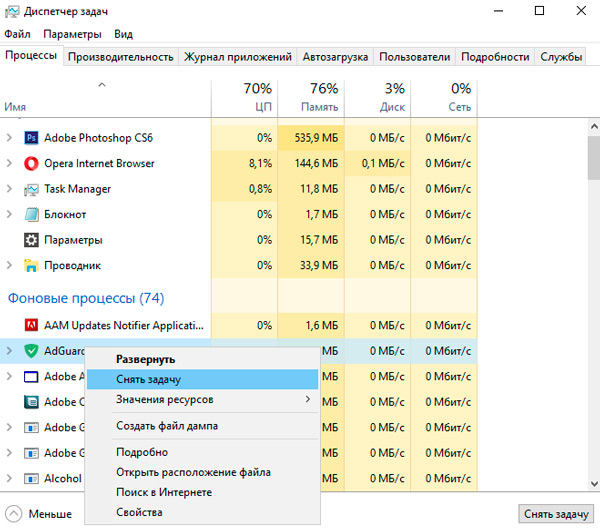
To se može učiniti na Windows 10, 8 i 7.
- « Postupak dodjele i uklanjanja mape inetPub
- Pogreška 0xc0000001 Prilikom pokretanja Windows uzroci i opcije za uklanjanje kvara »

