Metode za povezivanje i onemogućavanje mrežnih pogona u Windows OS -u

- 3252
- 953
- Jacob Kassulke
Problem nedostatka prostora na disku za osobna računala oduvijek je postojao. Povećanje volumena tvrdih diskova pojavilo se paralelno s povećanjem frekvencije obrađivača i pokoravao se istom Zakonu Moorea. Ali već je neko vrijeme prestao biti ispunjen, a krivnja su fizički zakoni, koje čovječanstvo ne može preći. Ali izlaz je pronađen, a danas uopće nije potrebno povezati niz pogona na računalo. Ova metoda ima mnogo značajnih nedostataka, od kojih je glavno privremeno rješenje problema. Korištenje mrežnih diskova - alternativno rješenje. Također nije savršen, ali učinkovit. Danas ćete naučiti kako povezati mrežni disk u Windows okruženju. Pod uvjetom da imate odgovarajuće ovlaštenje i ako postoji uspostavljena veza s daljinskim pogonom.

Određivanje IP adrese udaljenog računala
Glavni identifikator bilo kojeg mrežnog resursa je IP adresa. To je analog uobičajene adrese za slanje, ali u digitalnoj (heksadecimalnoj) prezentaciji. On se pojavljuje u većini postavki koje su potrebne za pristup daljinskim mrežnim uređajima, a uopće ne alfanumeričko-vijčano ime domena, koje je identificirano s web stranicama. Da, takva imena imaju potpuno nedvosmislenu korespondenciju s IP adresom, koja je napisana u posebnoj tablici odgovornoj za mrežno usmjeravanje, ali ne postoji univerzalna metoda transformacije.
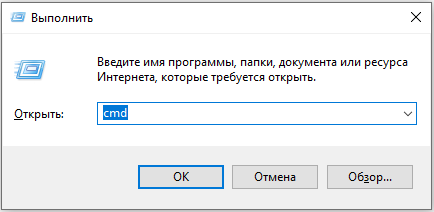
Saznajte da je vaša IP adresa prilično jednostavna, putem naredbenog retka. Nakon što ste pokrenuli konzolu pomoću naredbe CMD, u prozoru morate birati ipconfig u prozoru i pritisnite Enter. Informacije o mrežnom okruženju vašeg računala bit će prikazane, morate obratiti pažnju na liniju "IPv4-Adris". Četiri znamenke odvojene točkom bit će IP adresa vašeg računala. Mora se na bilo koji način zapamtiti.
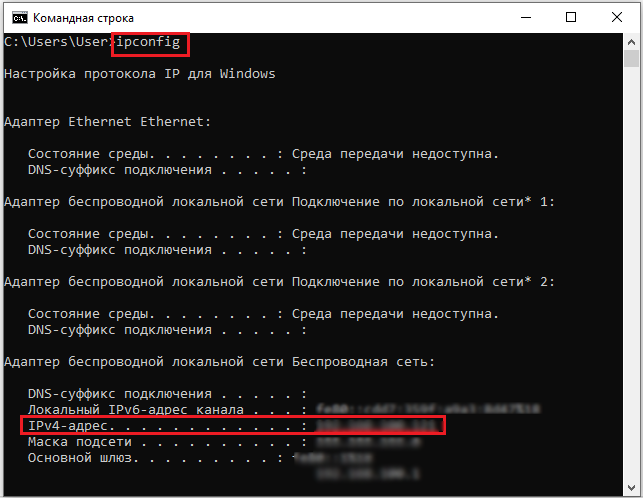
Da biste saznali IP adresu udaljenog računala, trebali biste koristiti WHOIS uslugu - nazovite ovu frazu u tražilici i koristite bilo koje web mjesto od izdavanja. Morat ćete unijeti naziv domene - onaj dio adresne linije, koji se nalazi prvo na simbol "/".

Sada trebate provjeriti je li dostupna ova stranica koja omogućuje pristup mrežnim diskovima. Da biste to učinili, trebate ponovo koristiti naredbeni redak tako što ćete pingirati ping u konzolu, a putem Gap - IP adrese udaljenog računala. Uslužni program počet će slati pakete na ovu adresu i provjeriti odgovore poslužitelja. Ako je na kraju broj izgubljenih paketa nula, to znači da je provjera veze s udaljenim računalom pomoću PING -a uspješno završila. Gubitak nekoliko paketa također nije fatalan, ali ukazuje na dostupnost određenih problema s pristupom.
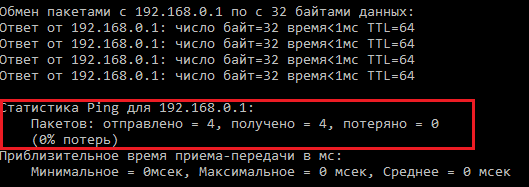
Otvaranje općeg pristupa katalogu
Winchester vašeg računala može biti mrežni disk. Ako želite da određeni sadržaj (fotografije, filmovi, glazba) budu dostupni drugim korisnicima koji imaju pristup mreži, samo ih stavite u zasebnu mapu, a zatim ga učinite dostupnim za vanjski svijet.
To se radi na sljedeći način:
- Kroz "moje računalo" biramo katalog koji treba pružiti opća prava i kliknuti na njega PKM;
- U kontekstnom izborniku koji se otvara odaberite opciju "Svojstva";
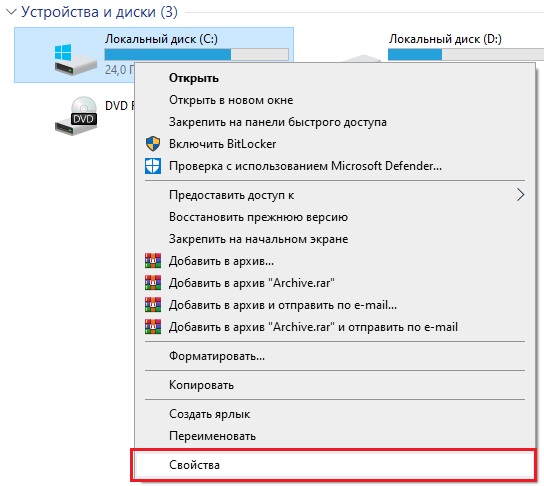
- Kliknite karticu "Pristup";
- U gornjem dijelu kliknite gumb "Opći pristup";
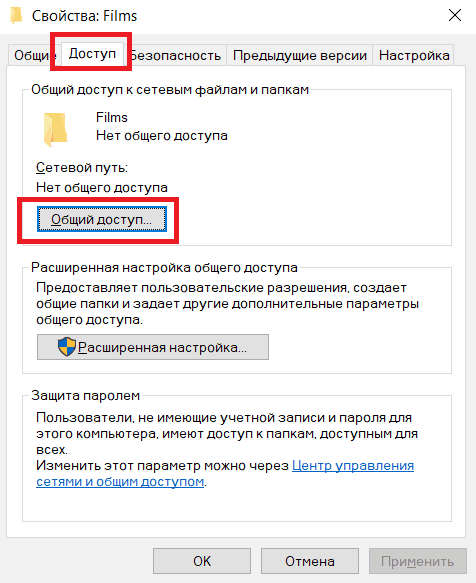
- Otvara se prozor u kojem bi korisnici trebali biti naznačeni za koji je dopušten pristup mapi. Ovdje možete propisati IP adrese onih računala s kojih možete vidjeti sadržaj kataloga ili jednostavno navesti riječ "sve" ako nisu potrebna ograničenja pristupa. Dodavanje svakog korisnika završava pritiskom na gumb "Dodaj".
Istim algoritmom možete stvoriti/dodati druge mrežne diskove. Da biste otkazali ukupni pristup, morate kliknuti na gumb "Obučene postavke" na kartici "Pristup" i ukloniti okvir u gornjem retku, a zatim kliknite "Primjeni".
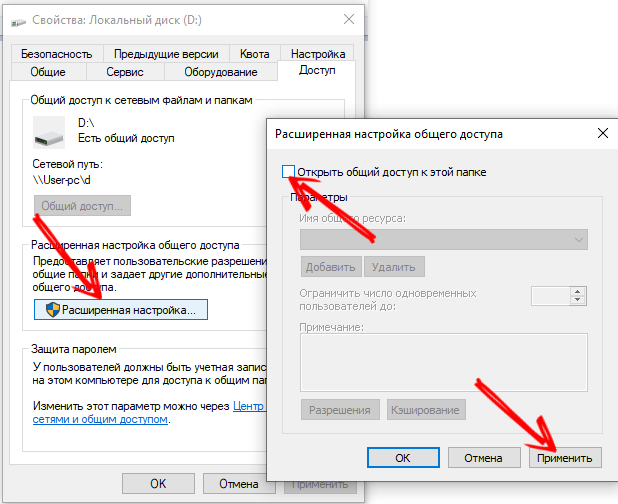
Uključujemo otkrivanje mreže
Stvaranje ukupnog pristupa mrežnom disku/katalogu u sustavu Windows 10 nije sve. Ispravna postavka uključuje izvedbu radnji, kao rezultat kojeg će vaše računalo biti dostupno za otkrivanje iz vanjskog svijeta. Za ovo je i zaseban alat u Windows -u:
- Kliknite s desnom gumbom miša na priključku internetske veze, obično se nalazi u sistemskoj ladici (desni donji kut zaslona);
- Odaberite stavku "Upravljanje mrežama";
- U prozoru koji se pojavljuje u izborniku s lijeve strane odaberite stavku "Promijeni dodatne parametre ...";
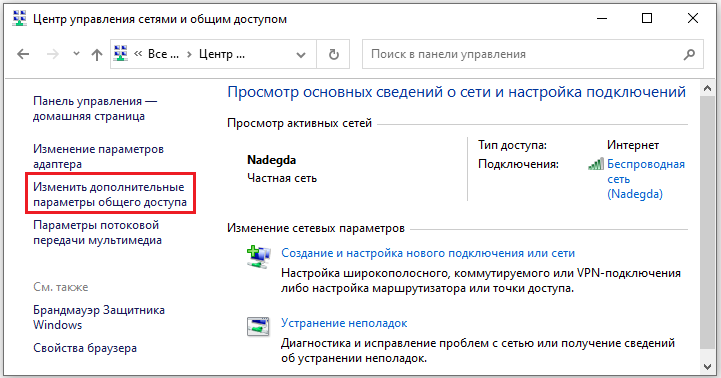
- Uvjereni smo da je otkrivanje mreže uključeno i zaštita lozinke je onemogućena.
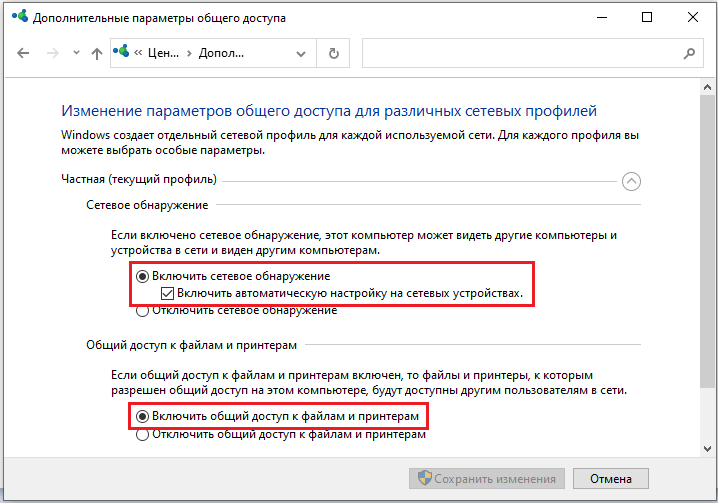
Preostali parametri mogu se ostaviti bez promjene ili odabrati opciju koju smatrate potrebnom.
Na ovom pokrivanju pitanja, kako povezati mrežni disk za pristup na udaljenom računalu putem "mog računala" može se smatrati zatvorenim.
Metode povezivanja
Ali ja postoje i drugi načini za izvođenje slične akcije. Razmotriti ih.
Priključak mrežnog diska/kataloga putem naredbenog retka
Naredbeni redak također pruža mogućnost rada s mrežnim mapama ili diskovima. Da biste to učinili, potrebno je pokrenuti konzolu prema CMD naredbi (obavezno upotrijebite prava administratora) i upotrijebite direktivu o mreži, ukazujući na ime diska i ime kataloga, pristup kojem želite otvoriti. Po želji, možete postaviti lozinku za daljinski pristup mrežnom disku. Kao rezultat toga, tim će imati sljedeći prikaz:
Gdje je z naziv mrežnog diska, a nakon znakova "\\" nalazi se ime kataloga. Nakon /korisničkog parametra, korisničko ime i lozinka za upotrebu resursa slijede.
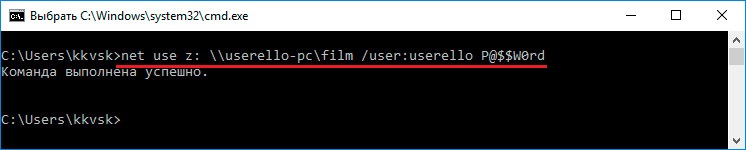
Posljednji trajni parametar ukazuje da želite da mrežni disk/katalog ostane dostupan tijekom svih sesija veze.
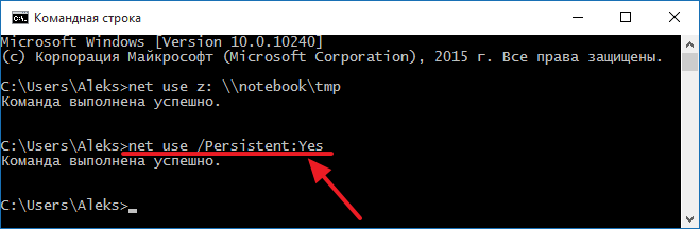
Ostaje samo provjeriti je li se navedeni mrežni disk pojavio u vodiču, a to se mora učiniti, jer možete pogriješiti u sintaksi i općenito u Windows 10, prema korisnicima, povezivanje mrežnog diska putem CMD -a ne uvijek ne raditi.
Kroz "moje računalo"
U sustavu Windows 10/8/7 morate pokrenuti "Moje računalo" da biste uspostavili vezu i odaberite karticu "Poveži mrežni disk" na vrhu. U XP -u, ova se opcija nalazi na kartici "Usluga" Glavni izbornik vodiča.
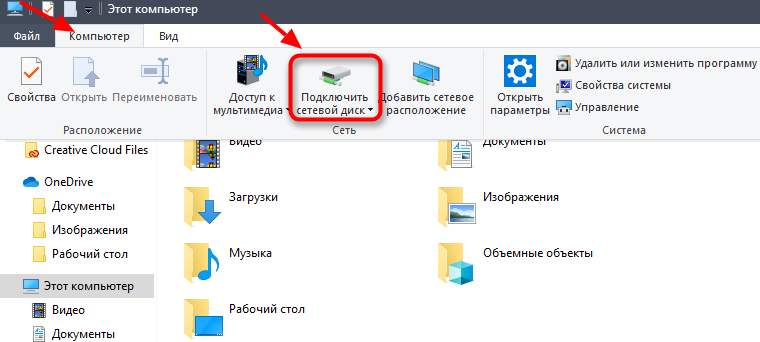
Dalje, morate odrediti slovo diska, koje će postati mreža, a put do mape, ako odlučite ograničiti ukupni pristup određenom katalogu (potkatali će biti dostupni i svima). Kao naziv poslužitelja, naznačimo IP adresu našeg računala.
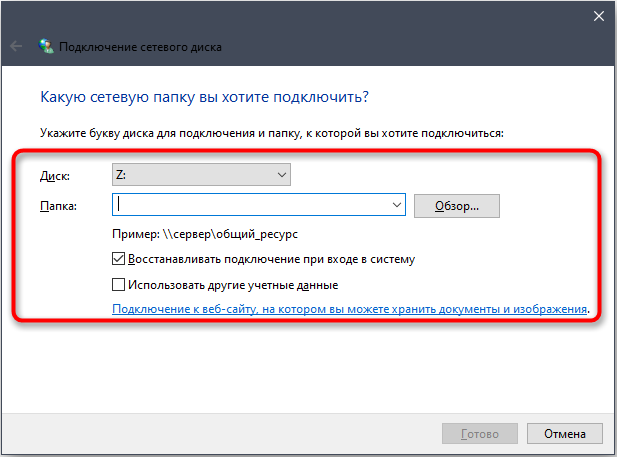
Nakon pritiska na gumb "Ready", u vodiču bi se trebao pojaviti mrežni disk, kojem možete pristupiti bilo kojem računalu unutar lokalne mreže.
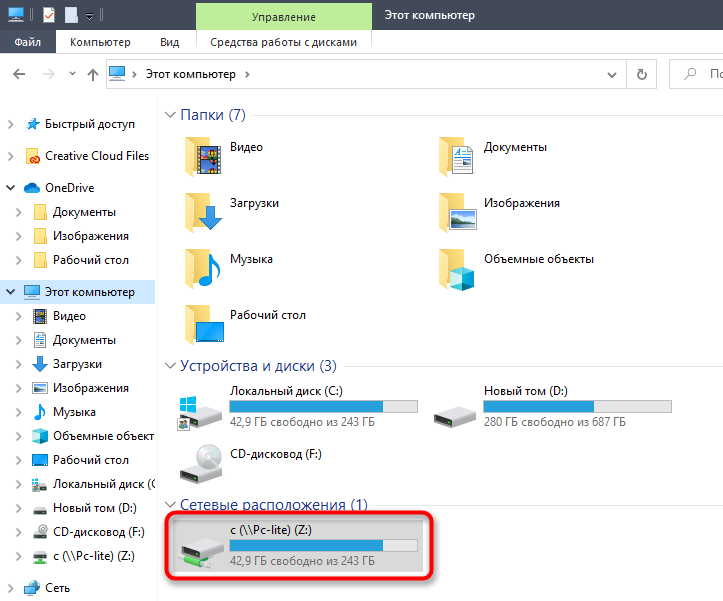
Kroz Total Commander
Mnogi korisnici u svakodnevnom radu koriste Total Commander Upravitelja datoteka, koji vam omogućuje da se jasnije i brže pređete na kataloge, izvodite kopiranje, premještanje, uklanjanje itd. D. Stvaranje mrežnog diska među Windowsima također je moguće putem TC -a. Za ovo vam treba:
- Kliknite u gornjem izborniku na kartici Net;
- Odaberite stavku Aktualni direktorij Dijelite;
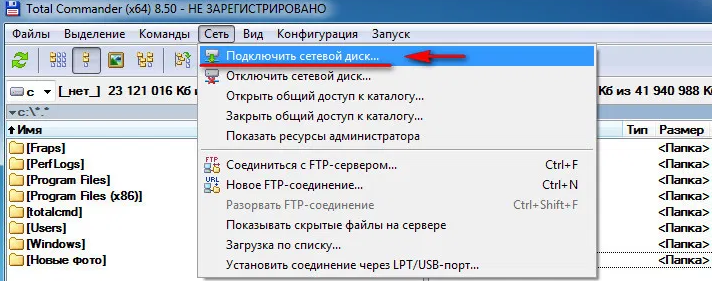
- Otvara se prozor u kojem samo trebate potvrditi operaciju pritiskom na OK.
Cijeli se disk može učiniti uobičajenim.
Priključak mrežnog diska/mapa kroz grupne politike
Način dijeljenja pristupa disku/katalogu putem grupnih političara smatra se složenim i arhaičnim, ali do sada je vrlo popularan među administratorima sustava. Da bismo dovršili sliku, reći ćemo vam kako povezati mrežni disk/mapu u sustavu Windows 10/8/7 na ovaj način:
- Pokrećemo urednika grupne politike putem konzole "Performans" (Win + R), dobivajući naredbu Gpedit.MSC;
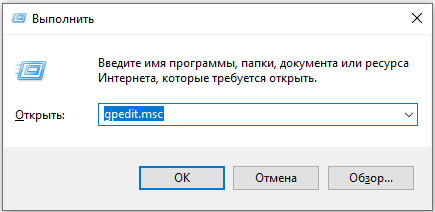
- U prozoru usluge koji se otvara odaberite karticu "Konfiguracija korisnika";
- Kliknite na točki "Postavke";
- Prelazimo na odjeljak "Windows" i odaberemo stavku "Usporedba diskova";
- U desnom bloku pritiskom na PKM, u kontekstnom izborniku odaberemo stavku "Stvori", a zatim podstavak "uspoređivao disk";
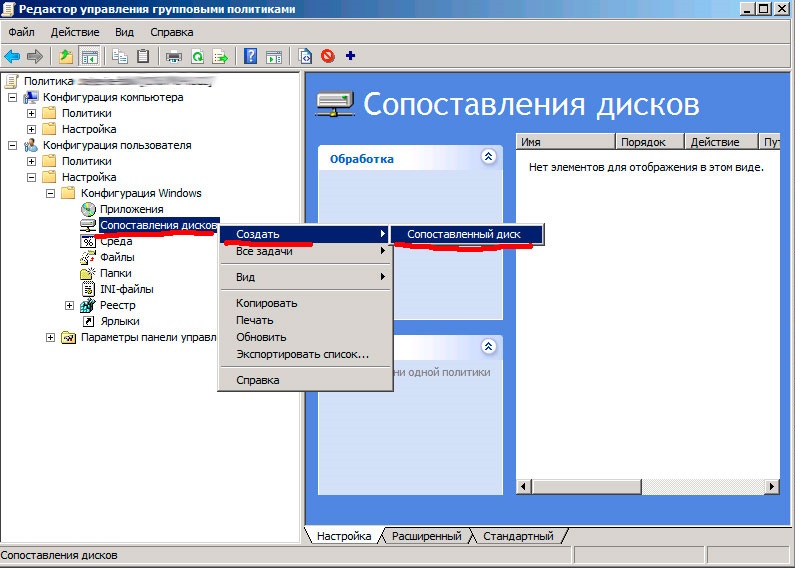
- Nakon pritiska na gumb "Stvori", morate odrediti katalog koji želite napraviti general. Ispod naznačimo naziv mrežnog diska i stavljamo potvrdnu oznaku u blizini fraze "Re -povezanost";
- Na kartici "Opći parametri" stavite kvačicu u blizini izraza "Slika na razini elementa" i pritisnite odgovarajući gumb;

- Otvorit će se prozor "Uređivač ciljanja" u kojem trebate kliknuti na karticu "Stvori element";
- Sada morate dodati sve korisnike koji će biti delegirani za pristup vašem disku/katalogu;
- Da bismo to učinili, aktivni parametar napravimo "korisnik u grupi".
Za obične korisnike koristite "grupne politike" da biste napravili mrežni disk nepoželjni zbog složenosti metode. Ovo je način za one koji su dobro upućeni u Windows OS arhitekturu.
Kako onemogućiti mrežni disk u sustavu Windows 10/8/7
Zadatak povezivanja mrežnih pogona može se nazvati ne -trivijalnim, ali njihovo zatvaranje također nije lako. Postoje najmanje 4 načina za to: putem vodiča ili naredbenog retka pomoću uklanjanja mrežne lokacije ili uklanjanjem mrežnih diskova.
Razmislite kako izbrisati mrežni disk putem vodiča u sustavu Windows 10:
- Pokrećemo ga kroz "Start" i odabirom "računala" na desnoj ploči (ili pritiskom na WIN + E kombinaciju);
- Ako postoji mrežni disk na desnoj ploči prozora vodiča, kliknite na njega desnom gumbom miša;
- Ako je disk koji želimo onemogućiti na mreži, u kontekstnom izborniku morate odabrati stavku "onesposobiti";
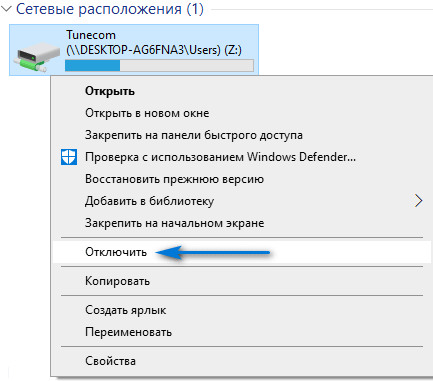
- Ako se disk nalazi na poslužitelju s pristupom na FTP -u ili u mrežnom katalogu, odaberite stavku "Izbriši".
Kao rezultat toga, mrežni diskovi bi trebali nestati, u vodiču će ostati samo lokalni diskovi.
PAŽNJA. Obnova nepovezanih mrežnih diskova s jednim gumbom je nemoguće. Morat ćete ih ponovo stvoriti.Druga metoda je korištenje naredbenog retka:
- Pokrenite konzolu "Perform" (Win + R), prikupite CMD;
- U prozoru terminala zapošljavamo direktivu o upotrebi neto:/brisanje;
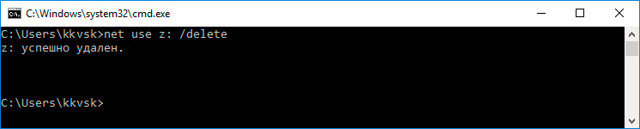
- Uklanjanje potvrđujemo pritiskom na Enter.
Kao što vidite, ova je metoda jednostavnija, ali važno je da se ovdje ne pogriješite i naznačite ispravno ime diska.
VAŽNO. Ovu metodu treba koristiti ako trebate izbrisati mrežni disk s dodijeljenim pseudonimom. Ako je mreža resurs poput web poslužitelja, pristup kojem je moguće putem FTP -a, ova će metoda biti neprikladna.Ako je, kao rezultat vaših radnji, mrežni disk ostao povezan, možete pokušati primijeniti sljedeće radnje:
- Otvorite vodič na bilo koji prikladan način (na primjer, klikom na ikonu "Moje računalo" na radnoj površini), kliknite PKM bilo gdje u vodiču i odaberite "UPDATE" u kontekstnom izborniku koji se pojavljuje u kontekstnom izborniku;
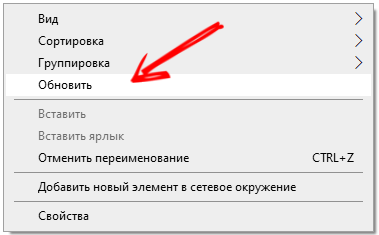
- Ako problem nije nestao, ponovno pokrenite računalo - ako ste pravilno izbrisali mrežni disk, na kraju bi trebao nestati.
Naravno, ovisno o verziji i sastavljanju sustava Windows, neka imena usluga i usluga mogu biti različita. Ako imate poteškoća s stvaranjem mrežnih diskova, napišite o tome u komentarima.
- « Kako bljeskati Samsung pametni telefon pomoću programa Odin
- Pogreška kernel32.DLL u prozorima - uzroci i metode rješenja »

