Metode za pretvaranje MBR diskova u GPT ili GPT u MBR -u
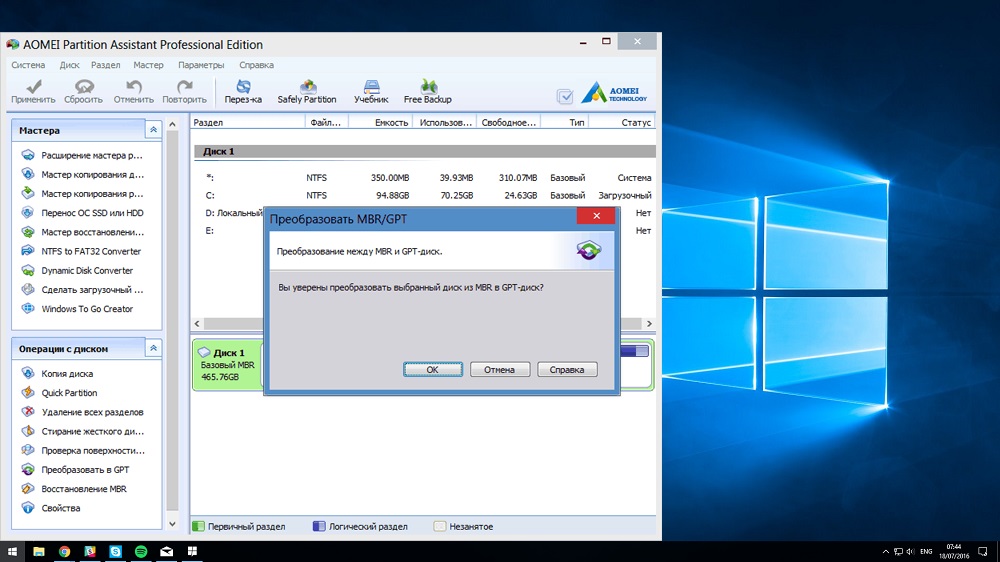
- 2603
- 219
- Alan Lueilwitz
Pojavom diskova iznad 2 TB, korisnici računala naišli su na problem nemogućnosti korištenja dodatnog volumena medija. To su ograničenja na dijelovima MBR -a, formata, vjernika i istine služila je od 1983. godine. Može li netko sugerirati koliko bi se fizičko pamćenje povećalo?
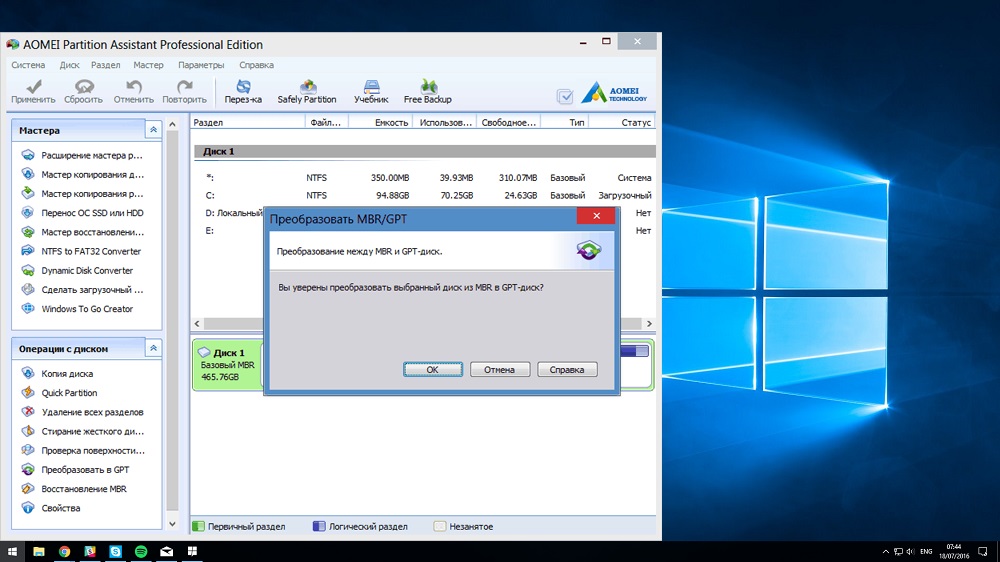
Programeri su bili prisiljeni reagirati na to. Tako se pojavila tablica GPT odjeljaka koja je uklonila ovo ograničenje, što je sada jednako 9,4 zetabajta. Koliko dugo - pitanje još nije relevantno. Nova struktura particijske tablice bila je nespojiva s dobrim starim biosom. Njegova je podrška potrebna za matične ploče s UEFI BIOS -om.
Za konačnog korisnika bilo je dodatnih problema zbog kojih bi razmišljao o pretvaranju MBR diskova u GPT i obrnuto. Nekoliko je načina da se to riješi, o kojima ćemo razgovarati danas.
Transformacija u MBR pomoću naredbenog retka
Naredbeni redak se ne može koristiti u svim slučajevima. Činjenica je da je ovo metoda s potpunim gubitkom podataka, pa ako je došlo do sistemskog diska, tada je prikladna samo prilikom ponovnog instalacije Windows. Ali zašto takva transformacija može biti potrebna?
Pretvorba GPT u MBR -u je potrebna prilikom instaliranja Windows 7. Ako to nije učinjeno, dobit ćete poruku o nemogućnosti nastavka instalacije OS -a zbog neprimjerenih formata odjeljaka. Što se tiče ne -sistemskih diskova, transformacija u stari format moguća je u bilo kojoj fazi, ali morate pažljivo razmisliti o njegovoj ekspeditivnosti.
Razmislite kako promijeniti GPT u MBR kroz naredbeni redak:
- U Windowsima konzola naredbenog retka pokreće naredba CMD. Ako to trebate učiniti u fazi ugradnje operativnog sustava, morate kliknuti Shift + F10 u fazi odabira odjeljaka;
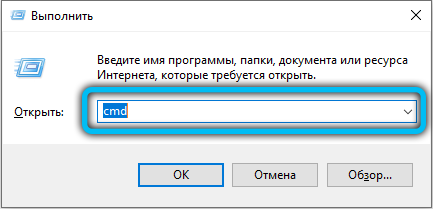
- Kad se pojavi prozor terminala, prikupljamo diskpart i potvrđujemo Enter pritiskom. Počet će korisnost rada s diskovima u zasebnom prozoru;

- Da bismo prikazali popis fizičkih diskova prisutnih u sustavu, prikupljamo popis popisa;
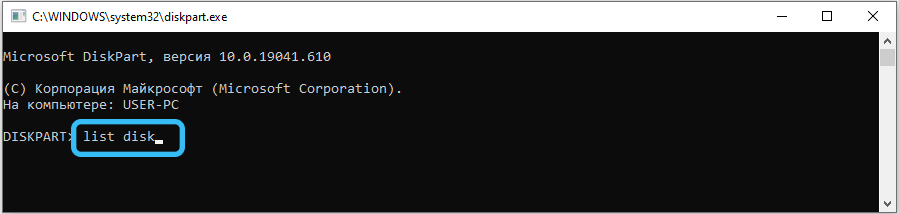
- U pravilu, pogon na kojem je instaliran OS numeriran je brojem 0, preostali diskovi su u redoslijedu rasta;
- Sada prikupljamo odabrani disk br., Što ukazuje na uslužni program koji disk podliježe pretvorbi;
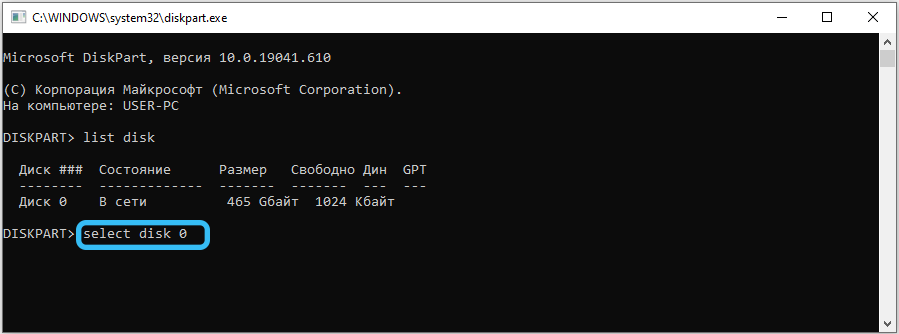
- Da biste pogledali koji su odjeljci na disku, upotrijebite naredbu s detaljima;
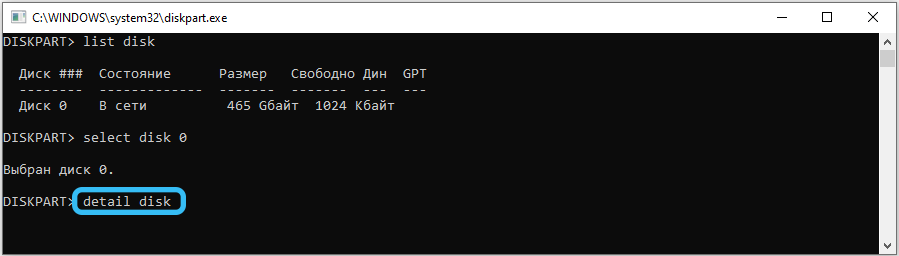
- Ako želite promijeniti format cijelog diska, unesite čisto. Treba imati na umu da će svi postojeći odjeljci biti uništeni;
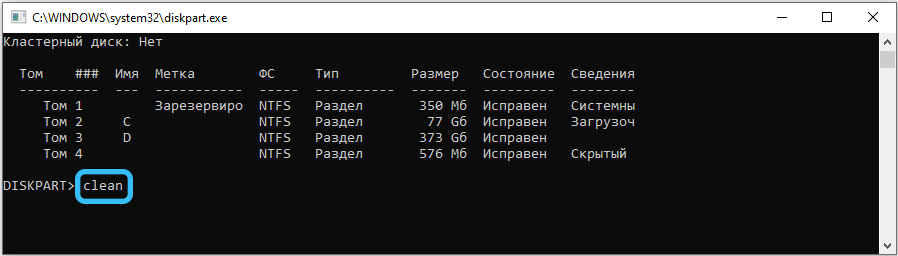
- Ako vam ova opcija ne odgovara, odaberite odjeljak naredbe za odabir glasnoće, a zatim upotrijebite brisanje glasnoće. U ovom slučaju, podaci će se izbrisati samo na navedenom volumenu;
- Sada nastavljamo izravno na transformaciju. Da bismo preveli odjeljak (disk) u željeni format, prikupljamo pretvaranje MBR -a i čekamo završetak naredbe;
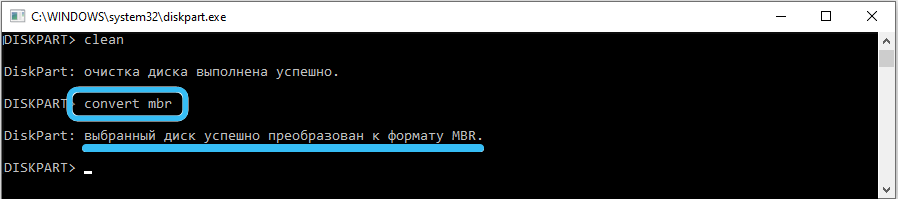
- Za izlazak iz Diskparta, prikupljamo izlaz, isti se tim koristi za zatvaranje naredbenog retka.
Ako ste pretvorili prilikom instaliranja Windows -a, nastavit će se s mjesta na kojem ste lansirali naredbeni redak. Ako je ovo faza stvaranja odjeljaka, možete započeti s stvaranjem odjeljaka zauzvrat za izgubljeni klikom na gumb "Referentni disk".
Kako pretvoriti GPT diskove u MBR sa zgradama Windows
Sada pogledajmo kako promijeniti GPT disk u MBR, ako je potrebno na radnoj verziji sustava Windows. Na "prvih deset" ovo je preoblikovanje nemoguće, jer ova verzija Windows djeluje isključivo pod UEFI BIOS. Ali na "sedam" i Windows 8.1 metoda je radnik, ali i s ograničenjem - može se primijeniti samo na nesistematični disk.
Kako preurediti GPT disk u MBR -u na radnom sustavu:
- Pokrenite konzolu "Performance" (Win + R), prikupite diskmgmt.MSC, potvrdite pritiskom na Enter;
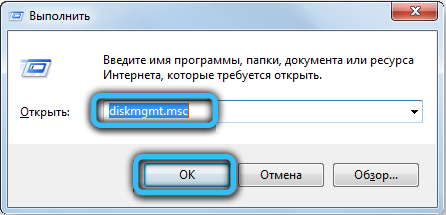
- Počet će uslužni program za kontrolu diska s punim vremenom. Odaberite disk koji treba prevesti u MBR format;
- Sada moramo izbrisati sve prisutne odjeljke na njemu (klikom na PKM u sljedećem odjeljku i odabirom stavke izbornika "Izbriši odjeljak");
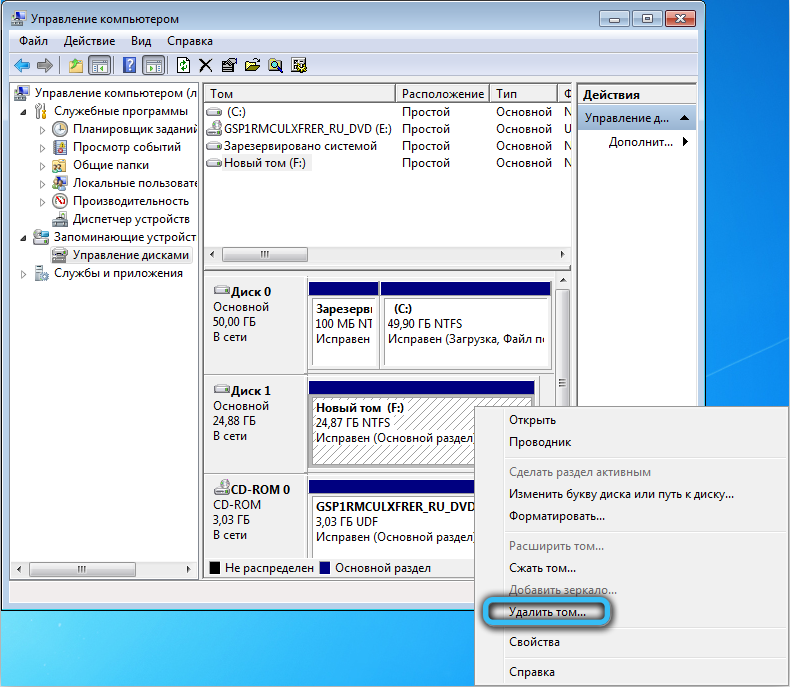
- Nakon toga kliknemo PKM nazvan Disk, koji je potrebno pretvoriti, a u kontekstnom izborniku koji se pojavljuje odaberite redak "Pretvori u MBR disk".
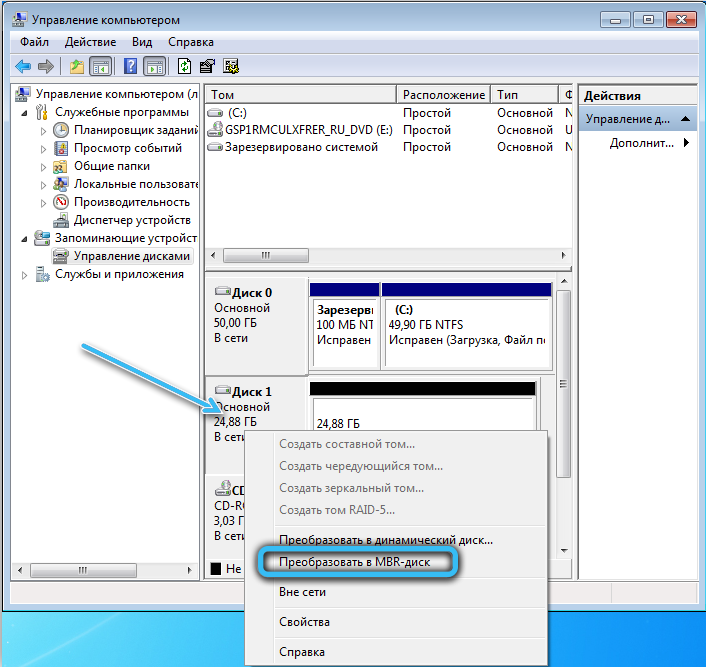
Kao i u prethodnom slučaju, nakon pretvaranja diska možete se uključiti u njegovu podjelu u odjeljke, ako je potrebno.
MBR pretvorba u GPT
Što se tiče obrnute transformacije, može ga izvesti MBR2GPT Utility. Štoviše, samo u sustavu Windows 10, ali ovdje se takva prilika pruža samo iz verzije 1703.
Omogućuje vam da započnete postupak transformacije u bilo kojoj fazi. I, što je važno - bez gubitka podataka. Uslužni program možete pokrenuti tijekom instalacije "desetaka" i prilikom obnavljanja sustava. Štoviše, ako je početna instalacija napravljena u naslijeđenom načinu, tada će se opterećenje napraviti u UEFI načinu.
Uslužni program nalazi se u sustavu kataloga sustava System32 Windows System. Najčešće se koristi prilikom instaliranja "desetaka" tijekom migracije iz ranijih verzija, kada postoji nemogućnost nastavka instalacije zbog činjenice da se na sistemskom disku koristi tablica MBR penina. Kada koristite mbr2gpt.Exe je potrebno da se uoče nekoliko važnih ograničenja. Prvo, disk namijenjen transformaciji trebao bi biti sistemski, a drugo, ne bi trebao sadržavati više od tri odjeljka. Treće, ne bi trebalo biti proširenih odjeljaka označenih zelenom prilikom korištenja uslužnog programa "Upravljanje diskovima". U većini slučajeva ovi se uvjeti poštuju, ali posljednja dva ograničenja lako je popraviti brisanjem proširenog odjeljka.
Dakle, recimo da ste instalirani Windows instalirani u naslijeđenom načinu korištenja formata MBR odjeljka. U ovom je slučaju moguće pretvoriti MBR u GPT bez gubitka podataka koristeći sljedeći algoritam:
- Pokrenite naredbeni redak (u fazi odabira odjeljka prilikom instaliranja Windows - kliknite Shift+F10);
- Prikupljamo mbr2gpt /validate, potvrđujemo pritiskom na Enter;
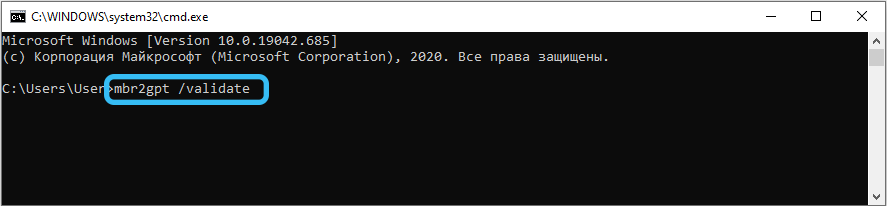
- Ako se naredba pojavi kao rezultat naredbe, morate ponovno pokrenuti uslužni program koji ukazuje na broj fizičkog diska: mbr2gpt /disk: Ne. slučajeva - 0;
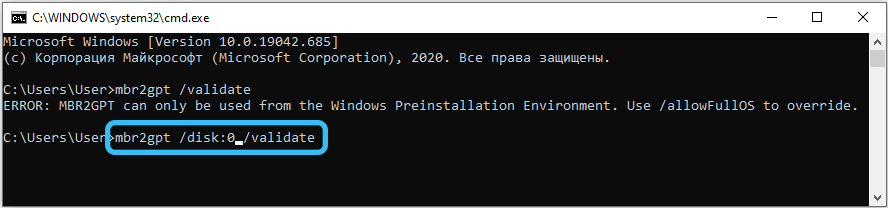
- Nakon primitka dovršene validacije uspješne poruke, možete izravno nastaviti na pretvorbu;
- Da bismo to učinili, unesite MBR2GPT /CERVERT (ako smo naznačili broj diska, moramo koristiti opciju /disk: Ne.);
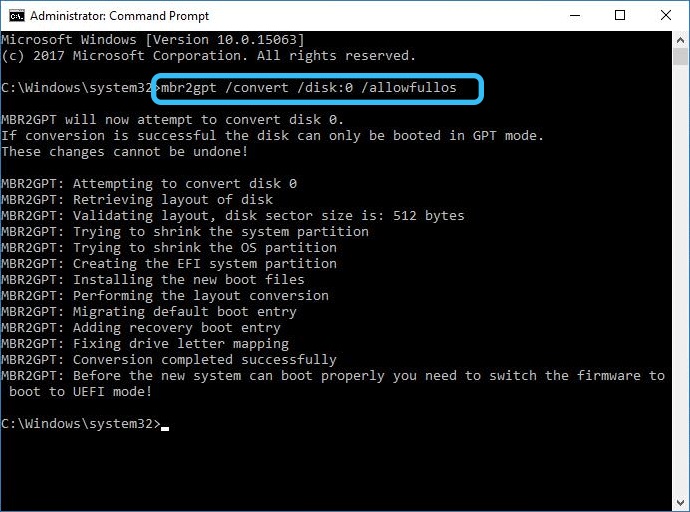
- Čekamo završetak transformacije i napuštamo način emulacije naredbenog retka.
Kao rezultat toga, pretvorba će proći bez gubitka podataka, dok će se medij stvoriti na medijima koji će postaviti EFI-utovar (obično uslužni program koristi odjeljak "Rezervirani sustav" za to, ako je dovoljno i Dovoljna veličina).
Ako je transformacija izvedena tijekom instalacije sustava Windows 10, kliknite gumb "UPDATE", kao rezultat toga što će se konfiguracija odjeljaka promijeniti u struju.
Korištenje trećih transformacija između GPT -a i MBR -a
GPT možete pretvoriti u MBR i obrnuto uz pomoć trećih programa -. Nema ih toliko, a prednost ove metode je mogućnost transformacije bez gubitka podataka. Izgrađeni -u Windows alati omogućuju vam to samo u gore opisanim slučajevima, to jest samo u "deset" i samo kad se transformirate u GPT.
Čarobnjak
Iako postoji puno komunalnih usluga specijaliziranih za rad s diskovima i njihovim dijelovima, daleko od svih njih mogu transformirati odjeljke iz jednog formata u drugi. I oni koji to dopuštaju da to učini bez gubitka, pa čak i jedan. Među njima je, prije svega, vrijedno napomenuti na čarobnjaku za particiju Minitool. Među prednostima korisnosti koja mu je omogućila da postane megapopularna - jednostavnost upotrebe, mogućnost slobodne uporabe, kao i brzina i kvaliteta zadataka koje je odredio korisnik.
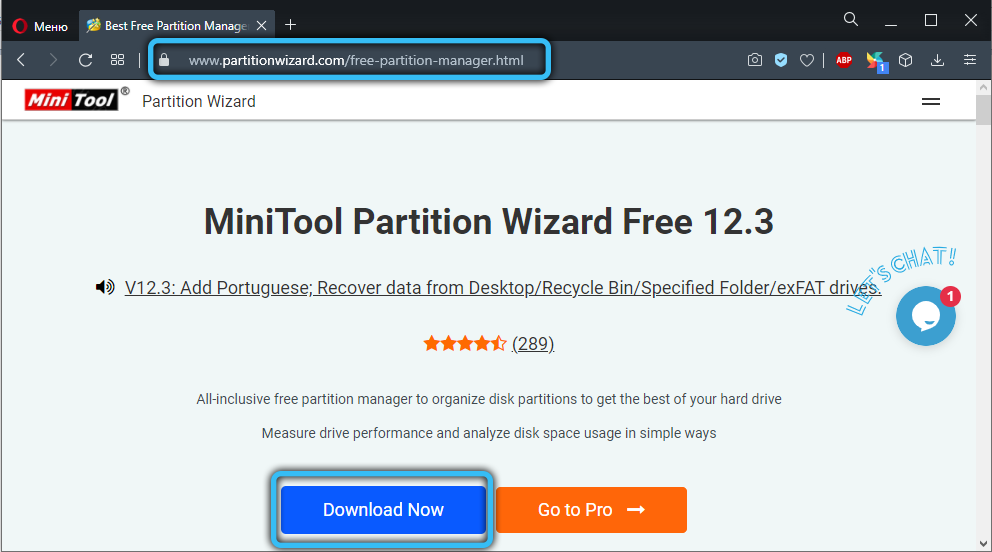
Program je dostupan u dvije verzije:
- običan izvršni egzoshnik, koji se može koristiti na već instaliranom sustavu;
- u obliku slike učitavanja. Može se snimiti na nosaču Flash -a i koristiti potonji kao Livecd. Jasno je da bi se ova opcija trebala koristiti prilikom instaliranja sustava Windows.
Opisujemo opciju pomoću verzije za pokretanje - malo je složenija.
VAŽNO. Ako imate važne podatke na sistemskom disku, morate ih prethodno kopirati na drugom disku ili u oblak.GPT slijed pretvorbe u MBR -u bez gubitka podataka:
- Preuzmite sliku i zapišite je na flash pogonu;
- Umetnimo zamijenjeni nosač u računalo ili laptop, ponovno pokrenite;
- Prije toga morate promijeniti postupak učitavanja u BIOS -u ili koristiti poziv za pokretanje, koji je uzrokovan različitim kombinacijama tipki za različite verzije;
- kogda -inerfeйs utilitы зagruitSA, VыBiraem -a, kotorый NuжnonO -usRaTaT -a eM -iNNOVESA -a fIiliskiй Diska, a ne odin -iз eGo rajdelov);
- Desno u izborniku odaberite stavku "Pretvori u MBR";
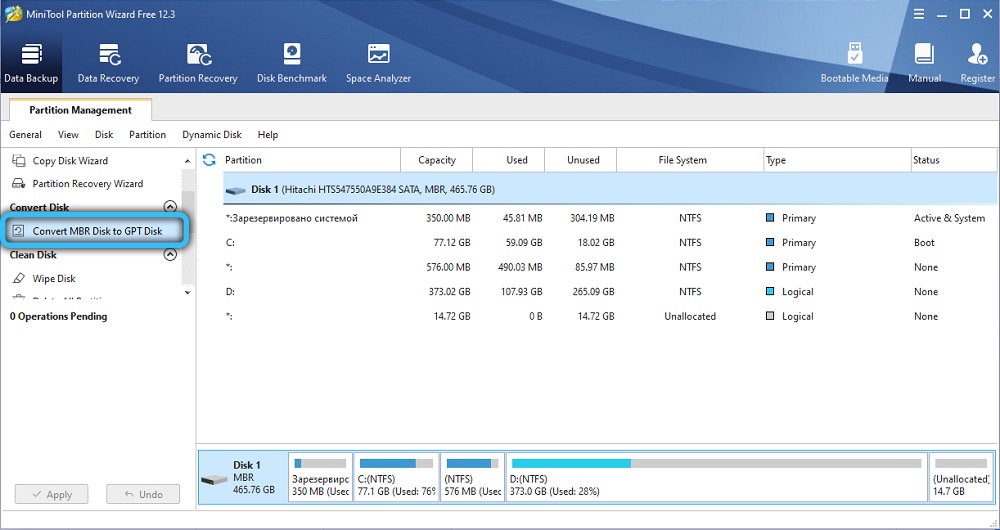
- Da biste započeli transformaciju, kliknite gornji gumb Primijeni. Uslužni program će vas zamoliti da potvrdite svoje postupke (možda nekoliko puta). Potvrdite i pričekajte kraj transformacije.
Opcija se ne isključuje kada uslužni program odbija izvršiti transformaciju, navodeći činjenicu da je odabrani disk sistemski, a tablica odjeljaka ne podliježe transformaciji. U ovom slučaju možete promijeniti format diska iz GPT -a u MBR -u kako slijedi:
- Kliknemo na odjeljak "Disanje sustava", iako smo uvjereni da je njegov volumen dovoljan (obično sustav zadržava do 300 MB, dovoljan je za naš zadatak);
- Izbrišemo odabrani odjeljak klikom na gumb Delete Partion i potvrđujući naše radnje pritiskom na "Apple";
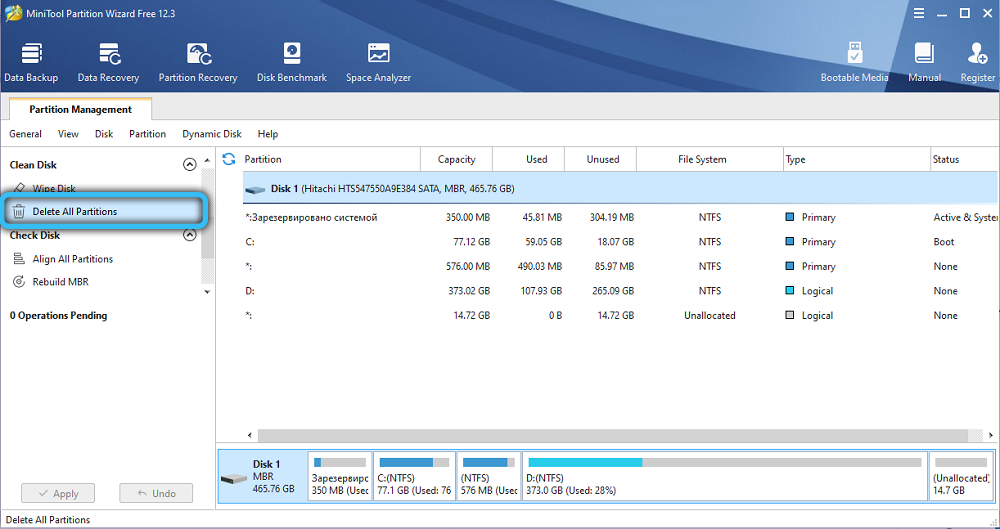
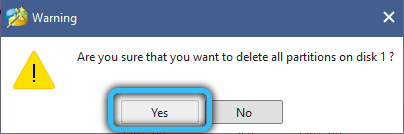
- Sada ponavljamo gore opisane radnje - odaberite cijeli disk, kliknite karticu "Pretvori u MBR".
Ovom metodom možete dobiti disk s MBR učitavanjem za snimanje tijekom spremanja odjeljaka. Sada možete početi instalirati Windows na pravilan način.
Upotreba korisnosti u obliku izvršnog programa je slična, s izuzetkom nepostojanja potrebe za snimanjem čarobnjaka za particiju Minitool na flash pogonu u obliku slike.
Direktor diska Acronis
U popularnosti, ova korisnost nije inferiorna za Minitool. Štoviše, program za rad s Acronis diskovima danas je uključen u većinu Livecd -a. Istina, dostupna je samo verzija u obliku slike za pokretanje, to jest, direktor diska može se koristiti samo prilikom ponovnog uspostavljanja/vraćanja sustava Windows. Međutim, prijelaz s GPT na MBR i obrnuto u većini slučajeva potreban je tijekom migracije s jedne verzije OS -a u drugu.
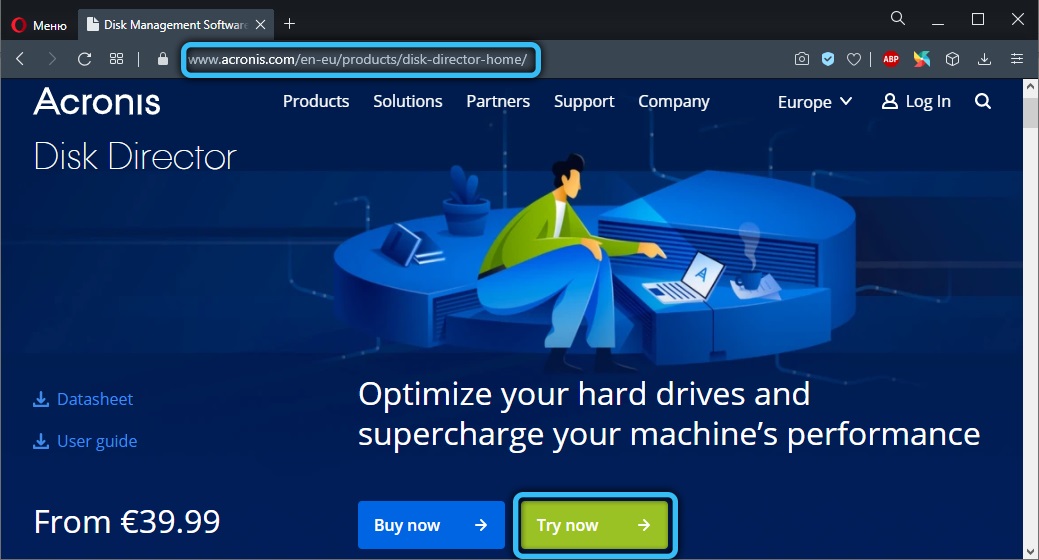
Opisali smo redoslijed radnji:
- Preuzimamo sliku, napišemo je na flash pogon;
- Ako je potrebno, sigurnosna kopija važnih podataka s diska C do D (ako ih ima) ili u pohrani u oblaku;
- Učitavamo se iz zamjenjivog medija, nakon promjene prioriteta učitavanja u BIOS -u ili pomoću izbornika za učitavanje;
- U glavnom izborniku uslužnog programa odaberite stavku "Osnovni Drins";
- Za provođenje pretvorbe u oba smjera morat ćemo ukloniti rezervirani odjeljak prozora (obično mu je veličina 100 mV), za koji ga označavamo i odabrati stavku izbornika "Izbriši Tom";
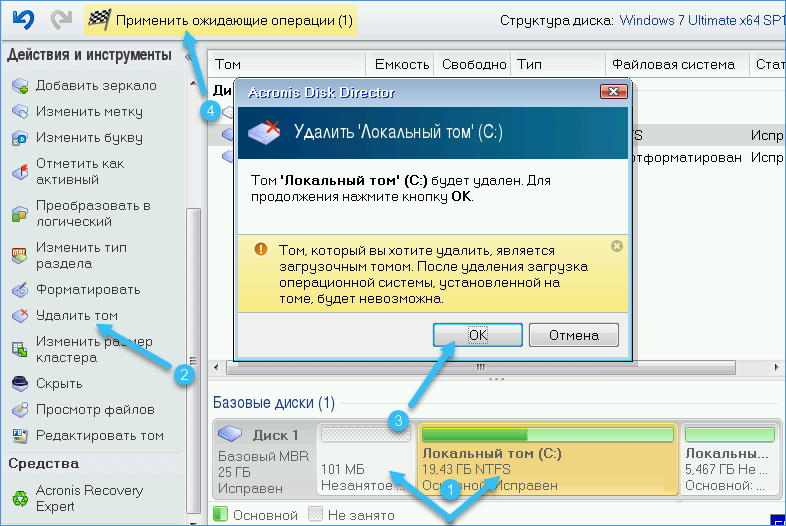
- Zatim na potpuno isti način uklonite disk C;
- Kliknite gumb "Primjeni" i pričekajte da se uklone naznačene sveske;
- Ostaje kliknuti PKM na disku i odabrati opciju koja nam je potrebna u kontekstnom izborniku. Na primjer, "transformirati se u MBR";
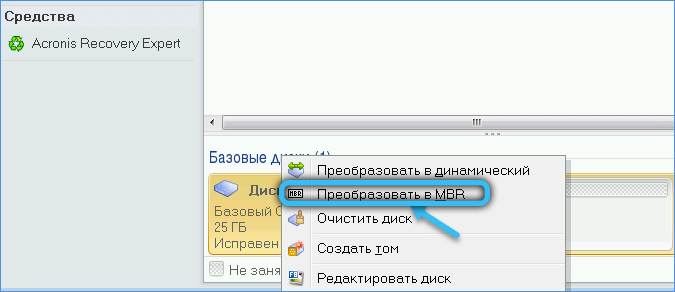
- Za nekoliko sekundi postupak će biti završen i možete nastaviti instalirati Windows na uobičajeni način.

Dakle, upoznali smo se sa svim popularnim načinima kako instalirati GPT na diskove s MBR -om ili izvesti obrnutu transformaciju. Upotreba ugrađenih -u sredstvima Windows -a preferirana je metoda koja ne zahtijeva pretraživanje i preuzimanje uslužnih programa iz trećih proizvođača proizvođača. Ali u nekim je slučajevima njegova upotreba nemoguća zbog postojećih ograničenja, a onda bez popularnih komunalnih usluga ne može učiniti.
Ako trebate promijeniti format odjeljaka, a istodobno ste naišli na probleme koji nisu opisani u našem članku, veliki zahtjev da ih navedete u komentarima - možda će to pomoći da se riješite istih problema s našim trajnim posjetitelji.
- « Što učiniti ako sustav ne otkrije Ram
- Ispravni načini uklanjanja neispravnosti pokretanjem flash pogona - kod 10 »

