Načini stvaranja snimki zaslona na telefonu
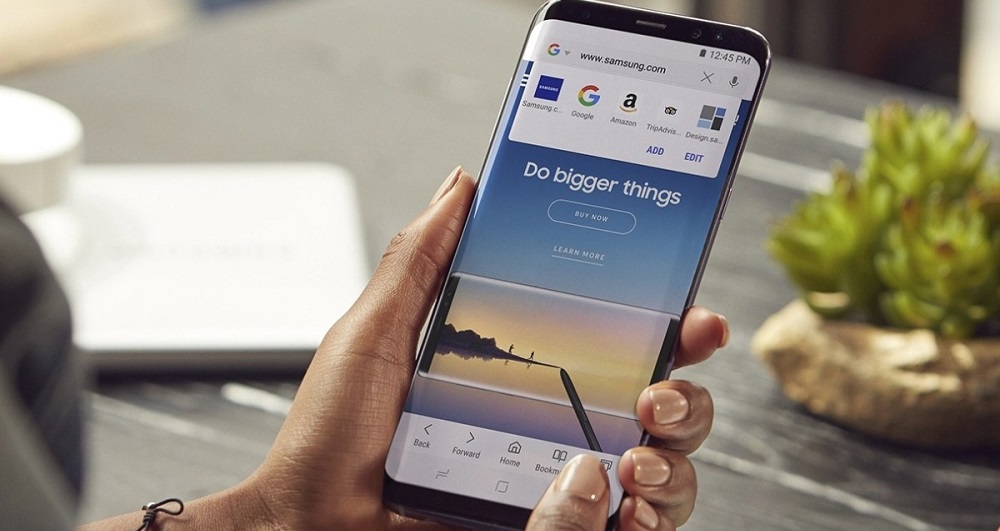
- 1620
- 340
- Morris Cronin PhD
Napraviti snimke zaslona vrlo je prikladno, a ponekad postoji samo potreba za radom ili komunikacijom. Međutim, za neke korisnike to uzrokuje poteškoće zbog činjenice da nitko nije napisao u uputama za telefon, kako se to točno radi. Naravno, način stvaranja snimke zaslona na pametnom telefonu ovisi o operativnom sustavu. A u različitim verzijama istog OS -a postoje manje razlike. A radi praktičnosti korisnika možete napraviti snimke zaslona na nekoliko načina odjednom, uključujući bez upotrebe fizičkih gumba na samom uređaju.
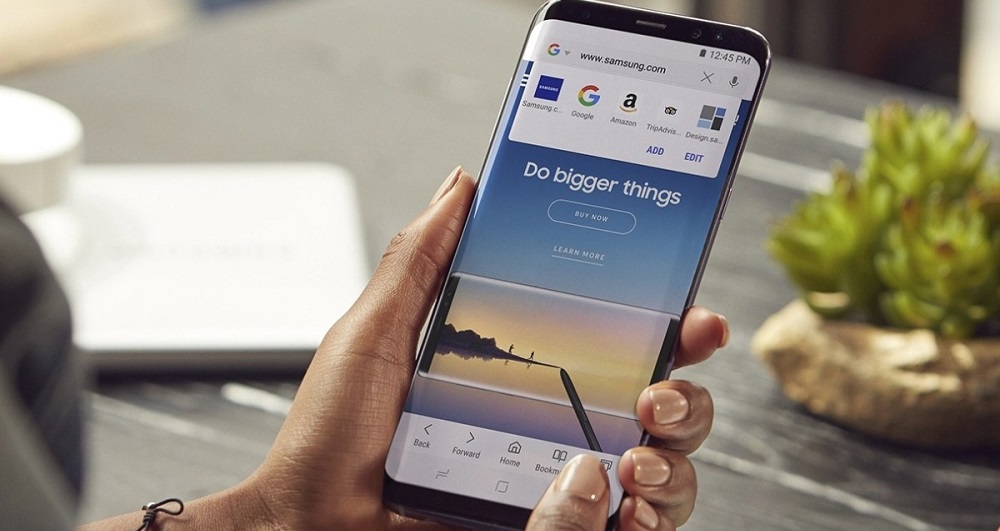
Kako napraviti snimke zaslona na različitim mobilnim OS -u
Najpopularniji u naše vrijeme su:
- iOS od Applea;
- Android od Googlea;
- Windows Phone (Windows Mobile Počevši s verzijom 10) iz Microsofta.
Kako napraviti snimke zaslona u iOS -u
Prvo razmislite o iOS -u od Copertino programera. Ako želite uzeti snimku zaslona na iPhoneu, samo pritisnite gumbe "Home" (dom) i zaključane (napajanje). Vaš pametni telefon "trepne", što je jasno da je izrađen zaslon. Možete ga pronaći odmah u albumu "Photo Tink", gdje su dodane sve slike koje ste snimili.
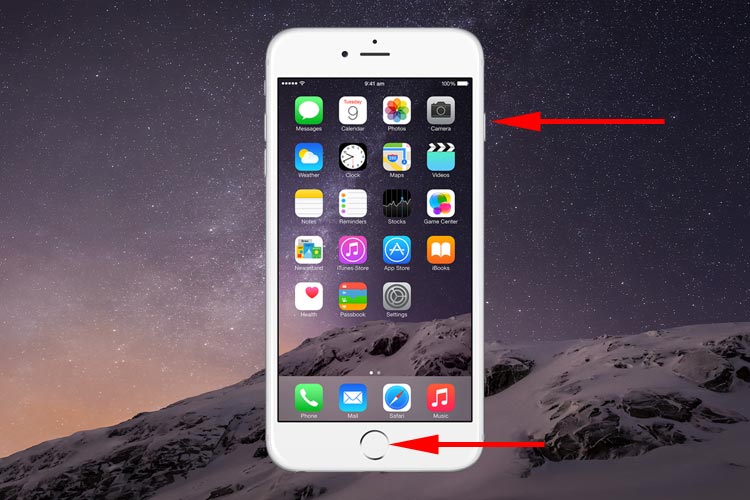
Na iPhoneu bez fizičkog gumba "Home" (iPhone X i više svježih modela) to se postiže stiskanjem bočnog gumba i tipkom "Volume+" (morate ih pritisnuti i pustiti ih). Ako držite bočni gumb više od sekunde, tada će umjesto snimke zaslona telefon pokrenuti Siri Voice Assistant (ako se koriste zadane postavke).

Kako napraviti snimke zaslona u Androidu
S Android uređajima su malo zanimljiviji. Budući da je sam Android otvoren i fleksibilan sustav, svaki programer nije propustio stvoriti tako -označenu školjku koja će korisniku omogućiti da OS poveže s ovom markom pametnih telefona. Iz ovoga pluta da će, ovisno o tome koji je brend vaš uređaj, biti način da se "fotografira" zaslon. Postoje i razlike u različitim verzijama Androida.
Snimke zaslona na različitim verzijama Androida
Na Androidu 2 i 3, snimka zaslona izrađuje se držanjem gumba "Dodatak" (koji prikazuje popis naprednih programa). Počevši s Androidom 4, za standardno je usvojena kombinacija "Power" + "volumena". Gumbe treba istovremeno pritisnuti i odmah otpustiti (ako ga držite, uređaj će se jednostavno ponovno pokrenuti).

A počevši od Androida 9, dodali su i gumb "snimka zaslona" na glavni izbornik, koji se otvara klikom na gumb "Power".
Kako napraviti snimke zaslona na različitim modelima telefona s Androidom
Android je sustav otvorenog koda. To jest, svaki proizvođač po vlastitom nahođenju može unijeti bilo kakve promjene u njemu. I aktivno koriste ovu priliku! Pored standardnih načina za stvaranje snimki zaslona, možete koristiti i sljedeće:
- Samsung. U većini modela, do 2017. godine, snimka zaslona može se napraviti pritiskom na tipku "Početna" i tipku "Natrag" Touch. U novijim modelima ista se operacija izvodi pritiskom na "Home" i bočnim gumbom zaključavanja (to je također "napajanje"). Ali na pametnim telefonima, gdje gumb "Početna" uopće nije predviđen (tako -označeni modeli "bez okvira"), zaslon zaslona može se napraviti rubom dlana s lijeva na desno iznad zaslona (bez dodirivanja).
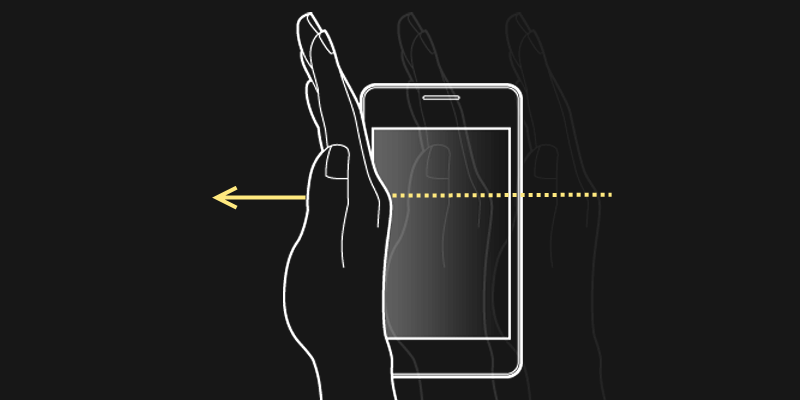
- Asus. Android je instaliran na pametnim telefonima ovog proizvođača s Zenui SuperStructure. U njemu se snimka zaslona može napraviti držanjem gumba Touch "Popis otvorenih aplikacija". Ova se funkcija kontrolira kroz izbornik "Pojedinačne postavke". Na istom mjestu, usput, možete postaviti format u kojem će se slike spremiti (prema zadanim postavkama - .JPG).
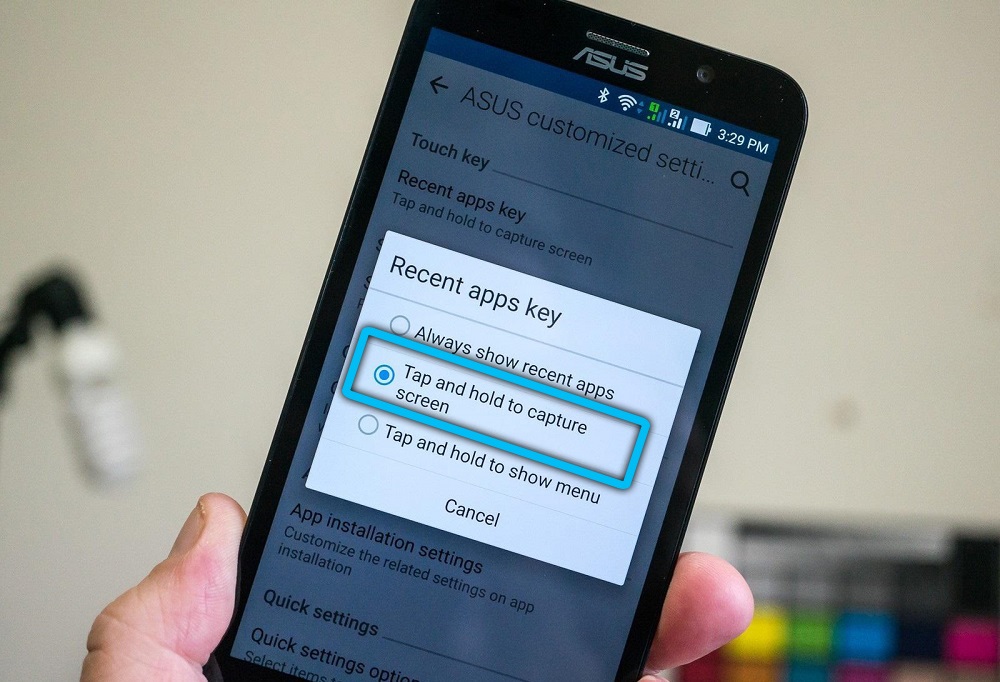
- Lenovo. Ovi pametni telefoni dodali su mogućnost stvaranja snimki zaslona na posljednjem zaslonu klikom na tipku "Power". Nakon toga pojavit će se izbornik servisa, gdje biste trebali odabrati potrebnu radnju. Također, gumb "snimka zaslona" nalazi se u zavjesi brzih postavki (ako sam korisnik nije uklonio funkciju odatle).
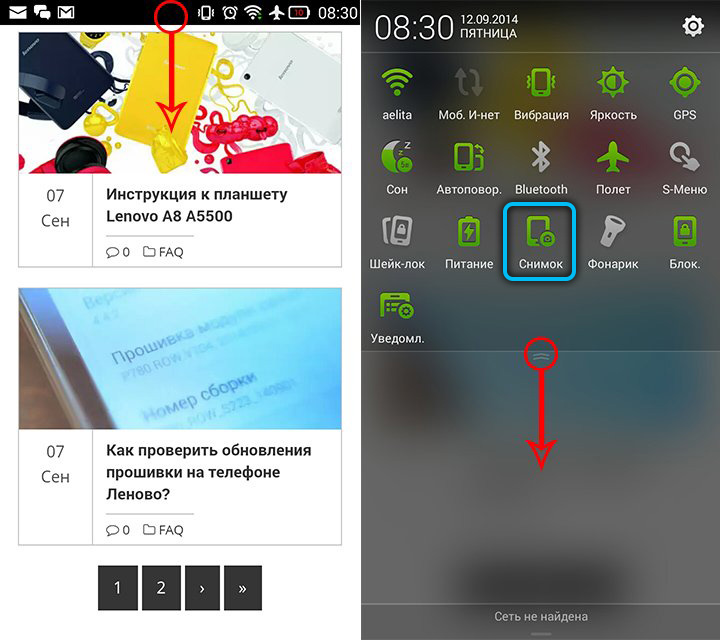
- Lg. U telefonima ovog proizvođača, dodatak Quick Memo+ je unaprijed instaliran - ovo je upravo program za brzo stvaranje i uređivanje zaslona. Prema zadanim postavkama, gumb za njegovo pokretanje dostupan je u zavjesi za obavijest.
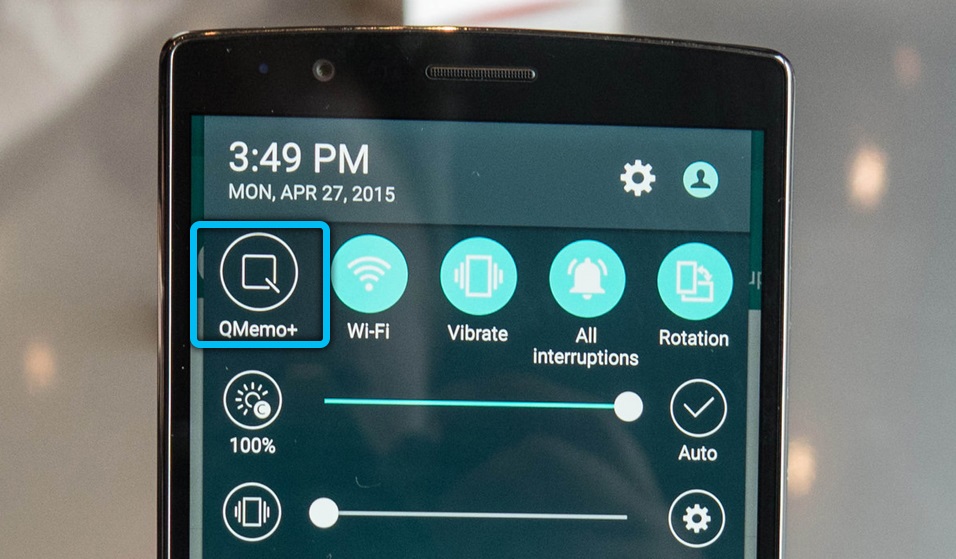
- Xiaomi. Pametni telefoni ovog proizvođača također imaju gumb "snimke zaslona" u zavjesi brzih funkcija. A počevši od Miui 11, u postavkama možete omogućiti stvaranje zaslona na posebnim gestama. Prema zadanim postavkama, to su 3 prsta od vrha do dna.
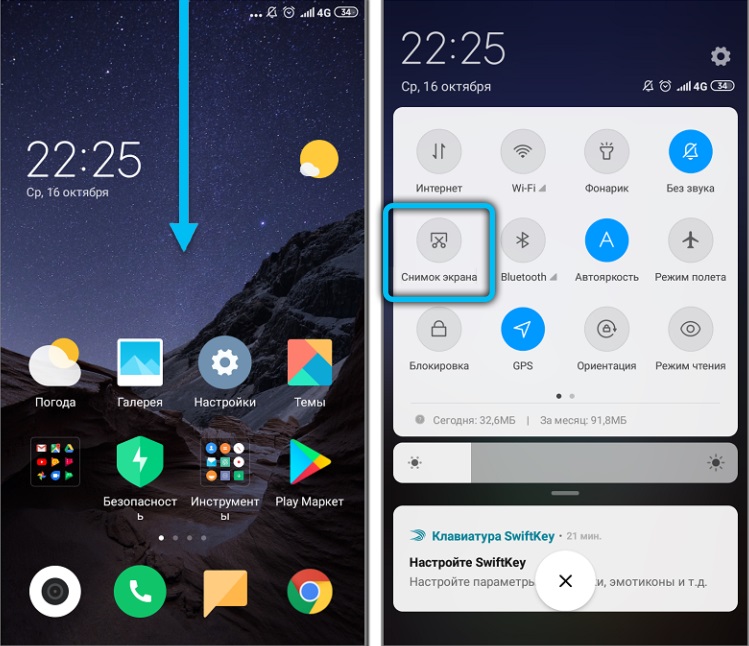
- Meizu. Na pametnim telefonima koji imaju fizički gumb, snimka zaslona može se napraviti tako što ćete je držati zajedno s napajanjem (prije zvučnog signala).

- Htc. Ovi uređaji također rade kombinacije "home" + "moć", kao i "home" + "volumen".
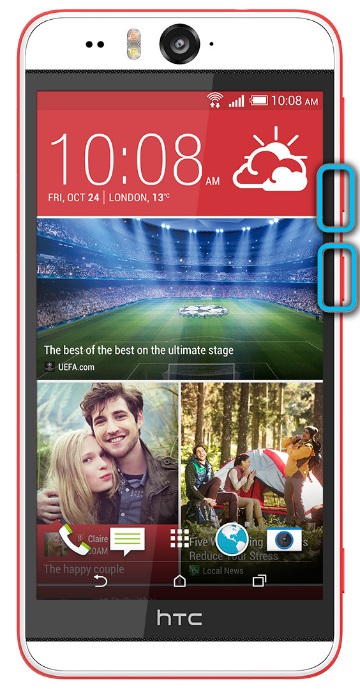
Treći programi za stvaranje snimki zaslona
Postoje mnogi programi trećih strana za stvaranje snimki zaslona na Android pametnim telefonima. Većina njih je besplatna, možete preuzeti izravno iz PlayMarketa. Jedan od najpopularnijih među njima je "Master zaslona". Njegova glavna prednost je što možete stvoriti "virtualni" gumb za brzo stvaranje zaslona zaslona. Bit će korisno vlasnicima onih naprava koji imaju fizičke gumbe "dom", "moć" ili "volumen" - pokvareni. Također možete dodati mogućnost uklanjanja snimke zaslona tresenjem pametnog telefona (dostupan u gadgetima koji imaju žiroskop ili akcelerometar).
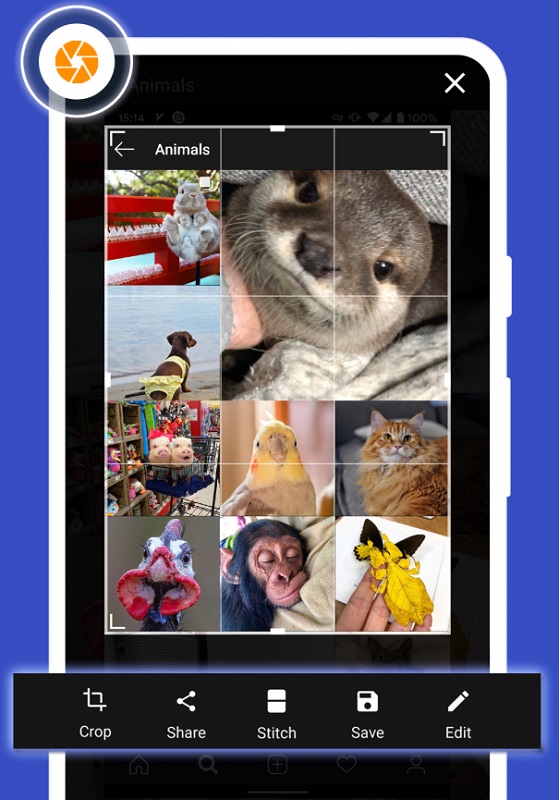
Također "Master zaslona" je jednostavan uređivač slike. Uz pomoć uslužnog programa možete:
- izrezati sliku;
- Kombinirajte nekoliko snimki zaslona na jednoj slici;
- Dodajte titlove, markere, naljepnice.
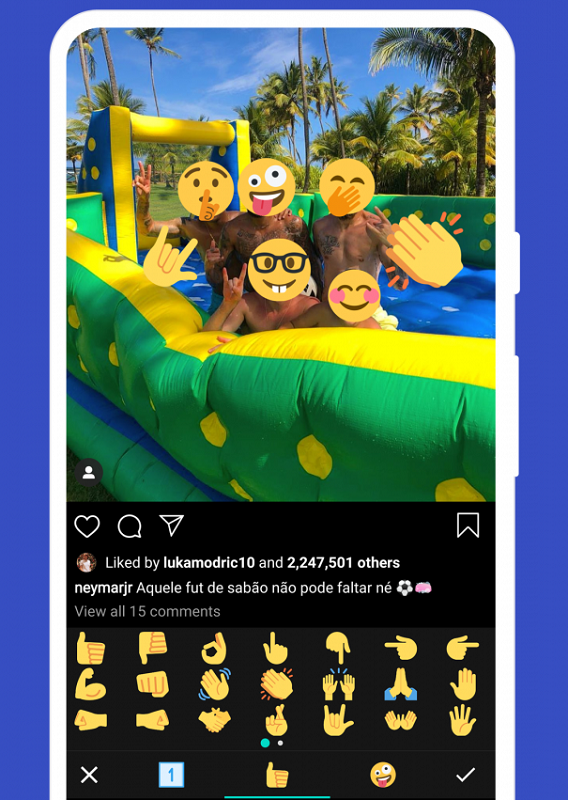
U besplatnoj verziji korisnik prikazuje oglašavanje, uz dodatnu naknadu (nešto više od 200 rubalja) može se isključiti.
Kako napraviti snimke zaslona na Windows Phone
Što se tiče uređaja na Windows Phoneu, u slučaju korištenja osme verzije OS -a, kliknite i držite gumbe za start i zaključajte. Ako imate 8.1, tada morate zajedno pritisnuti gumbe za napajanje i glasnoću. Nova mapa u odjeljku "Fotografije" stvorit će se na vašem sustavu Windows-Smartfon, tako da ne brinite, fotografije s zaslona neće biti izgubljene.
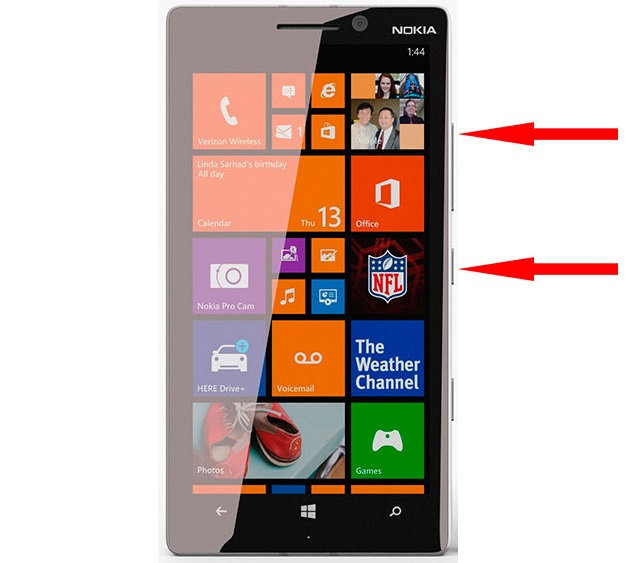
Kao što vidite, fotografiranje sa zaslona vašeg pametnog telefona prilično je jednostavno. Sve što je potrebno je znati koja metoda od kojih brend odgovara. Napravite snimke zaslona, pišite komentare i ostavite svoje mišljenje o tome koje su metode osobno prikladnije.
- « Postavljanje vina i instaliranje na Ubuntu
- Stvaranje prezentacije u Microsoftovoj riječi uređivač teksta »

