Windows Windows učitava flash pogon u Linuxu

- 2738
- 207
- Jacob Kassulke
Ako želite napisati instalaciju sustava Windows na zaseban medij, a vaše računalo radi na Linuxu, neće biti problema - unatoč konkurenciji između dva operativna sustava, ovo je vrlo jednostavan zadatak. Postoji nekoliko načina za snimanje: Korištenje Linux funkcionalnosti i putem trećih aplikacija. Analizirat ćemo četiri najjednostavnije opcije s dosljednim uputama.

Terminal i Gparted
Da bismo stvorili flash pogonski pogon s sliku Windows 10, trebat će nam "naredbeni redak" u Linuxu - SO -Acled Terminal ili "Editor odjeljka" - GParted. Počnimo s prvim.
- Spojite USB flash pogon koji će biti nosač distribucije.
- Da biste stigli do terminala, pritisnite Ctrl+Alt+T ili otvorite izbornik, pronađite u njemu "Postavke" - "Uređaji" - "Tipkovnica" i postavite vlastitu kombinaciju tipki kako biste pozvali "naredbeni redak", a zatim ga pritisnite pritisnite.
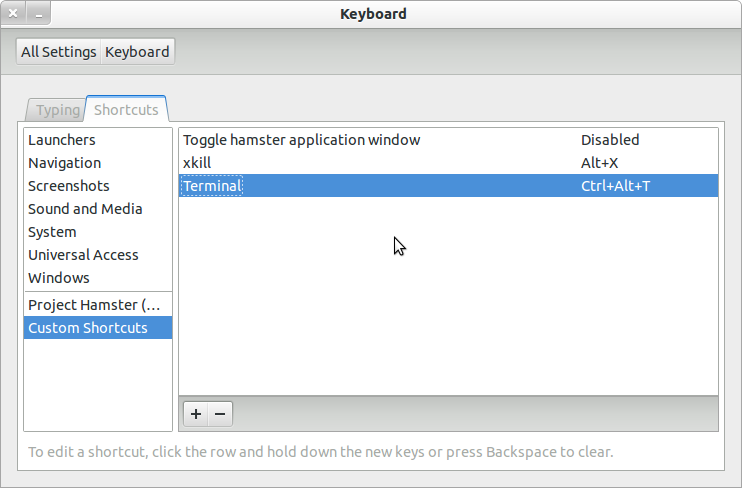
- Također možete pritisnuti Alt+F2, a prozor "Perform" će se pojaviti ispred sebe-baš kao u Windowsima. Morate ga ući ili: "$ gnome-tarmanina" (kroz jaz između ikone $ i tima, ali bez navodnika) ili: "$ Konsole".
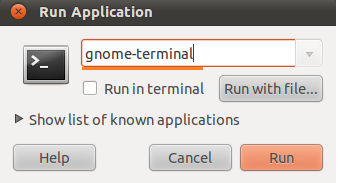
- U prvom slučaju vidjet ćete klasičnu verziju "naredbenog retka" bez ikakve grafike, a u drugom - mali, ugodan prozor za oči smješten točno na vrhu zaslona zaslona. Možete odabrati što vam se više sviđa - nije važno, sve će raditi isto.
- Dalje, morate saznati naziv svog flash pogona. Radi pouzdanosti, uklonite se u "naredbeni redak": "fdisk -l" (bez navodnika), kliknite "Enter" i spremite rezultat - sada će vam dobro doći.
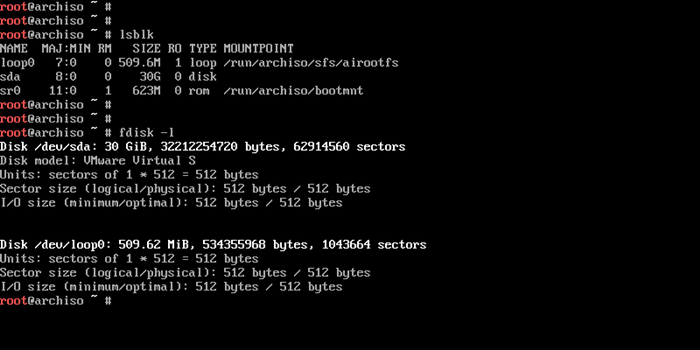
- Sada unesite naredbu: "$ sudo mkfs.Ntfs /dev /ime the_no_name "i kliknite" Enter " - nosač je formatiran i bit će spreman za daljnji rad.
- Unesite naredbeni redak: "# dd if = Windows.ISO od =/dev/sdx "(bez navodnika, x na kraju naredbe slovo vašeg flash pogona). Dakle, sustav "razumije" da se očekuje da zabilježi disk za pokretanje.
Sada ćemo isto učiniti putem "odjeljaka".
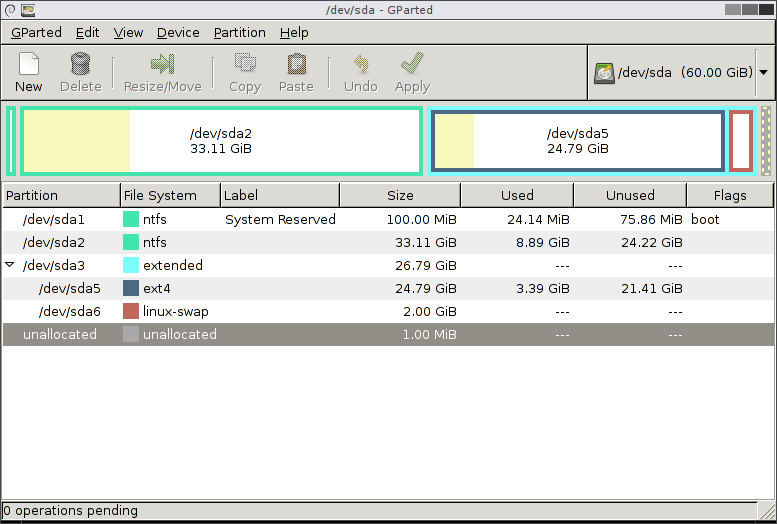
- Instalirajte flash pogon za učitavanje s kojim bi trebao snimati sliku putem Linuxa za Windows.
- Ponovno nazovite "naredbeni redak" i zamolite sustav da otvori gparted - napišite: "$ sudo apt install gparted ntfsprogs", kliknite "Enter" i pričekajte rezultat.
- Kad se otvori prozor "Uređivač", s desne strane vidjet ćete malu sliku diska. Kliknite ga i odaberite željeni flash pogon.
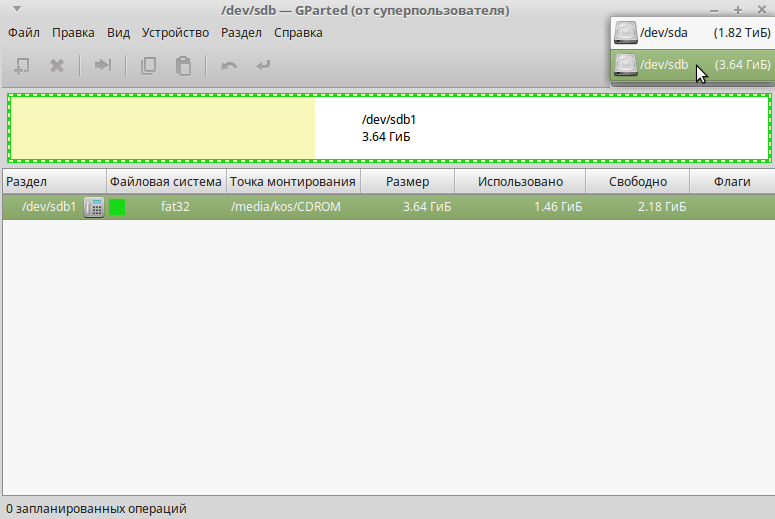
- Sada je pogon s informacijama o njemu prikazan u nastavku, u glavnom prozoru. Kliknite na IT PKM i kliknite "daljinski". Nakon toga, nepristupačne naredbe prikazane u sivoj boji postat će klikni.
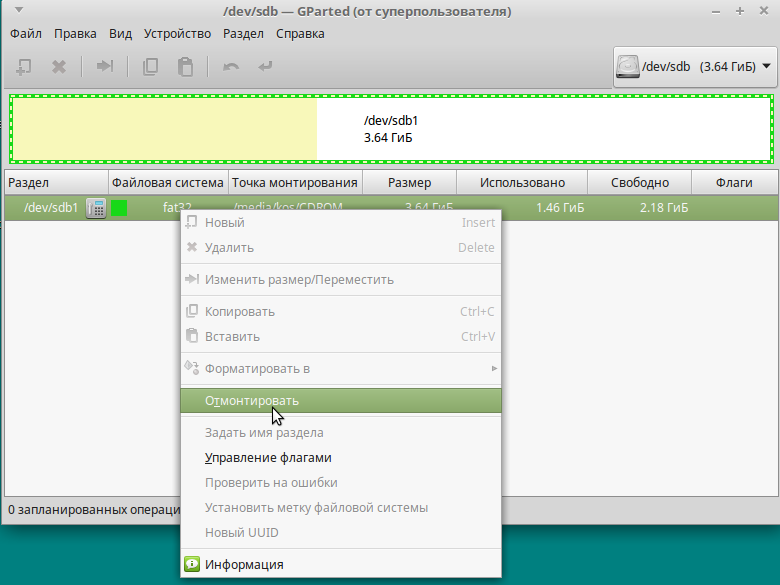
- I opet, klik PKM -a po imenu flash pogona - ovaj put odaberemo "format ...". Pojavit će se mnogi multi -okoloviti kvadrati s natpisima - zainteresiran nas je svijetloplava s natpisom: "NTFS".
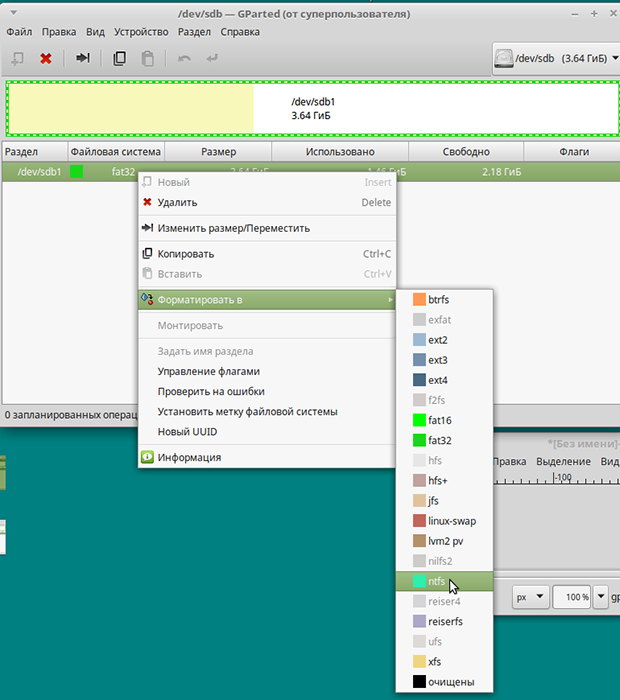
- Slažemo se s oblikovanjem.
- Opet, desnom tipkom miša kliknite ime Flash pogona i izbor opcije za upravljanje zastavama označen nasuprot Boot. Primijeniti promjene.
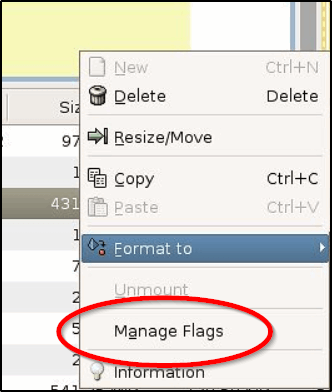
- Vraćamo se u "naredbeni redak" i unosimo u red: "$ sudo mkdir /media /iso" i "$ sudo mount windowsiso /iso -t udf -o petlja" da bismo pronašli datoteke slikovnice.
- Obavezno provjerite točku ugradnje kroz naredbu: "LS /Run /Media" i zapamtite rezultat.
- Sve, Pokrenite postupak snimanja prema naredbi: cp -r/media/iso/point_monting_fles.
Kao što vidite, to možete sami podnijeti, ali ako to nije za vas, pročitajte u nastavku kako sve automatizirati.
WinUsb korisnost
Također možete stvoriti flash pogon za učitavanje iz sustava Windows 10 na Linuxu pomoću posebnog programa - ovo je mnogo brže od izvršenja svih prethodnih koraka. Vjerojatno već znate da se Linux programi mogu instalirati izravno iz "naredbenog retka". Koristit ćemo ovu ugodnu opciju i postaviti vrijednosti:
$ Sudo add-apt-repository ppa: colingille/freshlight
$ Sudo apt ažuriranje
$ Sudo apt instalirati winUsb
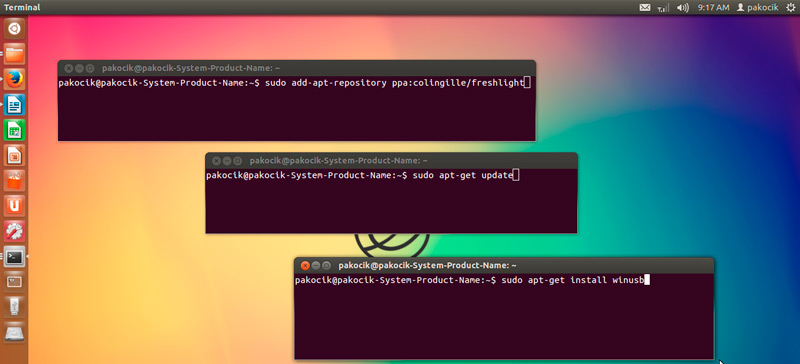
Također možete instalirati ovu aplikaciju samo koristeći pretraživanje u spremištu, bez naredbenog retka. Kad se otvori prozor programa, vidjet ćete dvije rečenice:
- Napišite OS iz ISO-slike;
- snimiti.
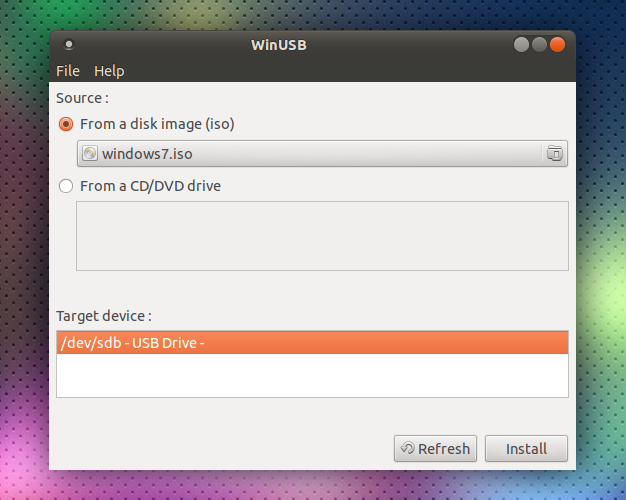
Odaberite prvi i potvrdite početak postupka. Više nisu potrebne manipulacije - možete izvaditi flash pogon i koristiti.
Etcher korisnost
Prethodni je program vrlo jednostavan i dobar, ali, nažalost, nije kompatibilan sa svim sortama Linuxa i nije uvijek pokrenut, jer programeri često ne predstavljaju ažuriranja relevantnih javnosti. Ako je ovo vaš slučaj, pokušajte Etcher. Kao i sve aplikacije za Linux, ona se širi. Pomoću "Etchera" možete snimiti sliku Linuxa i Windows 7-10 doslovno nekoliko klikova. Tek prije učitavanja obratite pažnju na to je li softver prikladan za vašu montažu. Sada shvatimo kako napraviti flash pogon za učitavanje:
- Pokrenite program i pritisnite prvi osvijetljeni gumb: "Odaberite sliku". Navedite pravu.
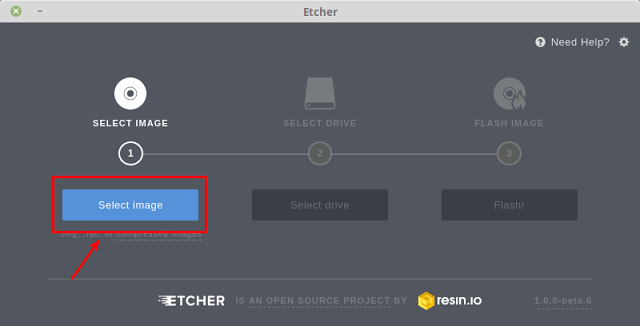
Bakropisac
- Zatim spojite pogon i pokrenite snimanje - nakon izvođenja prvog koraka bit će istaknut drugi gumb - izbor flash pogona na kojem će se snimliti Windows slika.
- Po završetku posla vidjet ćete natpis koji ukazuje da je flash pogon spreman za upotrebu.
Stvaranje Windows -a za učitavanje flash pogona u Linuxu bez programa
Na temelju svega navedenog, općenito možete bez posredovanja trećeg softvera i formirati flash pogon s postavkom u Linuxu mnogo brže. Za ovo:
- Zalihe sa slikom prozora optičkih diskova (možete ga preuzeti ili otpisati iz radnog sustava);
- Flash pogon s dovoljnom količinom memorije.
Nadalje, postupak je ovaj:
- USB flash pogon prvo mora biti konfiguriran u NTFS ili FAT32 format (iznad njega se govori kako to učiniti).
- Slika optičkog diska mora se pretvoriti u instalacijske datoteke. Da biste to učinili, otvorite ga kroz Arhiver i uklonite sadržaj iz pohrane.
- Svi se elementi jednostavno povlače na flash pogon.
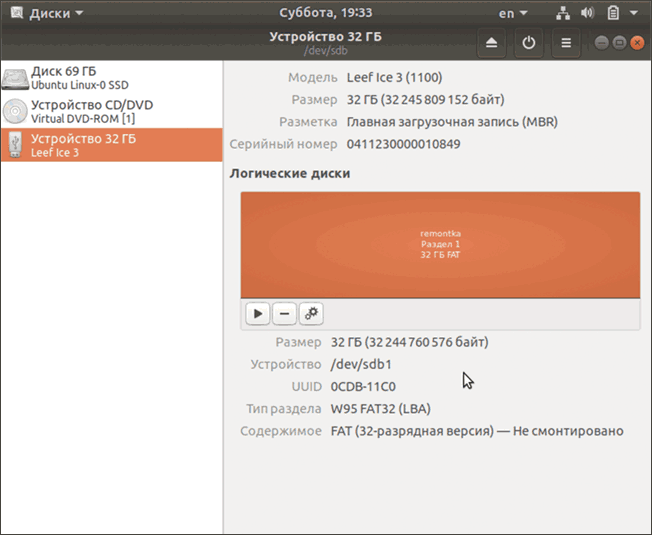
Treba napomenuti da će ova metoda biti učinkovita samo za ažurirani posrednik između OS -a i mikroprograma - UEFI sa sustavom strukturiranja odjeljaka GPT -a i pražnjenja od 64 bita. Za raniju verziju BSV -a, ova metoda nije prikladna - jednostavno nećete pronaći potrebne datoteke. Da biste koristili flash pogon, vrlo je važno konfigurirati UEFI tako da se pogon prepozna kao sredstvo za pokretanje OS -a. Da biste to učinili, ponovno pokrenite računalo i kliknite kombinaciju tipki koja je prikladna za vašu verziju BSVV -a (često F2 ili DEL, ali mogu biti i druge mogućnosti) i nazovite posrednika. Vidjet ćete prozor sa slikama tvrdih diskova koji su numerirani redom. Odaberite svoj flash pogon (trebao bi biti povezan unaprijed) i povucite ga na prvom mjestu (srećom, UEFI vam omogućuje korištenje miša i ima više ili manje razumljiv izgled). Nakon ponovljenog ponovnog pokretanja, prozor za instalaciju sustava Windows odmah će započeti.

