Načini brisanja stranica u Wordu

- 1683
- 208
- Alan Lueilwitz
Čak i najlakši dokument poput izjave ne zahtijeva samo skup teksta, već i odgovarajuće formatiranje - izvršavanje odlomaka, odabir stilova, formiranje titlova i tako dalje. Sve ove funkcije ostvaruju se jednostavno i omogućuju značajno poboljšanje čitljivosti dokumenta, njegove vizualne percepcije. Međutim, mnogi naizgled očigledni zadaci dovode do nepredvidivih rezultata.
Nepripremljeni korisnik možda nije svjestan da su neki likovi u ovom divnom uređivaču skriveni. Nisu vidljivi, ali određuju strukturu stranica, i kao rezultat, tekst umjesto naručivanja postaje fragmentiran, prazne mjesta i pojavljuju se cijele stranice, što je težak zadatak za uklanjanje.

Danas ćemo razmotriti razloge koji vode takvim posljedicama i načine uklanjanja problema ove vrste.
Kad se u tekstu pojave prazne stranice
Ako puno surađujete s tekstovima i redovito, izgled praznih stranica za vas malo je vjerojatno da će biti netopljiv problem. Ali za većinu korisnika takvi sukobi polako usporavaju rad, jer nije uvijek moguće razumjeti zašto je formiran prazan prostor.
U takvim slučajevima pomaže funkcija uključivanja prikaza nevidljivih simbola, koji djeluje u svim verzijama riječi.
Da biste ga uključili, morate poduzeti sljedeće korake:
- Kliknite karticu "Početna" na alatnoj traci za uređivanje;
- Kliknite na ikonu "Prikaži sve znakove";
- Ako u vašoj verziji Microsoft Word -a nema takvih gumba, upotrijebite univerzalno rješenje - Ctrl+Shift+8 kombinacija, koje uvijek djeluje. Njegovo ponovljeno pritiskanje isključuje funkciju;
- Nakon uključivanja načina prikazivanja ne -otisnih znakova u uređenom dokumentu nakon svakog odlomaka ili praznog retka, vidljivi će simboli stavka "¶".
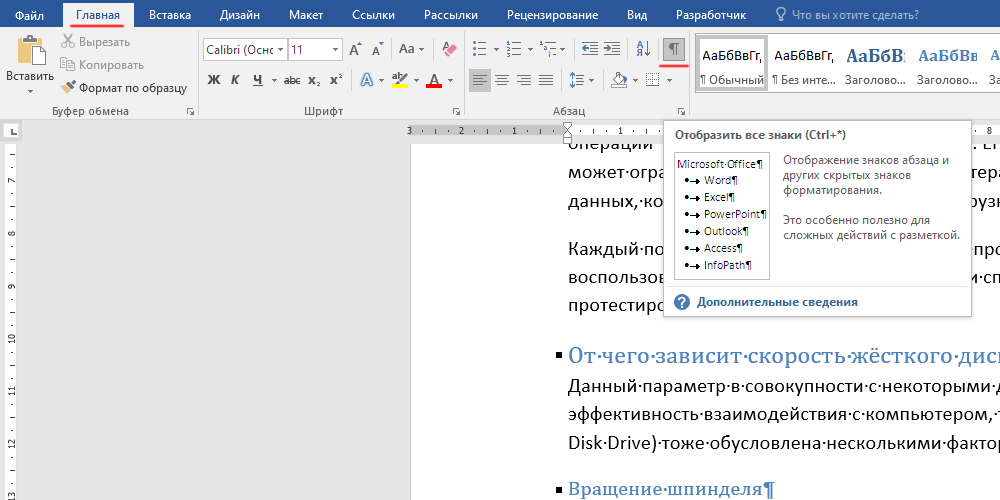
U većini slučajeva, prisutnost praznih odlomaka glavni je razlog nemogućnosti uklanjanja stranice u cjelini. Sad kad ih vidite, zadatak postaje jasan - potrebno je istaknuti simbole odlomka i ukloniti ih. Uz višak odlomaka, prazna stranica ili njezin dio nestat će.
Ali postoje i drugi uzroci kršenja strukture teksta.
Prisilni jaz u stranici
Stranice su normalne u riječi automatski se formatiraju, a ovaj je postupak dinamičan - ako dodate odlomak u sredini dokumenta, ostatak teksta će se pomaknuti, a stranice su u skladu s tim.
Ali takva prilika nije uvijek potrebna, a za popravljanje određenih stranica postoji učinkovit alat - pričvršćivanje prisilnih suza listova. Označeni su posebnim simbolom, koji iz jasnog razloga također pripada kategoriji nevidljivih. Uključivanje gore opisane funkcije omogućava vam praćenje takvih praznina, a rješavanje problema samo trebate staviti kursor ispred simbola rupture i kliknite Delete na tipkovnici.
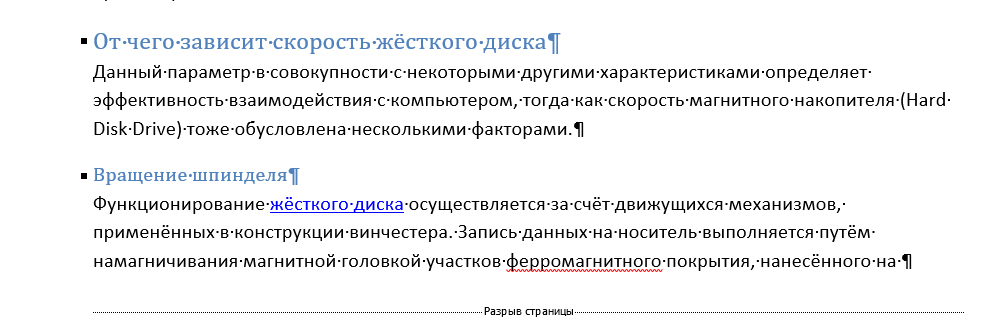
Jaz od odjeljaka
Slični problemi s nemogućnošću uklanjanja praznih stranica nastaju zbog eksplozija koje je korisnik umetnuo. Takvo oblikovanje očituje se s tri mogućnosti:
- Jaz je instaliran s određenom stranom;
- sa sljedeće stranice;
- jaz je pričvršćen s neobične stranice.
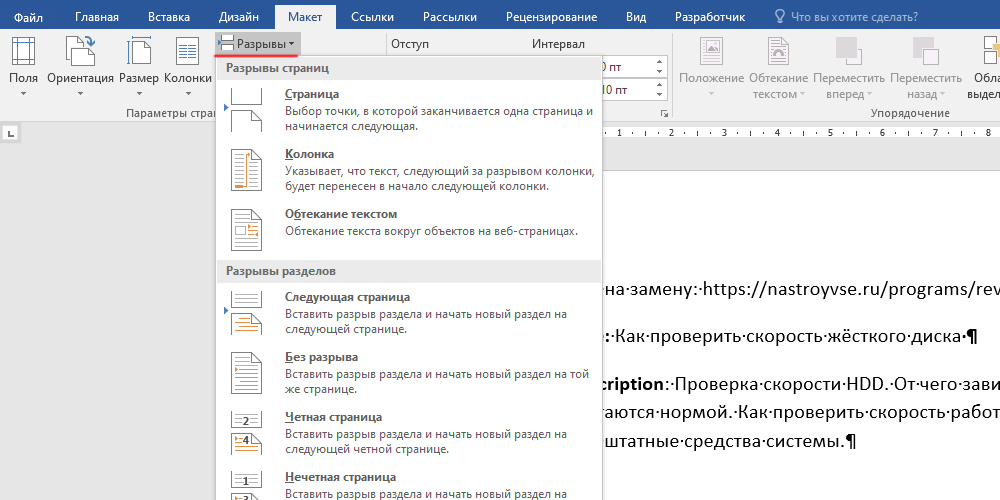
Ako je prazna stranica na kraju datoteke, da biste riješili problem, instalirajte pokazivač ispred simbola prekida stranice i kliknite Delete.
Ali postoji jedna mala, ali važna nijansa: Uklanjanje jaza može utjecati na oblikovanje cijelog dokumenta. To je ono što smo razgovarali gore. Ako želimo da tako ostane pažljivo strukturirani test, bolje je ne koristiti uklanjanje praznina. Inače će tekst smješten iznad praznina automatski primiti parametre oblikovanja donjeg dijela.
O ovom sukobu odlučuje se promjenom vrste rupture, mora se promijeniti u "jaz na trenutnoj stranici". U ovom slučaju oblikovanje dokumenta ostat će isti, a izgled prazne stranice možete izbjeći.
Promjene u vrsti označavanja su sljedeće:
- Postavite kursor na točku nakon što se odjeljak razbije;
- Kliknite na karticu Matcam na glavnoj ploči riječi;
- Odaberite pododjeljak "Parametri stranice";
- U prozoru koji se otvara odaberite karticu "Izvor papira";
- U gornjem bloku pod nazivom "Odjeljak" odaberite vrijednost polja "Početni odjeljak" jednak "na trenutnoj stranici";
- Spremite promjene gumbom "OK".
Kao rezultat, nestati će prazna stranica.
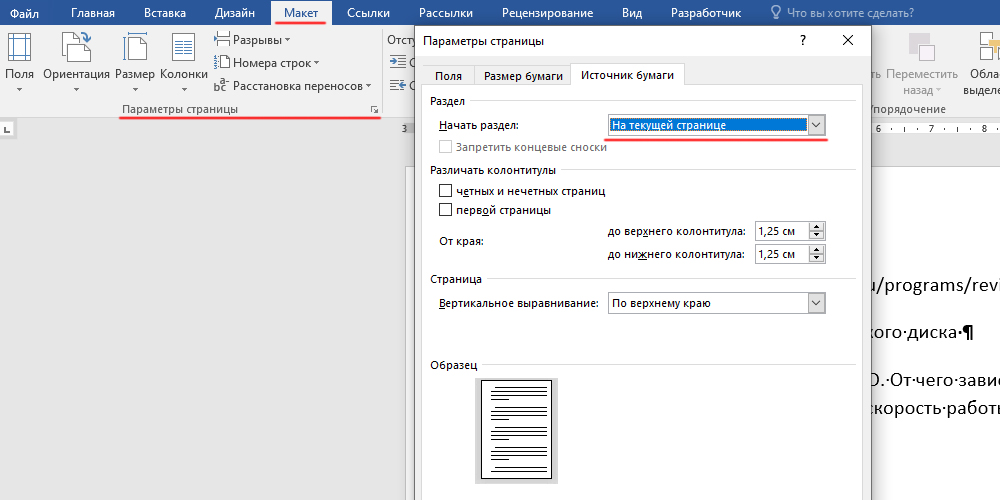
Jaz zbog postavljene tablice
Izgled prazne stranice može se izazvati postavljanjem u dokument velike tablice. Ovo je značajka uređivača riječi: Ako je tablica umetnuta na pretposljednju stranicu teksta, a istodobno zauzima prostor do donjeg ruba lista, sljedeće će selo biti prazno, a sve što radite , neće se ukloniti. Razlog je jednostavan - nakon što tablica u Wordu uvijek slijedi prazan odlomak, a budući da na trenutnoj stranici nema mjesta, prenosi se na sljedeću stranicu.
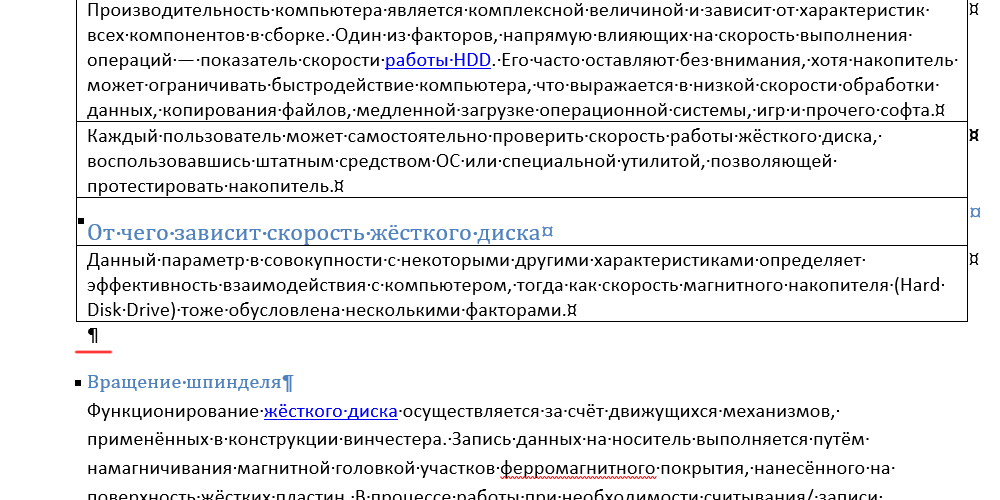
Kao nove verzije uredskog paketa, funkcionalnost uređivača teksta, poput ostatka komponente Microsoft Officea, proširuje se, programsko sučelje se mijenja, zbog čega korisnici prilagođavaju, troše snage i živce na njemu.
Ali što se tiče pojave čistih stranica u tekstu, razlog je isti bez obzira na proizvodnju proizvoda. Dakle, metode uklanjanja listova u Word 2007, 2010, 2016 praktički se ne razlikuju. Barem princip ostaje isti - mijenjaju se samo metode pristupa relevantnim funkcijama.
Primjer je odjeljak "Mettle" koji se pojavio u verziji MW iz 2010. godine. Prije toga, nazvao se "Markap stranica".
Uklanjanje proizvoljnog lista
Ako u cijelosti govorimo o uklanjanju proizvoljne stranice, riječima se ova operacija izvodi trivijalnim putem, izoliranjem fragmenta teksta od gornjeg retka do dna i pritiskom tipke za brisanje.
Za one koji su navikli raditi samo s mišem, bez korištenja tipkovnice, nakon izoliranja fragmenta, kliknite na desni gumb u odabranom području i odaberite stavku "rez" u izborniku koja se pojavljuje.
Kao rezultat toga, stranica će se izbrisati, a njegovo mjesto će zauzeti ostatak teksta.
Ako je dokument na više stranica, ići na željenu stranicu, nije potrebno izbaciti tekst ili ga sakriti. Dovoljno je pritisnuti Ctrl + G i unijeti broj željene stranice u polju koja se pojavljuje.
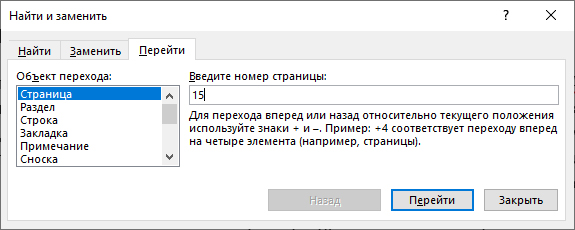
Još jedna stvar - ako trebate ukloniti prazan list u Wordu, koji se pojavio zbog dodavanja posebne oznake. U ovom slučaju opisana metoda neće raditi.
Uklanjanje prve i posljednje prazne stranice
Često su početnici uključeni u stupor zbog činjenice da su već na prvoj stranici formirali prazna mjesta zbog slučajno pričvršćenih prekomjernih odlomaka. U standardnom načinu uređivanja ti znakovi nisu vidljivi, ali za rješavanje problema, uključivanje vidljivog načina nije potrebno.
Razmislite kako izbrisati prvu stranicu u Wordu:
- Postavite pokazivač na početku dokumenta;
- Zatvorite i otpustite del tipku uzastopno dok glavni tekst ne leži na kursoru;
- Možete pritisnuti i držati tipku, dok će se podizanje teksta pojaviti brže. Ali ova metoda se ne preporučuje - možete slučajno ukloniti višak.
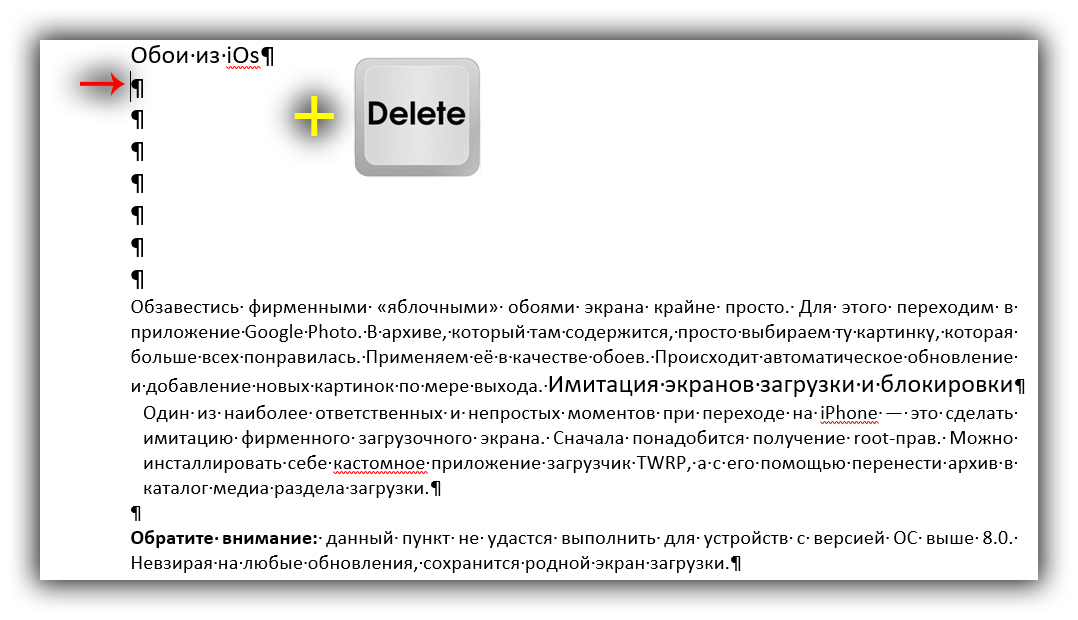
Alternativna je opcija postavljanje pokazivača ispred prve riječi teksta. U ovom slučaju morate pritisnuti backspace, a ne del, a uklanjanje odlomaka pojavit će se obrnutim redoslijedom, odozdo prema gore.
Sličan algoritam koristi se ako trebate ukloniti posljednju praznu stranicu u Wordu. Možete se prebaciti na kraj dokumenta Ctrl + End, to jest, pomoću metode s backspaceom je poželjnije.
Naravno, uklanjanje stranica se također može provesti s nagnutim načinom indikacije neobjašnjivih znakova - u ovom slučaju možete preciznije kontrolirati postupak.
Uklanjanje prazne stranice nakon tablice
Kao što smo već napomenuli, ako se dokument, odjeljak ili poglavlje završi tablicom, čiji donji dio dosegne kraj stranice, sljedeći će list biti prazan. Korištenje klasičnog načina uklanjanja dodatne stranice u Wordu neće raditi ovdje: nakon tablice mora biti nužno prisutan.
Rješenje problema je sljedeće:
- Uključite funkciju prikaza skrivenih znakova;
- Prazan odlomak prikazat će se simbolom odlomka, koji neće raditi s uobičajenim pritiskom brisanja;
- Ali postoji izlaz: samo trebate odabrati simbol "¶" postavljen ispred praznog odlomaka s mišem, a zatim pritisnuti kombinaciju "ctrl+d";
- U novom prozoru za uređivanje fonta slavimo polje "Malo" s okvirom, potvrđujemo promjene gumbom "U redu".
Otkažimo funkciju funkcije Ctrl+Shift+8 (ili samo kliknite na ikonu sa slikom stavka), a prazna stranica će nestati.
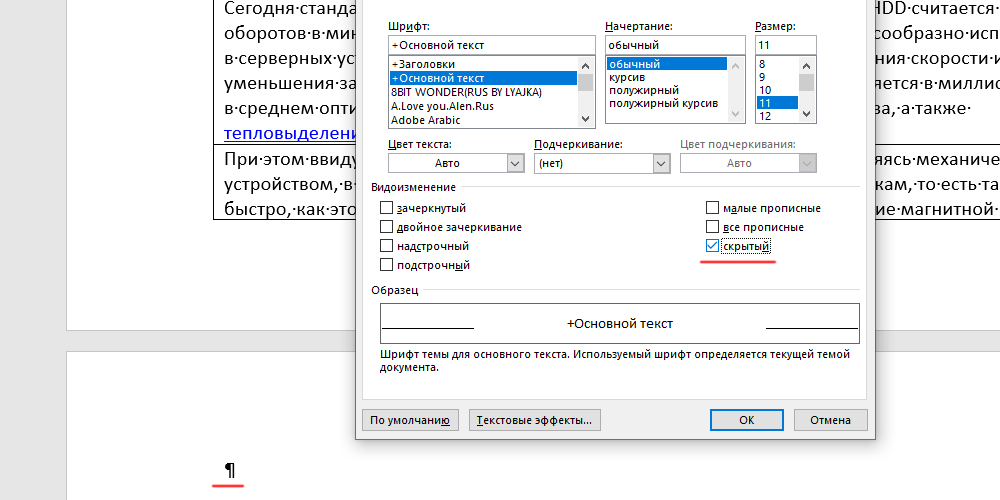
Kao rezultat toga, uklonit će se nepotrebni list na sljedećem listu uz održavanje željenog označavanja.
Kako ukloniti nepotrebnu praznu stranicu usred dokumenta
Pored stavljanja dodatnih odlomaka, pojava stranica bez sadržaja može biti rezultat prisutnosti drugog skrivenog označavanja - prekida odjeljaka ili stranica. Da biste riješili problem, opet, morate uključiti način prikaza skrivenih znakova.
Stranica/Odjeljak Jaz prikazuje se isprekidanom linijom. Ako takve retke nisu vidljive u dokumentu, prebacite se na nacrt nacrta nacrta (putem kartice View).
Ako je ovo prekid stranice, može se ukloniti na standardni način pomoću tipki za brisanje/backspace. U ovom slučaju oblikovanje dokumenta neće biti prekršeno.
Ali što se tiče prekida odjeljaka, onda nije tako jednostavno. Ovaj se oblikovanje obično odnosi na određeni fragment teksta svojim dizajnom (stupci, polja, stranice, stilovi i fontovi). Uklonivši separator na gore opisani način, riskiramo izbrisati ovaj oblikovanje - gornji fragment bit će dodijeljen nižim oznakama, što je u svim slučajevima prihvatljivo.
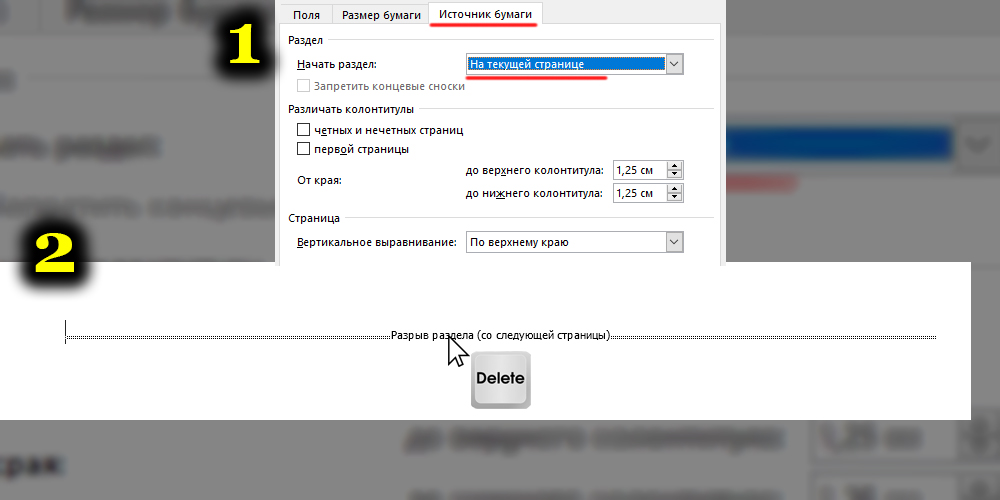
Stoga, da biste uklonili riječ u Word dokumentu, koji je nastao zbog separatora odjeljka, morate dva puta kliknuti na ovaj separator, kao rezultat kojeg će se pojaviti prozor postavki. Moramo u odjeljku "Izvor papira" navesti da početak sljedećeg odjeljka treba započeti na trenutnoj stranici. Takav mali trik riješit će problem.
Kao što vidite, formatiranje riječi samo na prvi pogled čini se jednostavno. Mnoge mogućnosti urednika nisu očite i zahtijevaju studij. Danas smo ispitali uklanjanje stranica, što u nekim slučajevima zahtijeva dodatne radnje. Nadamo se da su vam ove informacije korisne. U svakom slučaju, podijelite svoj razvoj i probleme u komentarima - zajedno će biti riješeni.

