Metode za uklanjanje pogreške 1722 Prilikom instaliranja ili ažuriranja Acrobat Reader
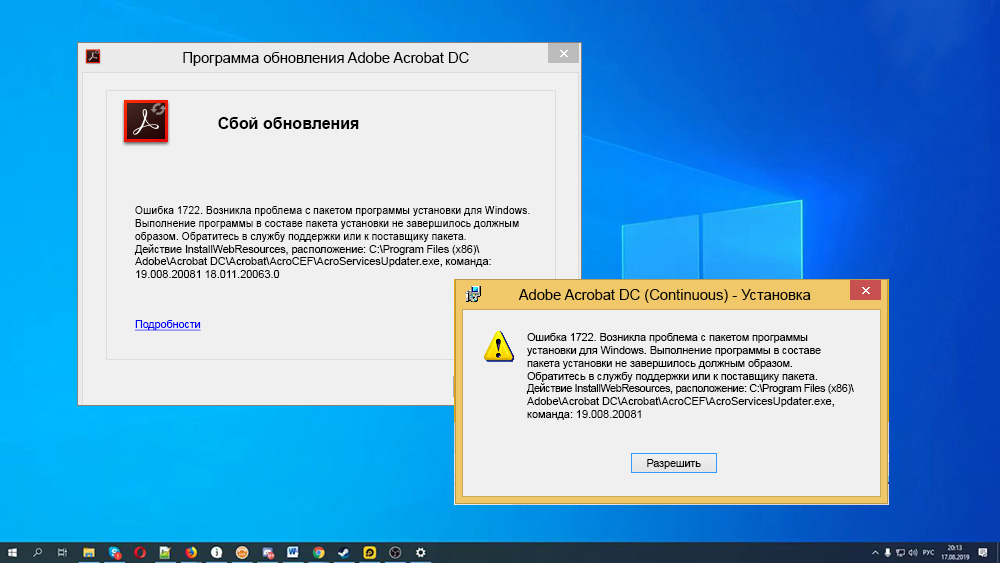
- 3337
- 907
- Garrett Hane Sr.
Pogreške u procesu instaliranja, ažuriranja softvera ili njegovog uklanjanja - često fenomen. Jedan od njih pojavljuje se s kodom 1722 i porukom da je tijekom postupka postojao problem sa softverskom komponentom - instalacijskim programom Windows, kao rezultat kojeg zadatak ne može dovršiti. Neispravnost instalacijskog paketa u sustavu ne dopušta radnje poput instaliranja i ažuriranja Acrobat Reader -a ili drugih podržanih programa. Razmotrimo detaljnije zašto se problem pojavljuje i analiziramo načine rješavanja toga.
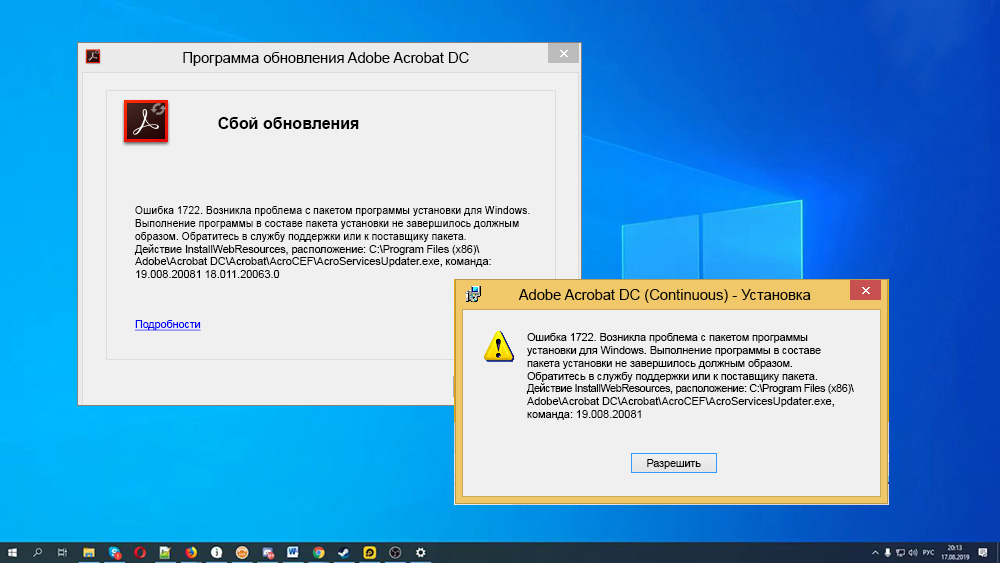
Uzroci pogreške 1722
Da biste riješili problem, bit će potrebno ukloniti izvor nevolje, a budući da kvar tijekom izvršenja može izazvati brojne faktore, nije ga lako odmah identificirati. Stoga je zadatak da se sekvencijalne radnje usmjere na uklanjanje vjerojatnih uzroka kvara.
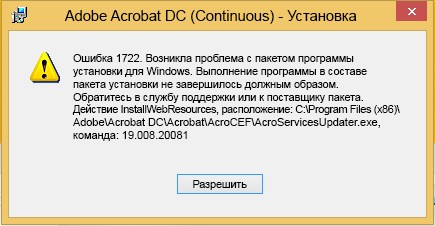
Pogreška 1722 nastaje prilikom instaliranja ili ažuriranja Acrobat Reader iz sljedećih razloga:
- Instalater je deaktiviran u postavkama sustava;
- Nerazumno preuzimanje, nepotpuna instalacija Windows Installer paketa;
- Pogreške sistemskog registra, odsutni ili oštećeni zapisi koji su pokrenuti nedavnom promjenom softvera povezanog s instalaterom;
- utjecaj zlonamjernog softvera koji je oštetio sistemske datoteke ili komponente instalatera;
- Datoteku pogrešno briše druga aplikacija, sukob programa s instalacijom Windows;
- Problemi s rješavanjem skripti.
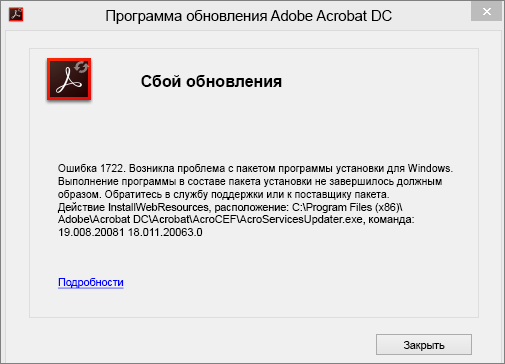
Kako popraviti pogrešku instalacije Windows instalatera 1722
Neuspjeh tijekom instalacije, ažuriranje Adobe Acrobat Reader DC događa se iz različitih razloga, bez obzira na metodu instalacije softvera, tako da će biti nekoliko rješenja. Problem se može pojaviti u sljedećim uvjetima:
- Pogreška pri korištenju točke izbornika "Pomoć" - "Ažuriranje radnog procesa";
- Pogreška prilikom instaliranja Acrobat Reader DC koristeći Creative Cloud Aplikaciju za PC;
- Pogreška pri ručnom učitavanju programa instalacije i ažuriranja;
- Pogreška prilikom instaliranja acrobatreader DC ručno iz centra za učitavanje čitača (https: // get get.Adobe.Com/čitač/).
Neuspjeh s kodom 1722 i izvještavanje s drugim informacijama mogu se eliminirati pomoću različitih rješenja.
Provjera funkcioniranja usluge instalacije sustava Windows
Prvo biste trebali provjeriti je li usluga pokrenuta. To je jednostavno:
- Otvorite konzolu "Perform" (na primjer, kombinacijom WIN+R tipki ili iz izbornika Start);
- U redak unosimo naredbu Usluga.MSC i kliknite tipku za unos da biste išli na Windows usluge;
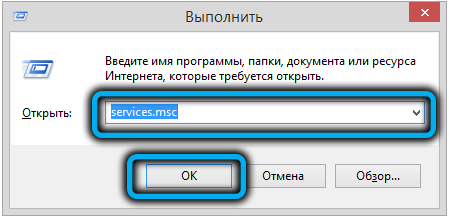
- U prozoru koji se otvara na popisu usluga dostupnih u sustavu pronalazimo instalacijski program Windows (može se nazivati i Windows Installer;
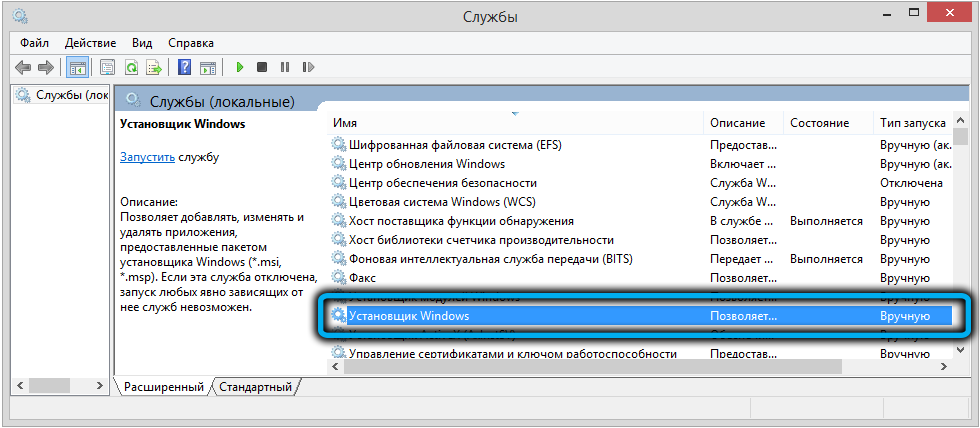
- Desno od naziva usluge ukazao je na vrstu lansiranja. Treba ga postaviti "ručno", ako je status "onemogućen", idite na svojstva i odaberite "Ručno" pokretanje;
- Kliknite PKM u usluzi i pokrenite ili ponovno pokrenite, nakon čega instalater mora zaraditi;
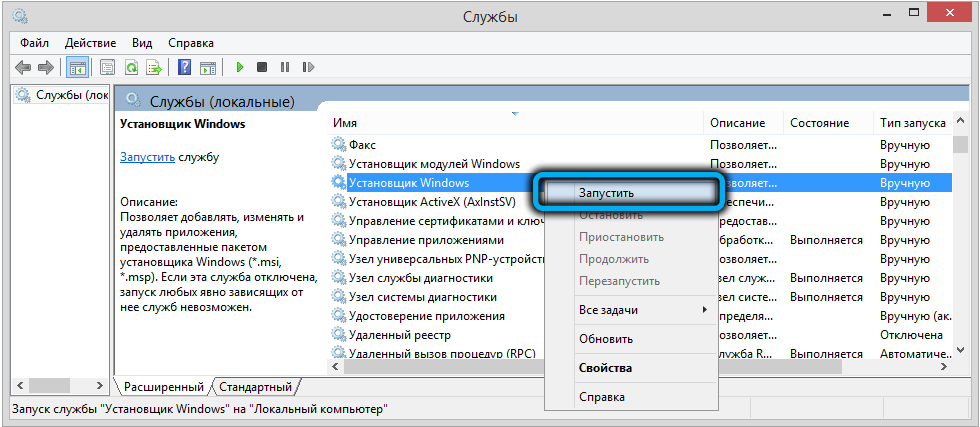
- Da bismo provjerili operatibilnost MSI modula, opet se okrećemo konzoli "Izvršite" (Win+R) i koristimo naredbu MSIEXEC. S normalnim radom, pojavit će se prozor s verzijom instalacije Windows instalacije i pokretanje postavki.
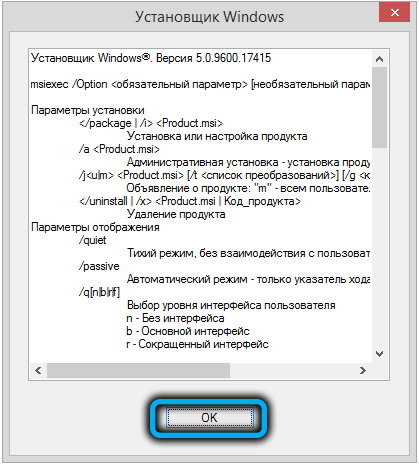
Virusi provjeravaju računalo
Prije nego što prijeđete na druge metode uklanjanja problema, ako nije riješen aktiviranjem usluge, trebali biste provjeriti računalo ima li virusa pomoću instaliranog ili standardnog zaštitnog softvera. Također je preporučljivo koristiti posebne uslužne programe, poput DR.Web izliječite ga! ili dr.
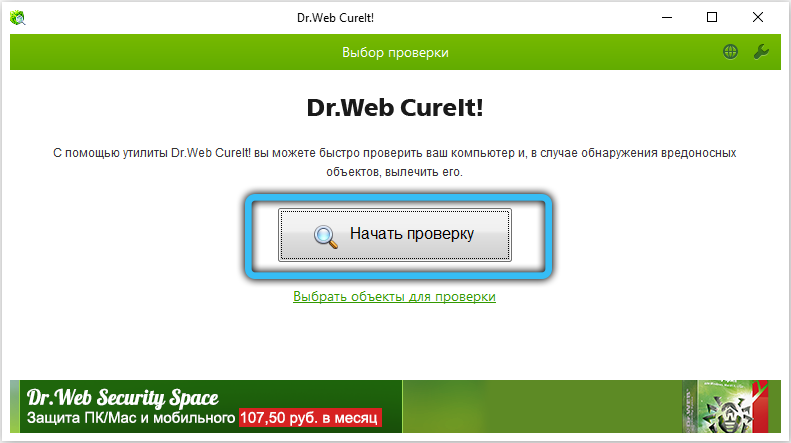
Čisti prozori učitavanje
Provedba neto učitavanja ublažit će sukobe s drugim softverom koji nastaje tijekom postupka instalacije i uzrokovati pogrešku. Početak sustava izvršit će se s minimalnim skupom vozača i drugih stvari potrebnih za funkcioniranje. Da bismo to učinili, ulazeći u sustav kao administrator, izvodimo sljedeće radnje:
- Otvorite konzolu "Perform" (Win+R);
- Unesite MSCONFIG tim u redak i kliknite Enter;
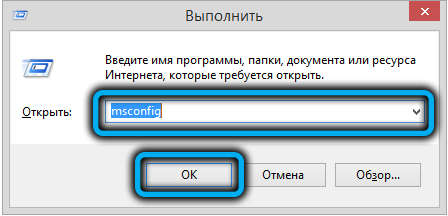
- U sustavu konfiguracije sustava idemo na karticu "Service";
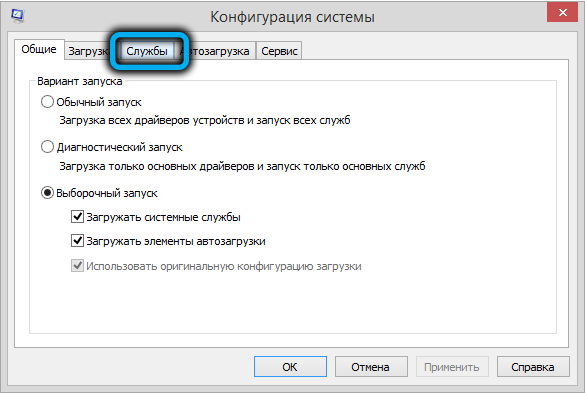
- Uklonite oznaku s točke "Ne prikazujte Microsoftovu uslugu i kliknite gumb" Onemogući sve ";
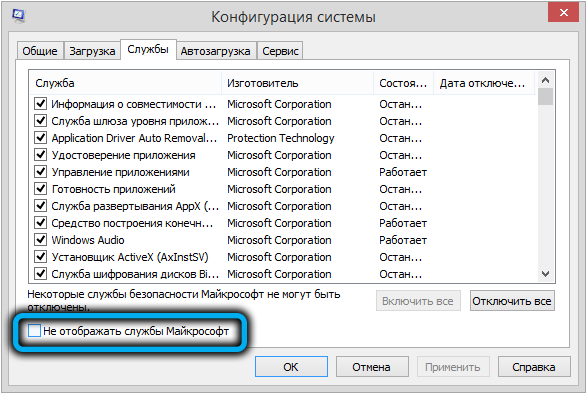
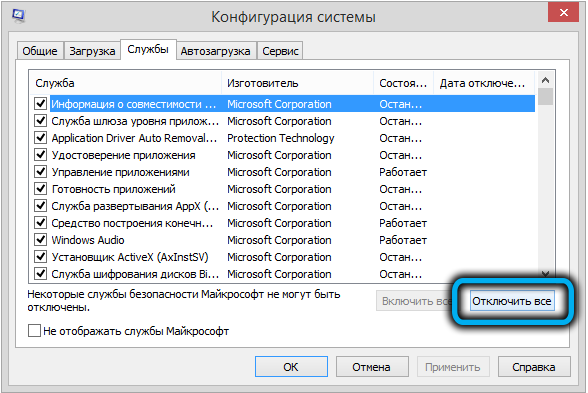
- Zatim idemo na karticu "Automobil" i odlazimo na dispečera zadataka;
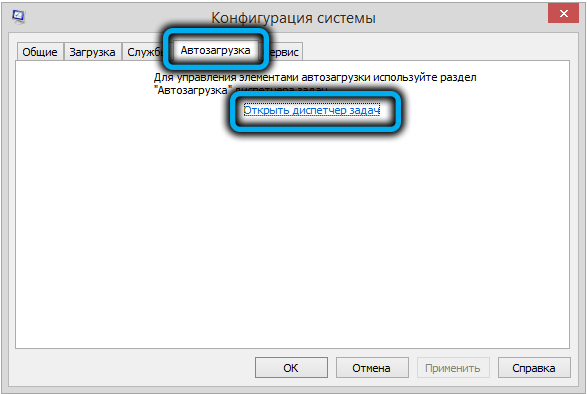
- Primjećujemo sve aplikacije koje se nalaze u opterećenju automobila i isključuju se, zatvorite dispečera zadataka;
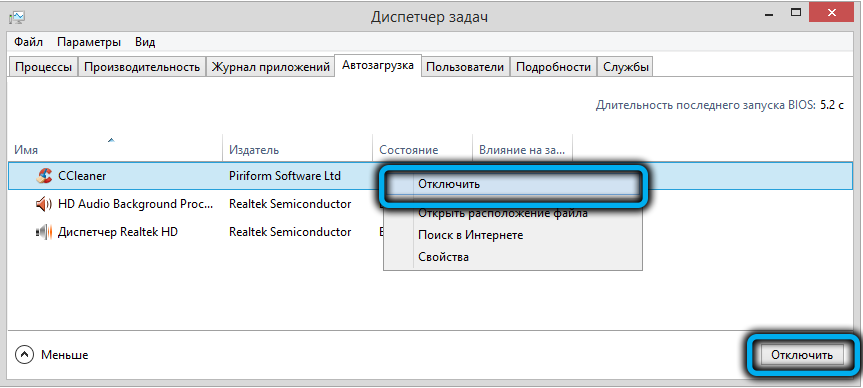
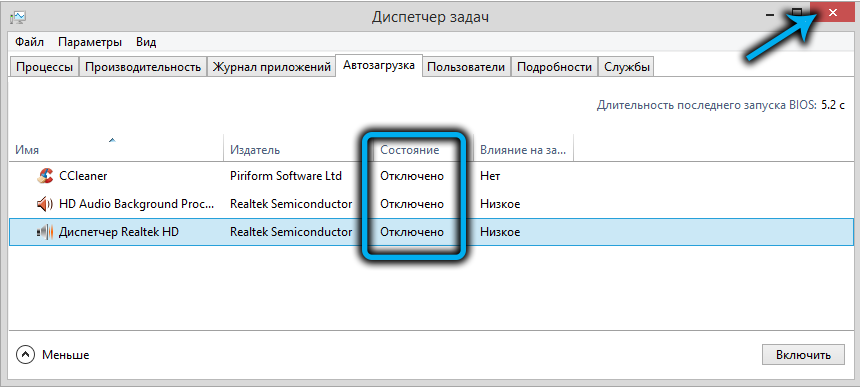
- Kliknite "U redu" u prozoru za konfiguraciju i ponovno pokrenite računalo.
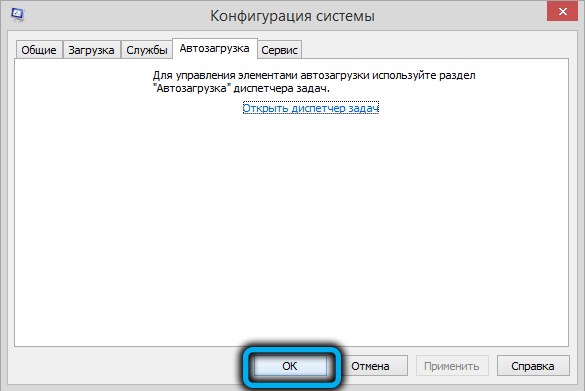
Provjera datoteka sustava
Sustave sustava mogu se eliminirati različitim kvarovima, uključujući skeniranje sistemskih datoteka radi pogrešnih promjena, oštećenja i vraćanja, ako ih ima. U tu svrhu koristi se standardni SFC uslužni program koji se mora pokrenuti u ime administratora. Pokretanje provjere je jednostavan:
- Otvorite naredbeni redak (na primjer, iz kontekstnog izbornika "Start" ili pomoću CMD naredbe i konzole "Izvršite");
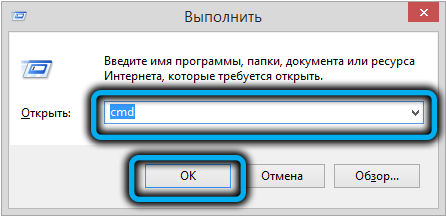
- U terminalu propisujemo SFC/ScanNow i pritisnemo tipku za unos;
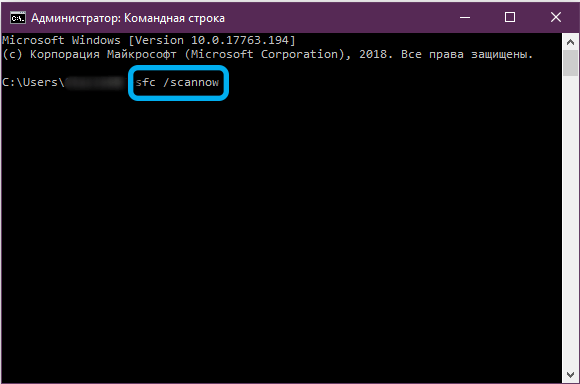
- Nadalje, postupak se izvodi u automatskom načinu, čekamo njegov kraj. Skeniranje s uslužnom programom podrazumijeva pretraživanje i zamjenu oštećenih, netočnih datoteka s originalnim elementima (tijekom postupka, nosač instalacije s Windowsom može zahtijevati);
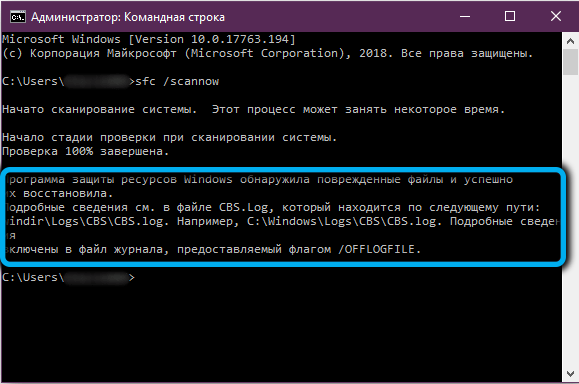
- Ponovno pokrećemo računalo i vidimo je li pogreška standardnog instalatera nestala.
Instaliranje Acrobat DC/Acrobat Reader DC ručno ažurirajte
Ova metoda uključuje ažuriranje ažuriranja iz Microsoftovog centra za preuzimanje, uzimajući u obzir pražnjenje sustava (relevantno za Windows 7 sa SP1 paketom i više verzija), nakon čega opet možete pokušati instalirati Acrobat DC/Acrobat Reader DC DC.
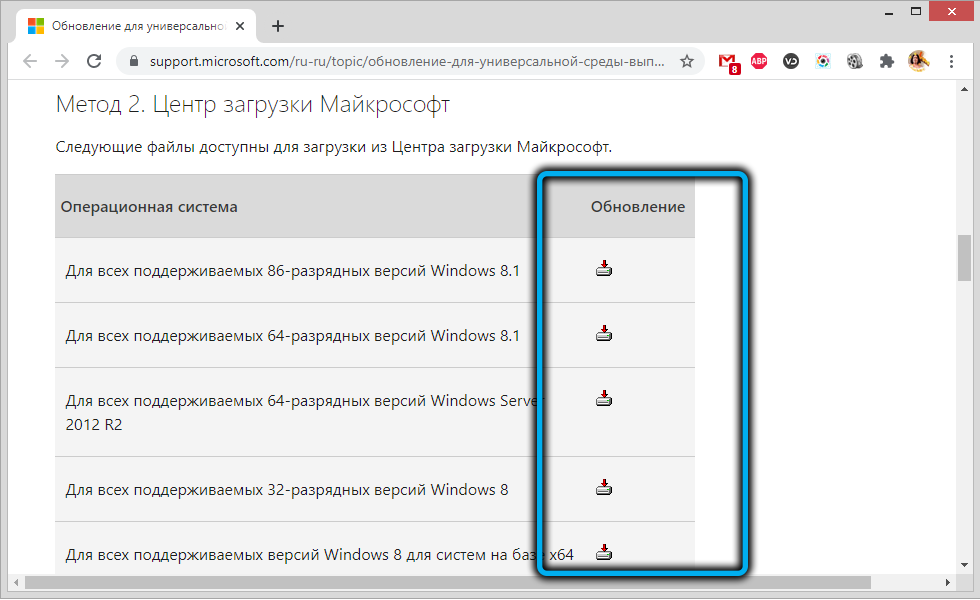
Windows Update
Microsoft redovito objavljuje ažuriranja za Windows, što može poboljšati sustav i popraviti pogreške. OS možete ažurirati pomoću opreme za obnovu centra - ako postoje dostupna ažuriranja, postavite ih pritiskom na odgovarajući gumb. Dakle, u nekim slučajevima se eliminira pogreška 1722 Windows Installer i može se instalirati Acrobat DC/Acrobat Reader DC.
Preuzmite Microsoft Visual C++
Ako prethodne metode nisu uspjele, možete preuzeti vizualne C ++ pakete na sljedeći način:
- Preuzmite Visual C ++ za Visual Studio 2013 iz Microsoftovog centra za preuzimanje;
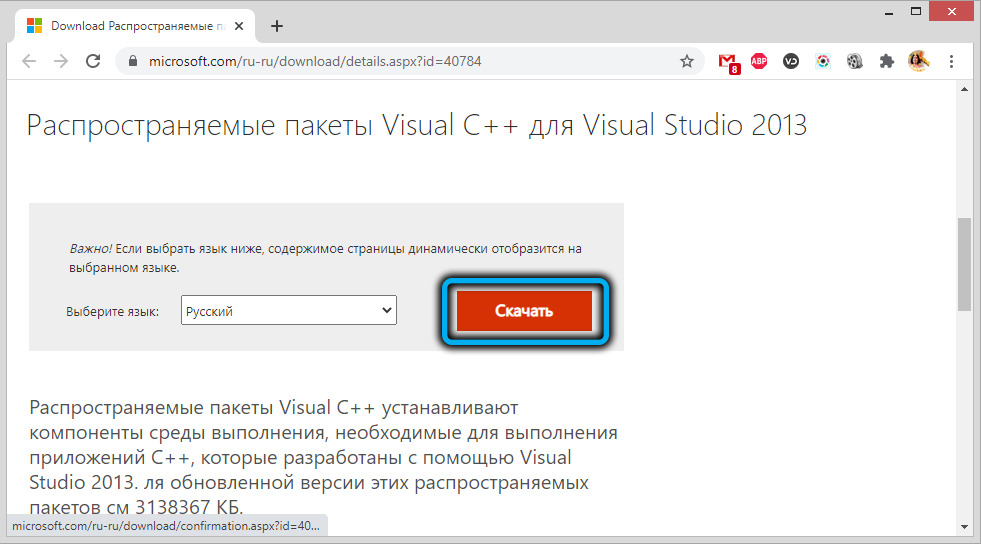
- Ako je na računalu instaliran 64-bitni OS, otvorite katalog syswow64 u mapi Windows na sistemskom disku. U slučaju da ako postoji 32-bitni sustav, idemo u katalog System32;
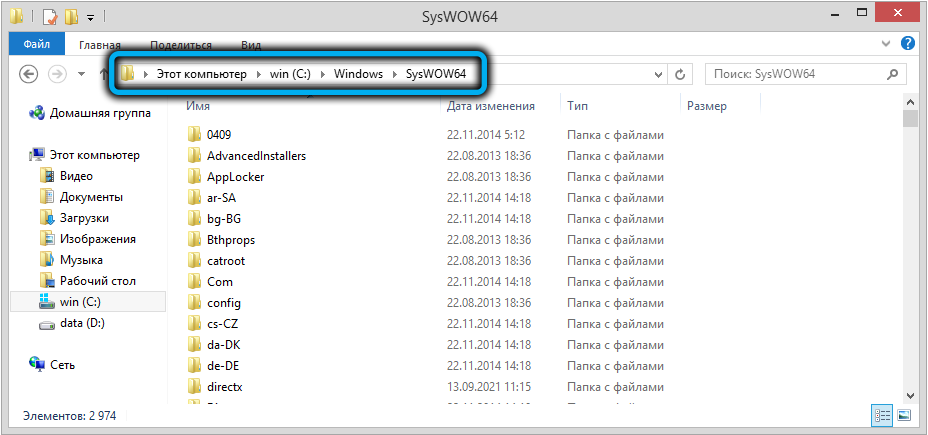
- Ovdje nalazimo MSVCR120 datoteke.DLL i MSVCP120.DLL i preimenujte svaki od njih, na primjer, dodavanjem jednog simbola u ime (ne brišemo kako bismo mogli vratiti svoje ime u objekti u slučaju neuspjeha);
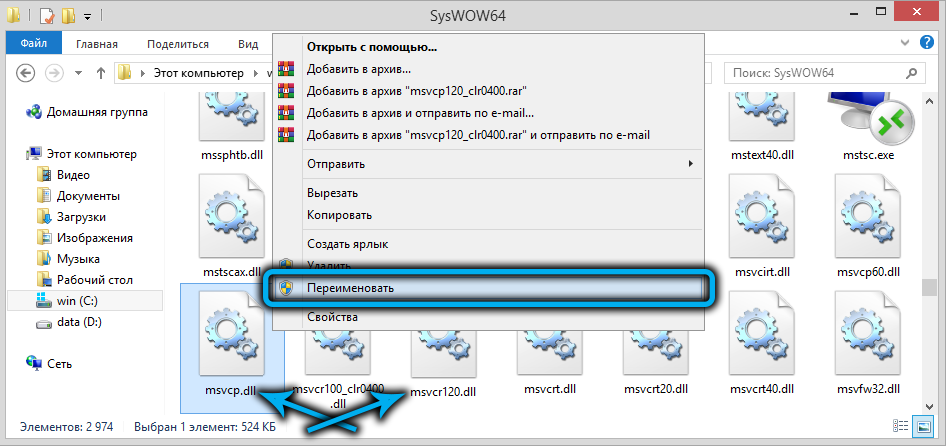
- Instalirajte učitani paket vcredist_x86.exe i provjerite jesu li se datoteke msvcr120 pojavile u mapi.DLL i MSVCP120.DL (sada možete ukloniti prethodno preimenovano);
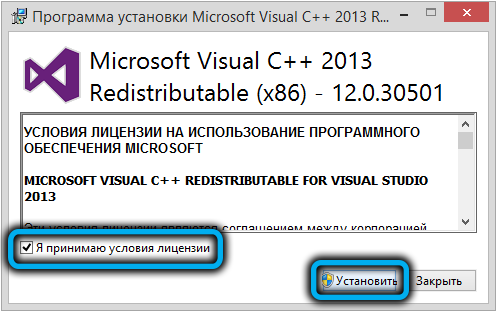
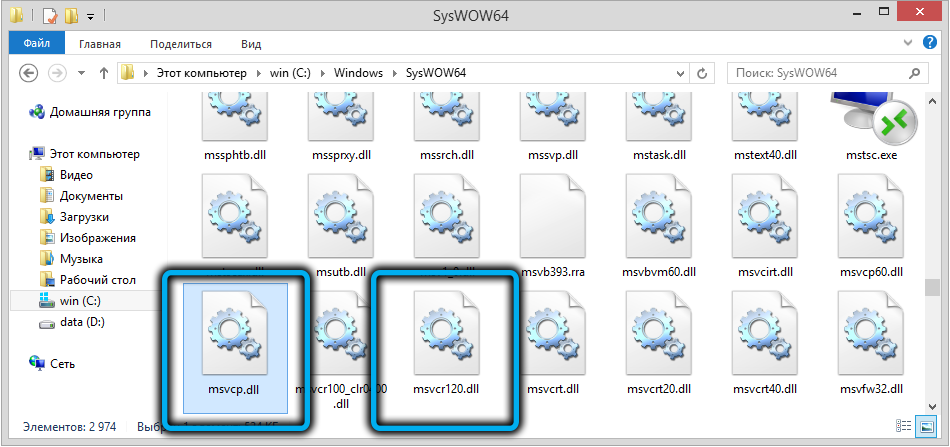
- Instalirajte Acrobat Reader DC i provjerite je li instalacija izvedena.
Oporavak sustava Windows
Drugi način uklanjanja sistemskih pogrešaka različite prirode, uključujući kod 1722, podrazumijeva povrat sustava u stanje u kojem neuspjeh još nije postojao i sve je ispravno radilo. Istodobno, korisnički podaci neće utjecati, opcija se pruža samo za vraćanje sustava.
Da biste primijenili ovu mogućnost, potrebno je da se na računalu stvaraju točke oporavka. Može ih automatski stvoriti korisnik ili sustav, ali ako ste uklonili ovu opciju, metoda neće biti prikladna za rješavanje problema koji se razmatra.
Da biste se oporavili, morat ćete izvesti sljedeće:
- Prelazimo na svojstva sustava, za koje pritisnimo tipku Win+Pace/Break ili PKM na etiketi na radnoj površini "Ovo računalo" i odaberete stavku "Svojstva" iz izbornika, ili idemo na kontrolu Ploča i pronađite sustav i sigurnosni sustav "Subseum";
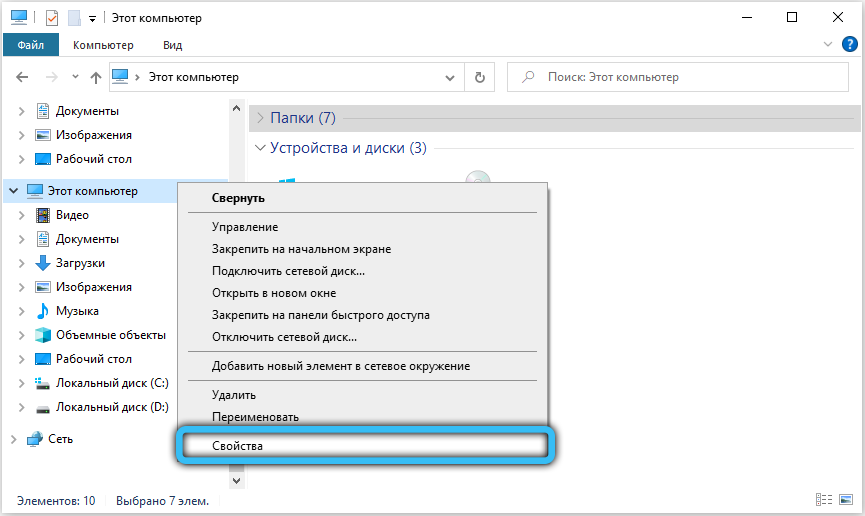
- U lijevom izborniku otvora, odaberite "Dodatni parametri sustava", idite na karticu "Zaštita sustava";
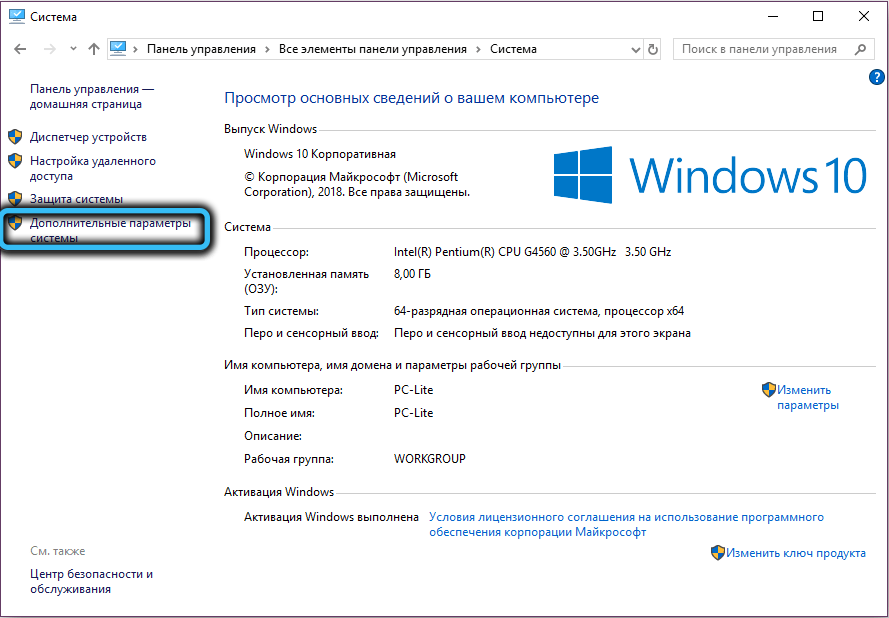
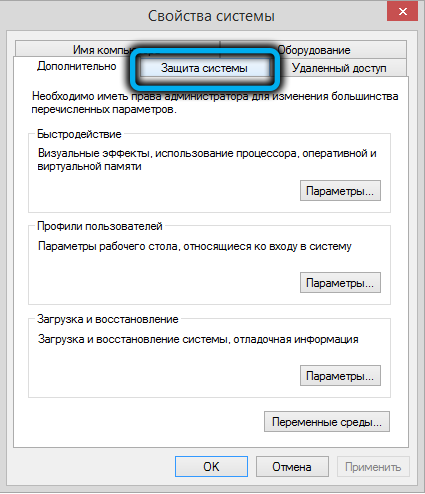
- Ovdje u jedinici "Obnova sustava", kliknite gumb "Obnovi ...", a zatim "Next";
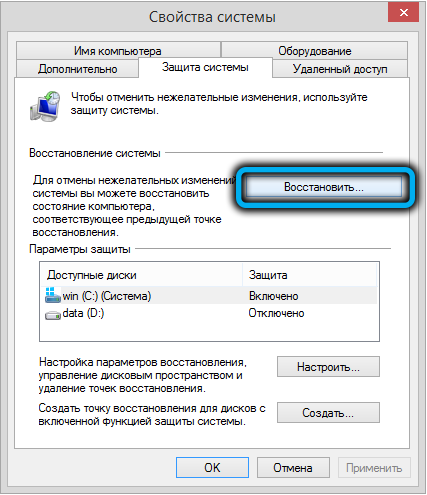
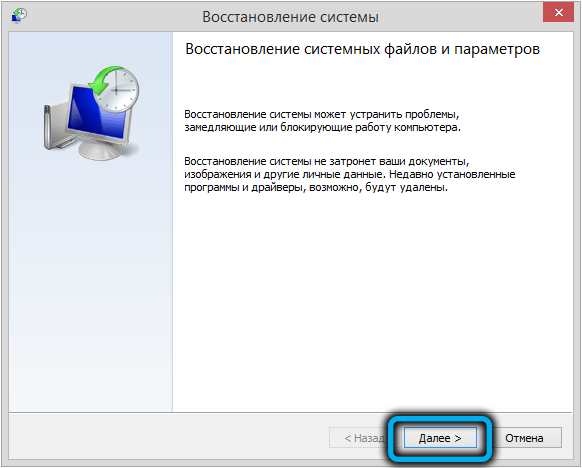
- Odaberite željenu točku u prozoru za obnovu i prebacite Windows u prethodno stanje (možete uključiti pretraživanje pogođenih programa da biste vidjeli koji će upravljački programi i softver biti izbrisani nakon postupka).
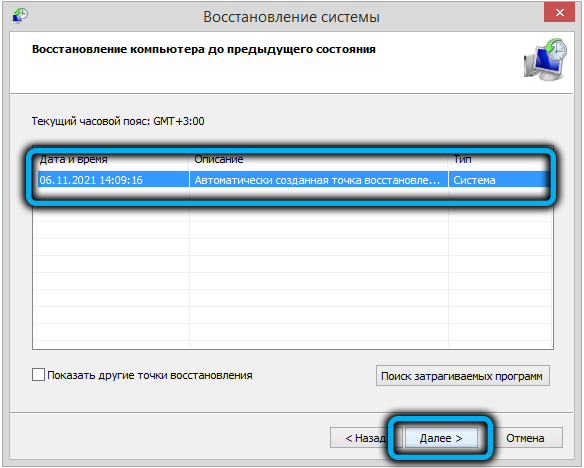
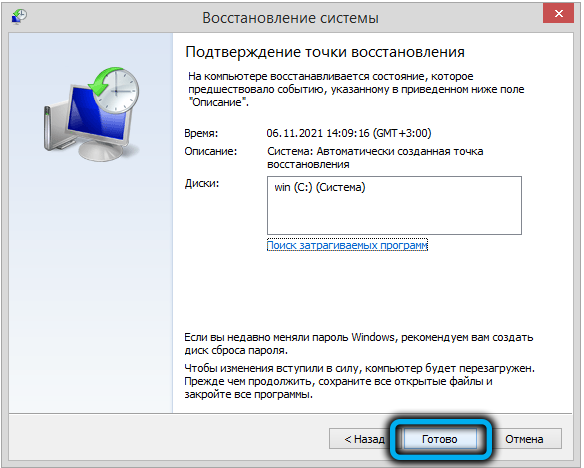
Ponovljena registracija usluge instalacije Windows Installer
Pogreška instalacijskog programa Windows također se može popraviti ponovnim registriranjem instalatera u OS -u. To možete učiniti na ovaj način:
- Otvorite naredbeni redak (iz izbornika Start ili upotrijebite "proširi" i CMD naredbu);
- Za 32-bitne sustave dosljedno unosimo naredbe:
Msiexec/neregistriran
Msiexec /registar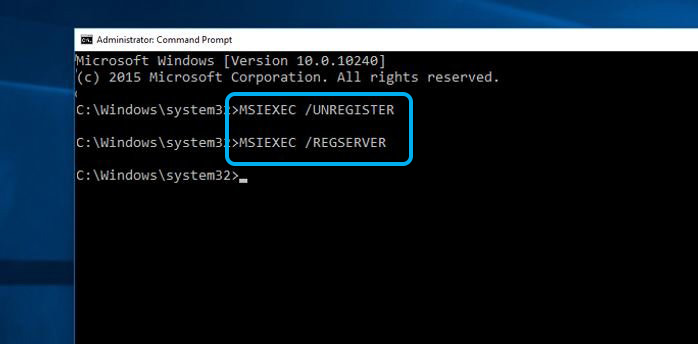
- Za 64-bitne sustave dosljedno unosimo naredbe:
%Windir%\ System32 \ MSIEXEC.Exe / neregistrist
%Windir%\ System32 \ MSIEXEC.Exe / registracija
%Windir%\ syswow64 \ msiexec.Exe / neregistrist
%Windir%\ syswow64 \ msiexec.Exe / registracija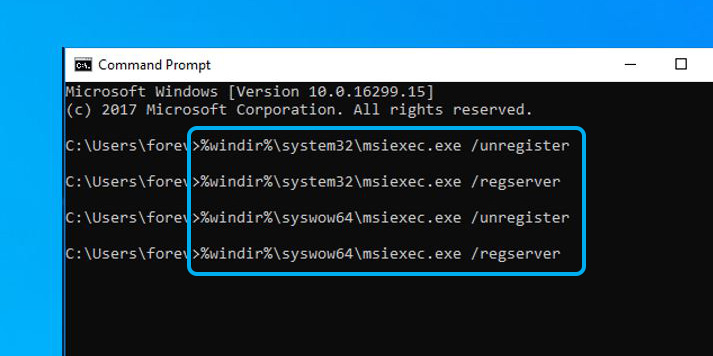
- Ponovno pokrećemo računalo.
Nakon svake naredbe kliknite tipku ENTER.
Ispravljanje registra
Uređivanje sistemskog registra zadatak je za stručnjaka, jer čak i manji amandmani koje je napravio neiskusni korisnik mogu dovesti do gubitka operatibilnosti OS -a. Ne preporučujemo zapise o uređivanju bez odgovarajućih vještina. Da biste vratili radne parametre, bolje je koristiti poseban alat, kao što je Wintruster, čija funkcionalnost vam omogućuje da sigurno očistite i ispravite registar.
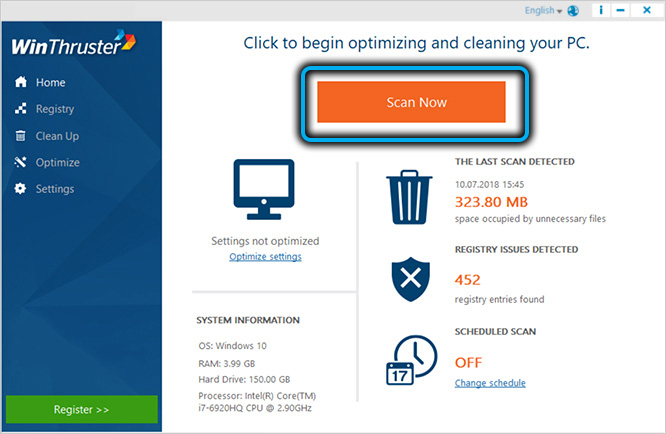
Trebat će neko vrijeme da se uklone pogreške povezane s instalacijom sustava Windows, jer nije uvijek očito da je to bio razlog za pojavu neuspjeha, a odgovarajuća metoda korekcije nije uvijek prvi put.

