Načini za povratak klasičnog kontekstnog izbornika u sustavu Windows 11

- 4982
- 567
- Mr. Philip Bayer
U ovom koraku -Uputa za korak, detaljno o tome kako omogućiti klasični kontekstni izbornik u sustavu Windows 11 pomoću sustava ili pomoću besplatnog trećeg programa -PARTY. Također može biti korisno: Stvaranje vaših stavki novog kontekstnog izbornika Windows 11.
U sustavu Windows 11, kontekstualni izbornik kada ga pritisnete desni gumb miša datoteka ili mape kupili novi dizajn i drugi skup dostupnih radnji. Prikaz starog kontekstualnog izbornika ostaje dostupan u pritisku "Prikaži dodatne parametre" ili kombinaciji tipki Shift+F10. Međutim, možete uključiti stari kontekstni izbornik, tako da se desnom desnom desnom rokom uvijek otvara na element radne površine ili vodiča.
Uključivanje starog kontekstnog izbornika Windows 11 pomoću uređivača registra
Prvi način da napravite novi kontekstni izbornik i ostavite samo "klasik" - upotrijebite uređivač registra. Da biste to učinili, slijedite sljedeće korake:
- Pritisnite tipke Win+R ili kliknite s desnom gumbom miša prema gumbu Start i odaberite "Proširi", unesite Regedit I kliknite Enter.

- U otvorenom uređivaču registra idite na odjeljak
Hkey_current_user \ softver \ klase \ clsid
- Provjerite postoji li pododjeljak u ovom odjeljku s imenom
86CA1AA0-34AA-4E8B-A509-50C905BAE2A2
Ako ne, stvorite ga: Pritiskom na desni gumb miša na odjeljku CLSID - Stvori - odjeljak i postavite navedeno ime. - Unutar kreiranog odjeljka stvorite još jedan pododjeljak s imenom Inprocserver32
- Idite na stvoreni odjeljak Inprocserver32 (Odaberite ga na lijevoj ploči uređivača registra), dvaput pritisnite zadanu vrijednost, a zatim, bez promjene vrijednosti, kliknite U redu ".
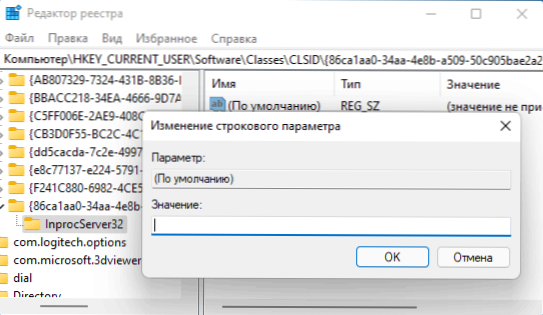
- Spremni, od ovog trenutka s desnim klikom na elemente dirigenta i radne površine Windows 11, stari kontekstualni izbornik otvorit će se. Ako se to ne dogodi automatski, ponovno pokrenite dirigent (to možete učiniti putem upravitelja zadataka) ili ponovo pokrenuti računalo.
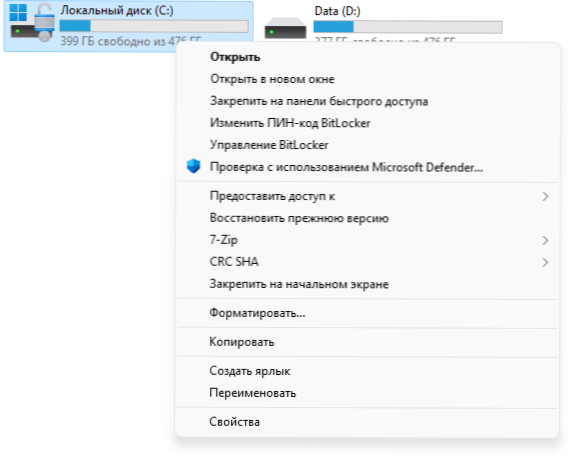
Umjesto uređivanja registra, možete stvoriti reg-datoteku sa sljedećim sadržajem i dodati je u registar:
Windows Registry Editor verzija 5.00 [hkey_current_user \ softver \ klase \ clsid \ 86ca1aa1aaaaa-4e8b-a509-50c905bae2a2 \ inprocserver32] @= ""
Druga je mogućnost korištenje naredbenog retka koji se pokreće u ime administratora i naredbe:
reg.EXE ADD "HKCU \ Software \ Class \ CLSID \ 86CA1AA1AA0A-4E8B-A509-50C905BAE2A2 \ INPROCSERVER32" /F
Ako u budućnosti želite vratiti uobičajeni kontekstni izbornik Windows 11, samo izbrišite odjeljak registra 86CA1AA0-34AA-4E8B-A509-50C905BAE2A2 U poglavlju
Hkey_current_user \ softver \ klase \ clsid
Pažnja: Kada koristite opisane metode, moguće je resetirati pozadinu radne površine i promjenu udaljenosti između ikona radne površine, jednostavno ponovno pokretanje računala obično rješava problem.
Besplatni Windows 11 klasični kontekstni izbornik
Još jedna jednostavna prilika za brzo vraćanje standardnog kontekstnog izbornika u sustavu Windows 11 je besplatni komunalni Windows 11 klasični kontekstni izbornik:
- Preuzmite uslužni program s službene web stranice programera (gumb za učitavanje nalazi se na dnu stranice), raspakirajte arhivu i pokrenite program.
- Kad se pokrene filtar Smartscreen, kliknite "Pročitajte više", a zatim - "U svakom slučaju".
- Kliknite "Omogući WIN11 Klasični stil kontekstnog izbornika" u programu.
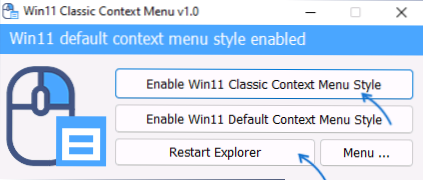
- Kad prozor postane zelena (klasični kontekstni izbornik), kliknite "Ponovo pokrenite Explorer" za ponovno pokretanje vodiča.
Kao rezultat, kontekstualni izbornik Windows 11 dobit će klasičan izgled. U budućnosti možete vratiti izvornu verziju zaslona pomoću istog programa i gumba "Omogući WIN11 zadani stil kontekstnog izbornika".

