Metode za vraćanje pokretača u sustavu Windows

- 2115
- 575
- Ms. Lonnie Dietrich
Rad na računalu ponekad može biti u pratnji različitih vrsta pogrešaka i problema. Štoviše, često se neočekivano pojavljuju.

Moguće neugodne situacije mogu sigurno uključivati probleme iz datoteke za učitavanje, odnosno "Bootloader". Poruka se pojavljuje na zaslonu monitora o njegovoj odsutnosti.
Malo je vjerojatno da će se barem jednom korisniku radovati slične situacije. Istodobno, brojni korisnici počinju misliti da računalo nije uspjelo, a bez profesionalne pomoći problem se ne može riješiti. Ovo nije sasvim. Postoje neovisni načini za obnovu. Nadalje, bolje je razmotriti ove postupke odvojeno u odnosu na Windows 10 i 8, kao i stariju verziju sustava Windows 7.
Zašto vam treba pokretač
U stvarnim i često korištenim operativnim sustavima marke Windows nalazi se prilično funkcionalan i učinkovit uslužni program ugrađenog sustava, koji se naziva "Bootloader".
Potrebno je za pokretanje vašeg operativnog sustava nakon pritiska na gumb za napajanje. To se događa zapravo odmah nakon uspješne provjere BIOS -a cijelog hardverskog dijela računala ili prijenosnog računala. Pored računala i prijenosnih prijenosnih računala, tableti, pametni telefoni i drugi mobilni uređaji lansirani su prema sličnoj shemi.
Uloga "Bootloader" je sljedeća:
- Izvršite pripremu hardverskih komponenti PC -a ili prijenosnog računala za naknadno pokretanje jezgre operativnog sustava;
- Učitajte ove jezgre;
- prenijeti OS jezgro jezgro ili drugi uređaj.
Kao što vidite, "Bootloader" je zaista vrlo važan.
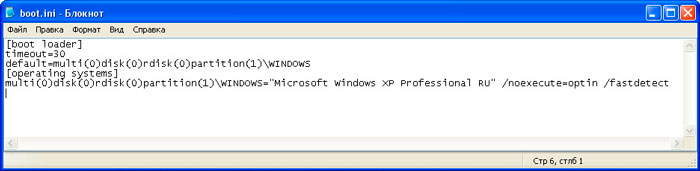
U isto vrijeme, korisnici se pitaju o tome gdje se nalazi taj isti "bootloader", ili bolje rečeno, njegovu datoteku na sustavu Windows 10 i druge verzije OS -a. Datoteka s imenom Boot.Ini se nalazi izravno na sistemskom disku gdje je instaliran OS. Ali on je u skrivenom stanju. Da biste ga vidjeli, prvo morate omogućiti prikaz skrivenih datoteka i mapa.
Razlozi problema
Mnogi su se korisnici morali nositi sa situacijom kada se, kada se računalo na crnoj ekranu, pojavljuje jedna od dvije poruke. Ovo može biti obavijest o pronađenim uređajima za pokretanje, ili nije pronađen operativni sustav.
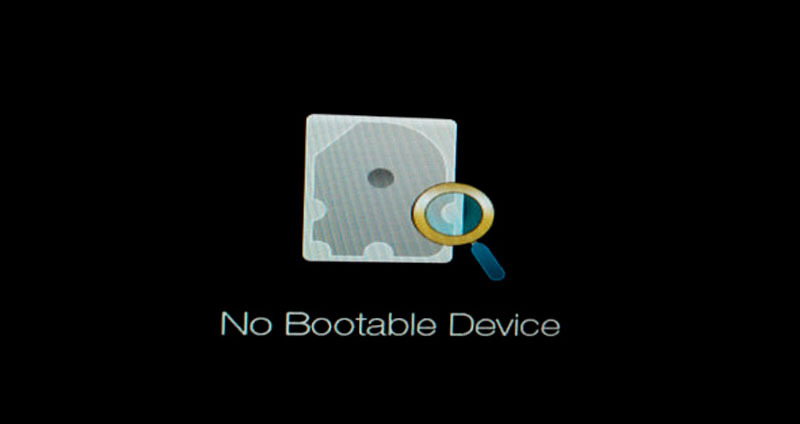

Dodatno propisuje potrebu da pritisnete kombinaciju tipki za ponovno pokretanje sustava.
Jedan od vjerojatnih uzroka takve pogreške su upravo problemi od "bootloader".
Po završetku provjere hardverskog dijela iz BIOS -a, određuje da uređaj može započeti svoj rad. I prenosi kontrolnu kontrolu OS -a na "Bootloader". Ali ako se potonji ne nalazi na svom mjestu, to dovodi do odgovarajuće pogreške i pojave crnog zaslona. Ispada da ne postoji alat za pokretanje OS -a, a ništa ne može uspjeti.
Postoji nekoliko razloga zbog kojih "bootloader" može letjeti. Naime:
- Na tvrdom disku postoje slomljeni problematični sektori;
- Na uređajima s Windows 10 ne postoji sama datoteka "Bootloader";
- Na računalu je instaliran drugi operativni sustav;
- Računalo ne može vidjeti tvrdi disk;
- Jedan je OS instaliran na vrhu drugog;
- pogon sukoba, nepodržani flash pogon i PR.;
- Računalo je iznenada završilo svoj rad zbog isključivanja električne energije, skoka napona i iz drugih razloga;
- Zlonamjerni programi prodrli su na PC;
- Prilikom ažuriranja ili zamrzavanja, isključivanje računala bilo je prisilno pomoću gumba za napajanje.
U nekim slučajevima, jednostavno ponovno pokretanje zaista pomaže.
Ali ako postoje problemi s "bootloader", tada će ga morati obnoviti.
Oporavak na Windows 10
Prvo biste trebali razgovarati o značajkama restauracije "Bootloader" na Windows 10, jer je ovo najrelevantnija verzija operativnog sustava.
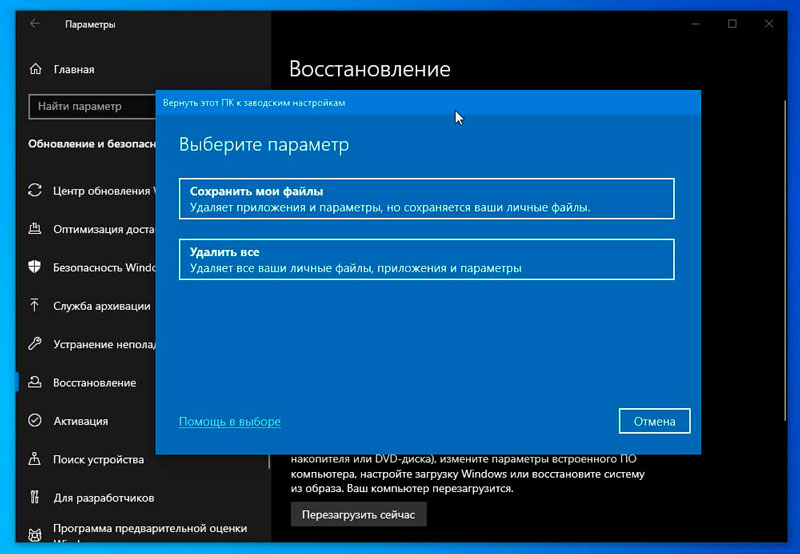
U isto vrijeme, pitanje obnove "bootloader -a" na Windows 7 također će se obratiti pažnji.
Zasebno se bavite obnavljanjem "Bootloader -a" na Windows 8, nije potrebno, jer je sve identično Windows 10.
U ovom slučaju, možete razlikovati nekoliko načina za obnavljanje izgubljenog "bootloader -a" na Windows 10 s tradicionalnim BIOS -om ili novim UFI -om.
Automatski oporavak
Mnogi s pravom napominju da je najlakše vratiti problematični "bootloader" na računalima s Windows 10 upravo automatskim kontaminacijom.
Ovaj operativni sustav ima izgrađeno okruženje za oporavak. Štoviše, u praksi se dokazuje da djeluje vrlo, vrlo učinkovito. U većini slučajeva to je dovoljno da se računalo vrati u normalan način rada.
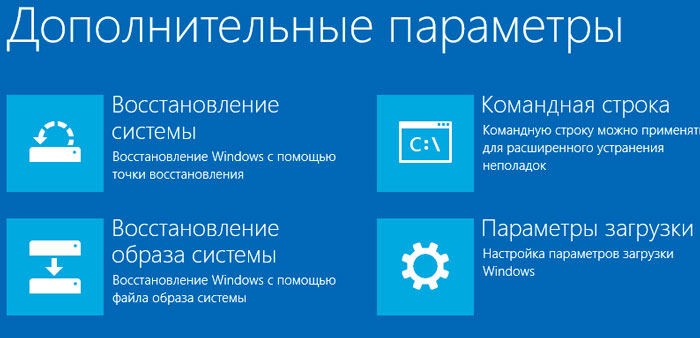
Da biste izvršili potrebnu obnovu problema "Bootloader" na računalu ili prijenosnom računalu s Windows 10 na brodu, pomoć će biti potrebna od unaprijed stvorenog diska za učitavanje ili snimljenog flash pogona za učitavanje.
Slijed postupaka bit će ovaj:
- Preuzmite računalo pomoću diska ili flash pogona s Windows 10 OS. Važno je da OS nekada ima isti pražnjenje kao i vaš sustav koji se koristi na računalu ili prijenosnom računalu;
- Ako se koristi instalacijski flash pogon, nakon odabira jezika koji se koristi u donjem lijevom kutu zaslona, kliknite na tipku koja se zove "Obnova sustava";
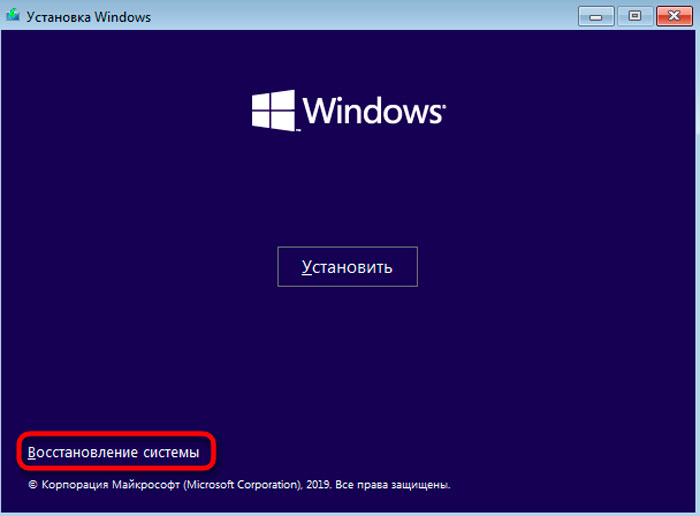
- Zatim odaberite odgovarajuću točku "Pretraživanje i uklanjanje grešaka", nakon čega trebate kliknuti na odjeljak na restauraciji koja se izvršava točno prilikom učitavanja;
- Odaberite OS koji vam treba sada i pričekajte. Daljnji zanemareni postupak pojavit će se u automatskom načinu rada.
Ako će se obnavljanje vašeg "pokretača" pomoću pripremljenog diska za pokretanje ili flash pogona oporavka uspješno završiti, tada će se Windows 10 prikazati na zaslonu u uobičajenom načinu rada. Samo je ovdje važno ne zaboraviti promijeniti opterećenje s tvrdog diska kroz BIOS.
U najgorem slučaju, bit će obavijesti da je postupak bio neuspješan. U ovoj situaciji morat ćete pribjeći alternativnim metodama za rješavanje problema.
Naredbeni redak pomoći
Da biste izvršili naknadno obnavljanje "pokretača", kada se koristi automatsko obnavljanje izgubljenog "bootloader -a" na računalu s Windows 10 na brodu, ovo se nije uspjelo, prvo trebate pripremiti distribuciju OS -a ili. Disk za oporavak. Ako nisu, morate potražiti drugo računalo i stvoriti.
U sljedećoj fazi provodi se učitavanje s nosača odabranog putem BIOS -a ili UEFI. Slijed postupka bit će približno ovo:
- Promijenite izvor izvora odabirom diska ili flash pogona s distribucijom. Pokrenuti računalo;
- Prvo, sustav će ponuditi odabir jezika. Odmah nakon toga pritisnite kombinaciju Shift i F10. Na nekim računalima morate kliknuti Shift, FN i F10. Ovo je potrebno za pokretanje standardnog naredbenog retka;
- Ako se koristi disk za oporavak, tada biste trebali slijediti put "Dijagnostika - Dodatni parametri - naredbeni redak".
To je, u ovoj fazi, glavni zadatak bio je doći do naredbenog retka.
Nakon što ste ga otvorili, morate propisati 3 tima, a istovremeno, nakon svakog od njih, pritisnite Enter. Timovi su sljedeći:
- Diskpart;
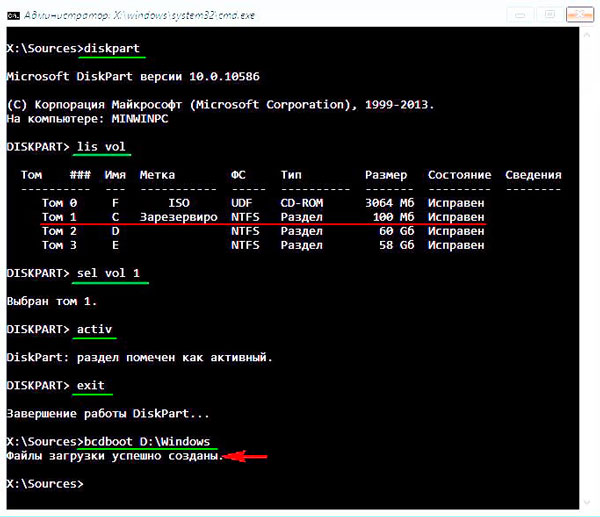
- Popis glasnoća;
- Izlaz .
Nakon druge naredbe, na zaslonu će se prikazati popis spojenih svezaka. Sjetite se slova sveska u kojem se nalaze OS datoteke. Budući da govorimo o restauraciji, to nije nužno odjeljak s slovom c.
U osnovi, računalo koristi jedan instalirani OS, kao i skrivene odjeljke EFI ili MBR. I stoga, u većini slučajeva koji se susreću, dovoljno je propisati tim tako da "bootloader" u potpunosti obnavlja svoje performanse. Tim izgleda kako slijedi:
Bcdboot c: \ Windows
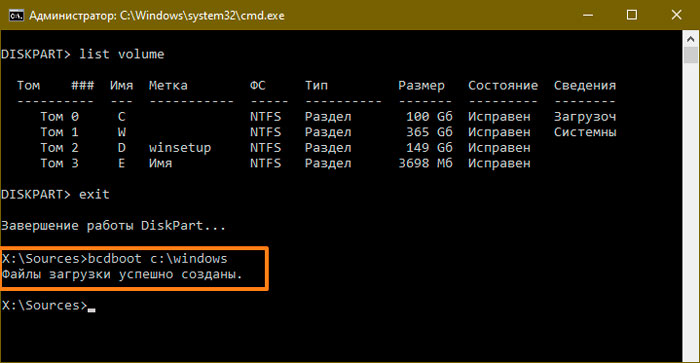
Ovdje se može tražiti da slovo C zamijeni drugom, što je ranije spomenuto.
Takve radnje iz naredbenog retka omogućuju vam da dovršite postupak i, kao rezultat, vratite "Bootloader", radeći s Windowsom 10. Korisnik saznaje o uspješnom kraju postupka iz poruke na zaslonu. Navodi da je datoteka za preuzimanje uspješno stvorena.
Nakon toga morate izvući disk za pokretanje ili flash pogon, a zatim samo ponovno pokrenuti računalo u uobičajenom standardnom načinu rada s učitavanjem tvrdog diska.
Ali ovo nije jedina opcija kako stvoriti "bootloader" sa svojim problemima na sustavu Windows 10.
Alternativna opcija putem naredbenog retka
Ako se obnova nije mogla izvesti, a flash pogon u kombinaciji s naredbenim retkom iz prethodne metode nije pomogao, nemojte očajati. Postoji još jedna opcija.
Prvo trebate otvoriti naredbeni redak analogno s prošlom metodom. Napišite iste 2 prve naredbe, osim izlaza.
Ako je ovo sustav koji ima UEFI i GPT, tada ćete na popisu s odjeljcima spojenih diskova primijetiti skriveni odjeljak datotečnog sustava FAT32. Njegova će veličina biti od 99 do 300 megabajta. Ako je bios s MBR -om, tada će veličina odjeljka biti 500 MB ili manje, ali već u datotečnom sustavu NTFS.
Obavezno zapamtite broj ovog odjeljka. Plus obratite pažnju na pismo dodijeljeno odjeljku.
Slijedi cijeli poredak timova.
Odaberite glasnoću n
Format FS = FAT32 ili format FS = NTFS (već ovisi o tome koji se datotečni sustav koristi u odjeljku).
Dodijelite slovo = z (dodijelite slovo z ovom odjeljku).
Izlaz (ostavi diskpart)
BCDBOOT C: \ Windows /S Z: /F SVE (gdje je C: - Disk s Windows, Z datoteke: - slovo koje ste prethodno prisvojili u skrivenom odjeljku).
Diskar
Glasnoća popisa
Odaberite glasnoću N (gdje je n broj vrlo skrivenog sveska na koji ste prisvojili slovo)
Uklonite slovo = z (slovo se briše tako da se volumen ne prikazuje u sustavu nakon ponovnog pokretanja).
Izlaz
Nakon što je dovršio postupak, zatvorite naredbeni redak i pošaljite računalo da se ponovno pokrene. Tek sada sustav bi trebao biti učitan s vašeg tvrdog diska.
Ako ne dobijete ništa i ne znate kako popraviti problem "Bootloader" na računalu s Windows 10 OS na brodu, onda je bolje potražiti kvalificiranu pomoć.
Oporavak na Windows 7
S obnovom "Bootloader" na Windows 10 i Windows 8 sortirani. Sada na pitanje kako učiniti isti postupak, ali već na računalima s Windows 7.
U stvari, obnavljanje "bootloader -a" na računalu s Windows 7 situacija je nešto drugačija.
Ima svoj vlastiti program i algoritam radnji za postizanje obnove "Bootloader -a" temeljenog na problemu, radeći s prijenosnim računalom ili stacionarnim računalom s Windows 7 na brodu.
3 ovdje se razlikuju relevantni i učinkoviti načini.
Agenti za oporavak
Prvo učitajte sustav pomoću instalacijskog flash pogona ili diska s verzijom operativnog sustava. Vrlo je važno da se ispuštanje ovih OS -a mora podudarati. Također je bolje koristiti istu varijaciju izdanja, odnosno Ultimate, Home ili Professional.
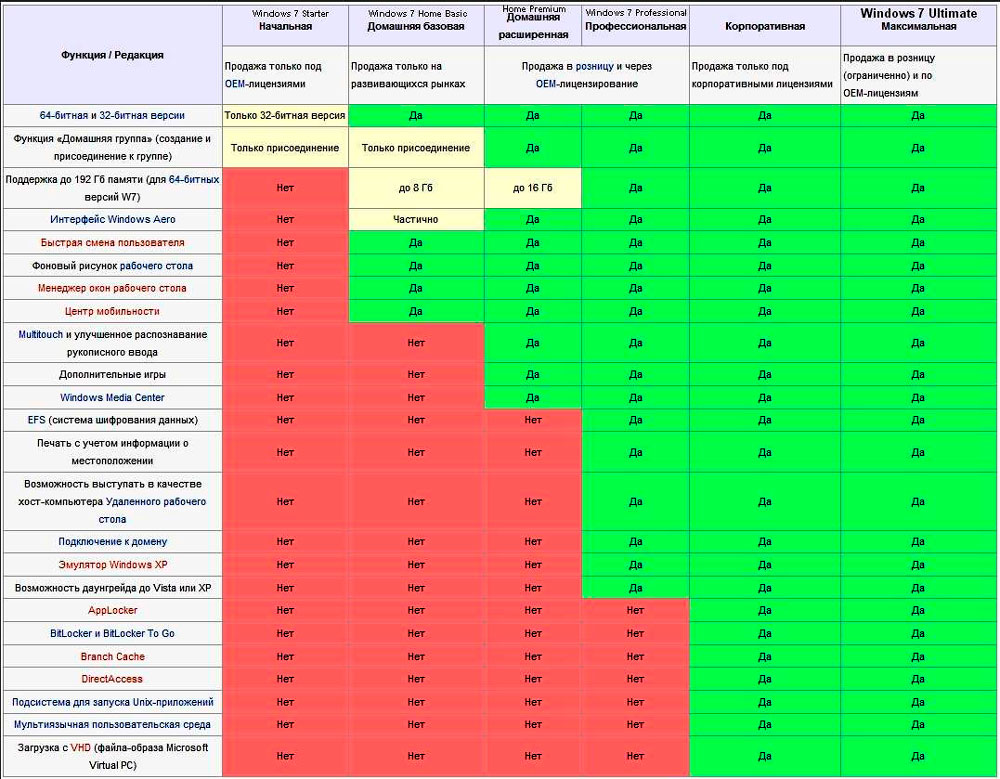
Umjesto točke na instalaciji OS -a, kliknite gumb "Obnova sustava". Kad se pojavi prozor nazvan "Parametri restauracije", morat ćete odabrati prvu opciju. Naime, "Obnova lansiranja".
Klikom na odgovarajući gumb započet će automatsko pretraživanje pogrešaka, a sustav će ih neovisno pokušati učinkovito popraviti. Na kraju morate ponovo pokrenuti računalo i pokušati ga pokrenuti kao i obično.
Ako je prvi pokušaj bio neuspješan, ne žurite odmah primijeniti druge metode. Ima smisla ponovno se vraćati 1-2 puta. To je zbog činjenice da ugrađena sredstva za obnovu, zbog značajki rada, ne mogu uvijek ukloniti nekoliko problema u sustavu u jednom pristupu u jednom pristupu.
Kroz naredbeni redak
Ako korišteni automatski oporavak nije pomogao, pokušajte drugu opciju. Ovdje morate djelovati kroz naredbeni redak.
Ovdje, kao i u prethodnom slučaju, morate se pokrenuti kroz USB flash pogon ili disk, odaberite stavku "Obnova sustava". U prozoru s parametrima kliknite stavku "Naredbeni redak". U prozoru Crnog prozora zapišite sljedeće vrijednosti:
- Bootrac /fixmbr
- Pokrenuti /fixboot
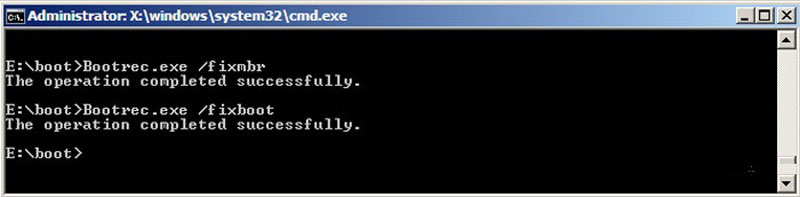
- Bottect /nt60 All /Force /MBR
- Izlaz
Nakon svakog retka, definitivno morate pritisnuti na Enter.
Postupak završava ponovnim pokretanjem. Morate pokušati preuzeti sustav kao i obično, što ukazuje na tvrdi disk s instaliranim operativnim sustavom u ulozi primarnog izvora učitavanja.
Kao što vidite, princip je gotovo isti kao u slučaju sustava Windows 10 i starijih sustava Windows 8. Ali za računala s sustavom Windows 7, daju se i druge naredbe.
Oporavak ponovnom instalacijom
Ako nijedna od gore predloženih opcija nije pomogla, ostaje samo jedini izlaz iz trenutne situacije. Ovo je operativni sustav u potpunom obnavljanju.
Nadalje, ova je metoda relevantna ne samo za Windows 7, već i za više svježih verzija operativnog sustava.
Jeste li se morali suočiti s sličnim problemima od "Bootloader"? Što je izazvalo i kako ste se izvukli iz ove situacije?
Ispričajte svoje priče, podijelite svoje osobno iskustvo.
Pretplatite se, komentirajte i postavljate relevantna pitanja!
- « Je li moguće uključiti telefon bez baterije i kako to učiniti
- WhatsApp metode instalacije za iPad »

