Načini snimanja zaslona na iPhoneu ili iPadu
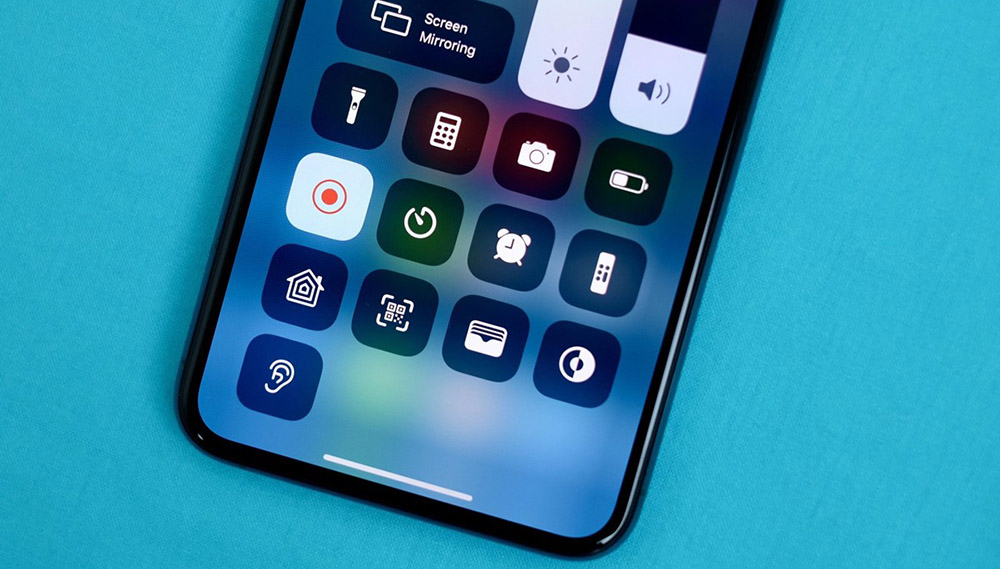
- 3981
- 512
- Garrett Hane Sr.
U nekim životnim situacijama potrebno je snimati zaslon vašeg iPhonea. Ako se pokazalo da je to relevantno za vas, razgovarat ćemo o sredstvima kojim se ova manipulacija može provesti: i redovitim alatima i pomoću računala ili prijenosnih računala. Također ćete naučiti o zamršenjima i tajnama povezanim s postupkom, na primjer, kako uključiti zvuk prilikom snimanja.
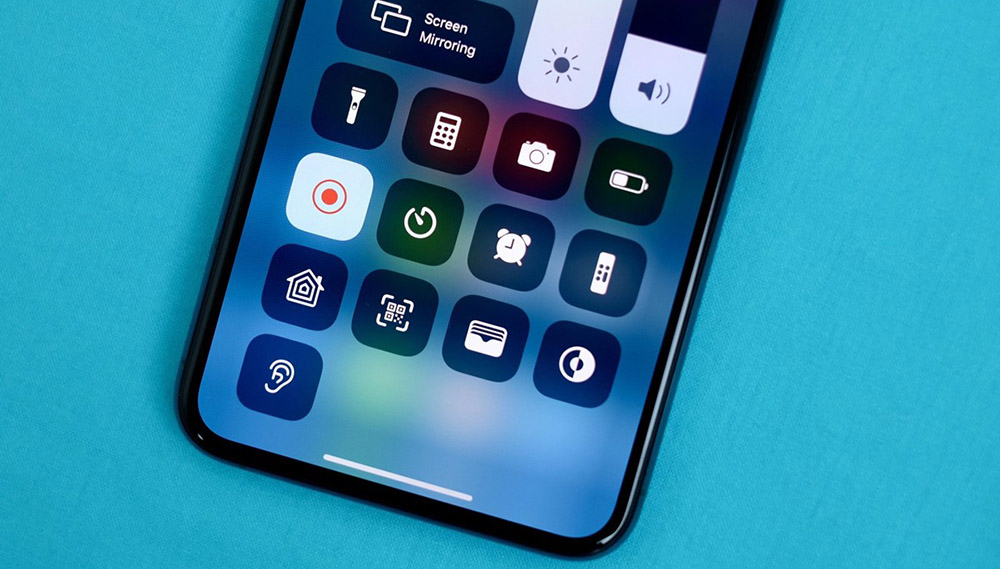
Snimanje zaslona od iOS -a s 11 verzija
Pisanje zaslona na novim verzijama iOS -a neće biti teško. Samo trebate:
- Otvorite "upravljačku ploču telefona" (otvara se s prelaskom prstom prema gore).
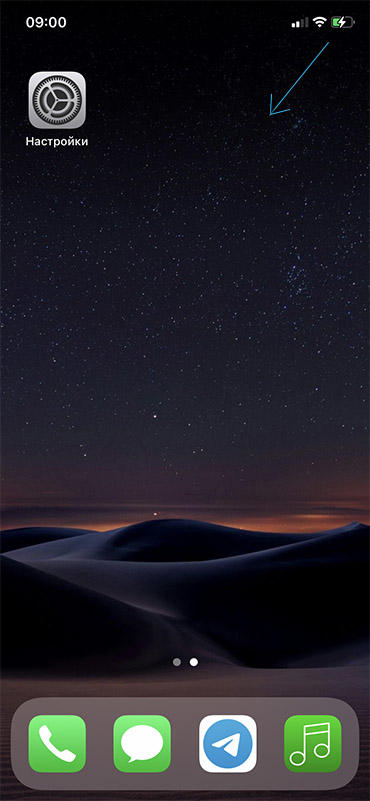
- Zatim morate pronaći ikonu šalice, koja je vrlo slična imenovanju videozapisa s uobičajenom uporabom kamere.
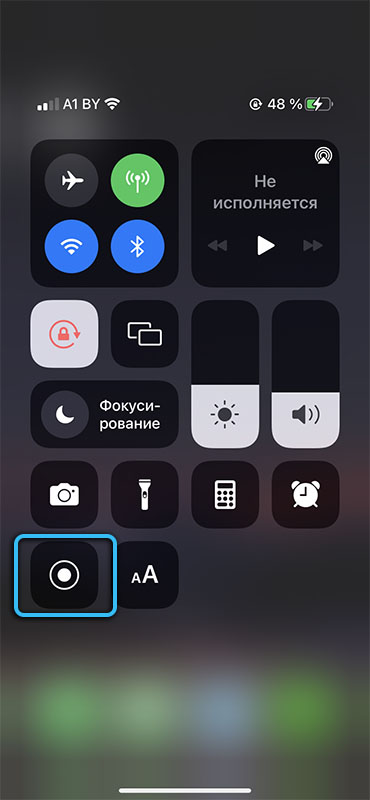
- Kliknite na ovaj gumb.
Nakon izvođenja svih radnji, zaslon će započeti.
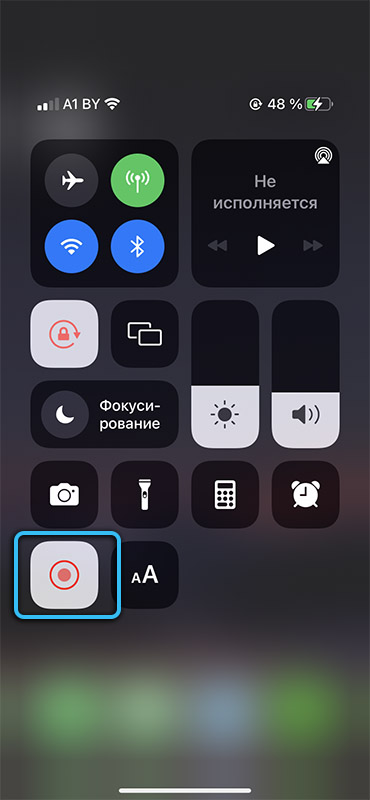
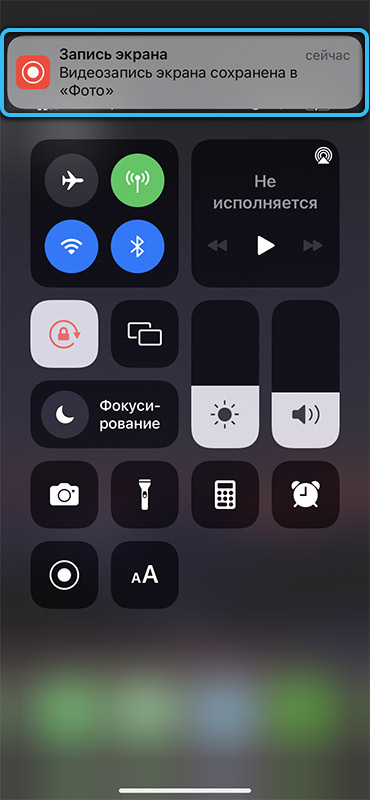
Kako uključiti gumb za snimanje na Apple uređajima
Ali ponekad sve možda nije tako jednostavno. Na primjer, ako ste sigurni da imate 11 iPhone ili iPad verziju, ali ne možete pronaći ikonu, to znači da trebate dodati zaslon zaslona na kontrolnu točku na iPhoneu:
- Idite u postavke vašeg uređaja.
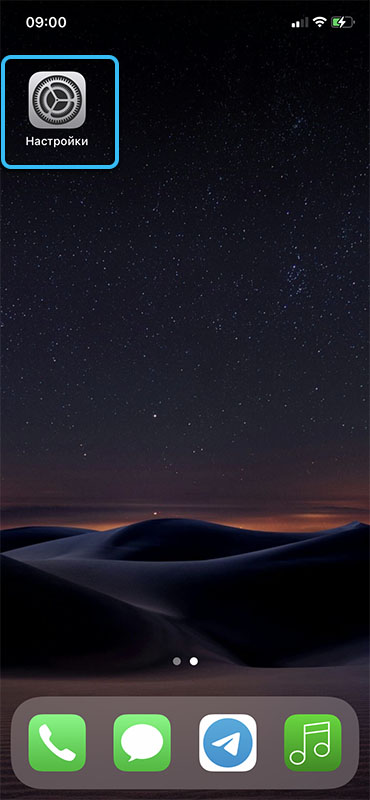
- Pronađite odjeljak "Kontrolna točka".
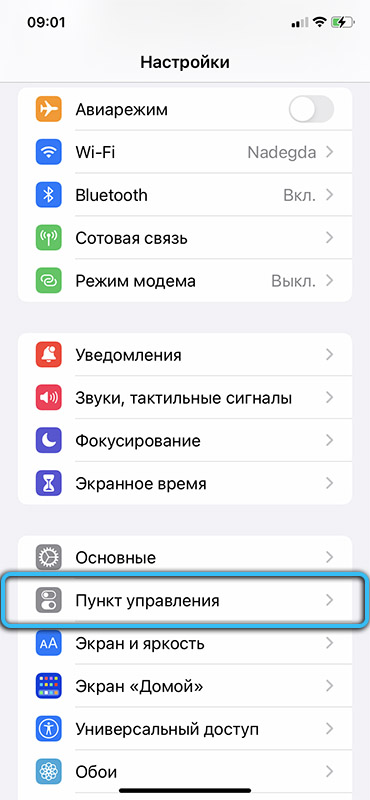
- Pronađite parametar "zapis zaslona".
- Stavite dopuštenje blizu točke.
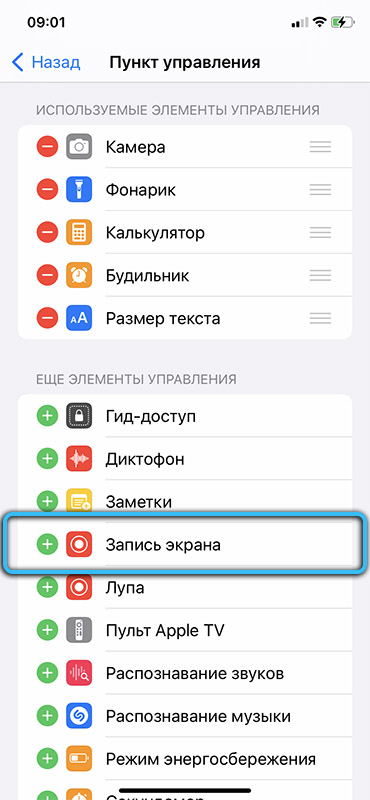
Nakon toga, željena točka će se pojaviti na upravljačkoj ploči telefona.
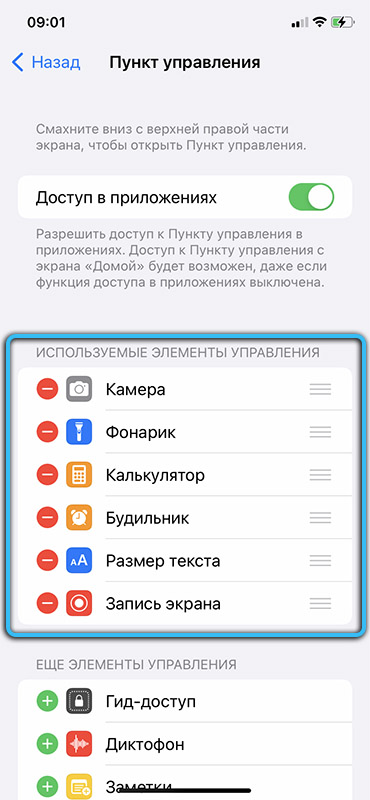
Da biste isključili videozapis, morate ponovno preslikati gumb "zapis". Nakon toga, vaš će video ostati u galeriji.
Kako uključiti zvuk prilikom snimanja
Postoje slučajevi kada trebate snimiti video sa zvukom. Na primjer, radna konferencija ili poslovni razgovor. Ali ovo je također vrlo jednostavno.
PAŽNJA. Prije nego što započnete, provjerite imate li gumb za snimanje. Ako nije, izvedite gore navedene radnje.Da biste napravili video sa zvučnom pratnjom, trebate:
- Otvorite "upravljačku ploču telefona" s prelaskom prstom prema gore.
- Postavite videozapis na gumb za okretanje (dok se prozor ne otvori postavkama).
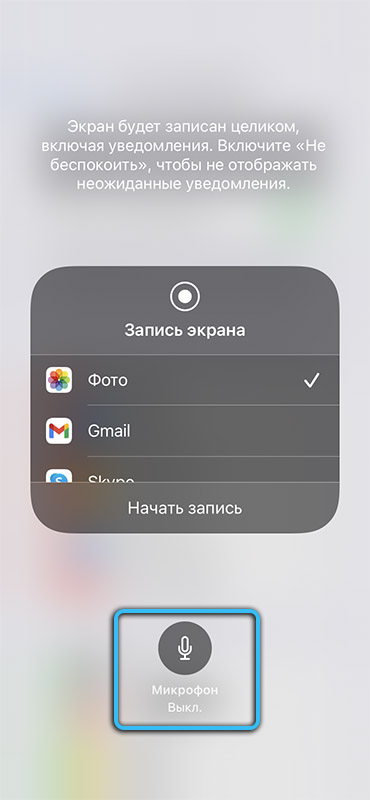
- Kliknite ikonu mikrofonom.
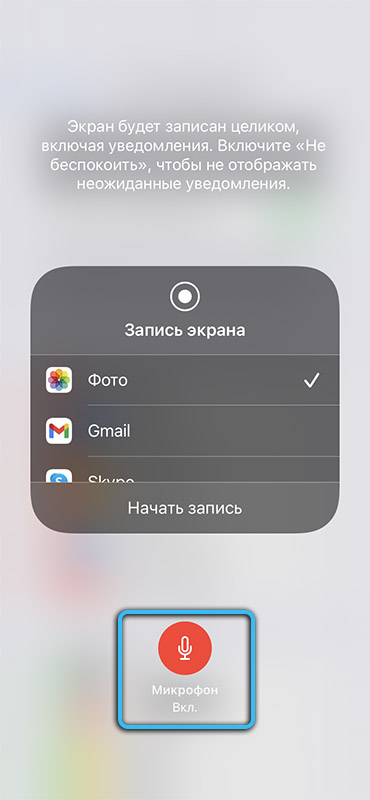
- Rettle na gumbu "zabilježi" (više ne škljocne).
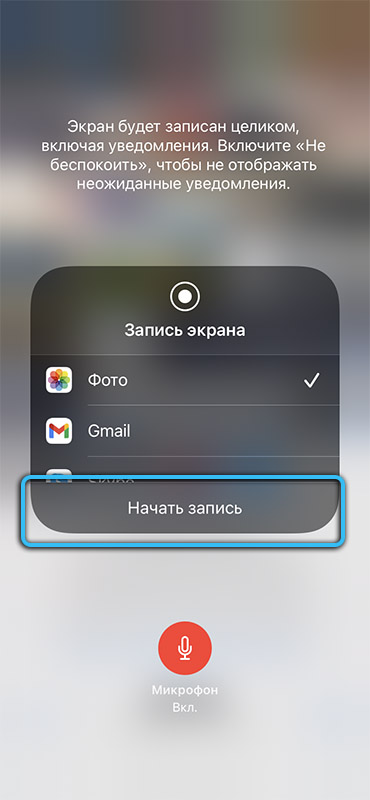
Nakon toga zaslon će započeti, ali već sa zvukom. Nakon diplome, također će ostati u vašoj video galeriji.
Kako snimiti video s ekrana starog iPhonea
Ali što učiniti korisnicima iPhone ili iPad, koji nemaju 11 verzija i kasnije? Ne brinite, jer za vas postoje aplikacije za snimanje video zapisa.
Za razliku od ugrađenih -u uređajima, u nekim aplikacijama možete prilagoditi kvalitetu videozapisa i postaviti potrebne vrijednosti (ovo pomaže ako imate cilj da dobijete najbolji videozapis ili snimite video s minimalnim gubitkom memorije na telefon.)
IREC
Ova aplikacija radi samo s operativnom verzijom od najmanje 7. Plus programa je mogućnost snimanja videozapisa i sa zvukom i bez njega. Ali za ovaj program morat ćete platiti 2,99 dolara.
Da biste snimali videozapis pomoću ove aplikacije, trebate:
- Preuzmite i instalirajte program.
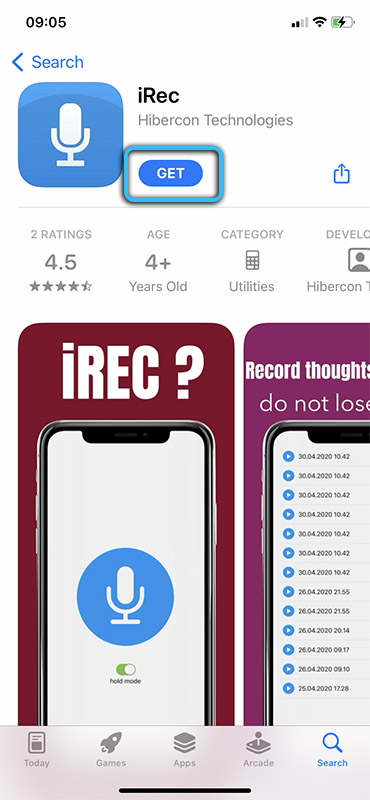
- Navedite naziv datoteke (to jest, morate odrediti ime za svoj video materijal).
- Kliknite gumb "Rec". Nakon toga, prijava će započeti.
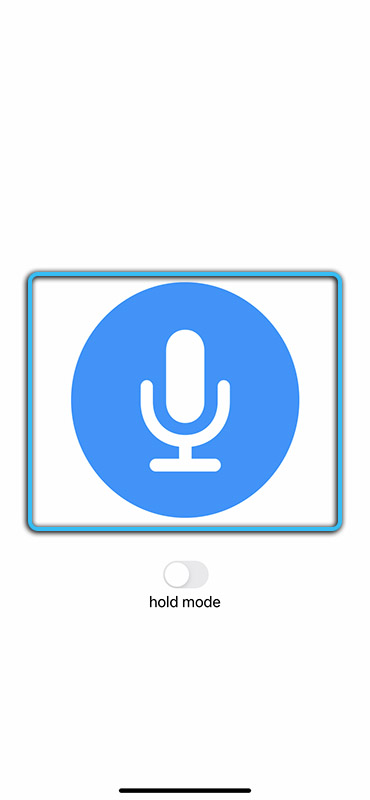
- Da biste završili emitiranje zaslona, morate ponovo otvoriti IRC i ponovno kliknuti na Rec.
- Nakon zaustavljanja, morate odrediti put da biste spremili datoteku (odaberite određenu mapu u svom telefonu).
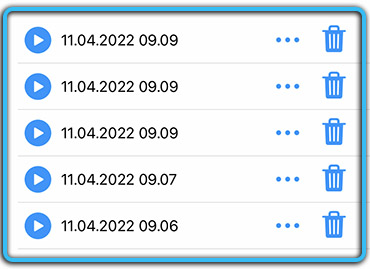
Prikaz recorder
Za razliku od IREC -a, ovaj program radi s verzijama ne prije 6.1. Nesumnjiva prednost ove aplikacije je video zapis s mogućnošću izbora kvalitete. Stoga možete uravnotežiti videozapise s visokom kvalitetom i mogućnosti svog uređaja. Također, jedna od prednosti je pristupačnost aplikacije za svaku, jer je rekorder zaslona apsolutno besplatan.
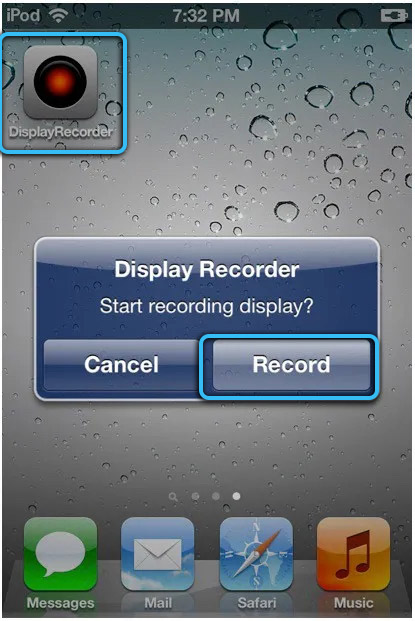
Za početak korištenja programa, trebate:
- Preuzmite i instalirajte aplikaciju.
- Idite na aplikaciju i pritisnite gumb "zapis".
- Da biste zaustavili snimanje, morate ići na aplikaciju i ponovno kliknuti na gumb za snimanje.
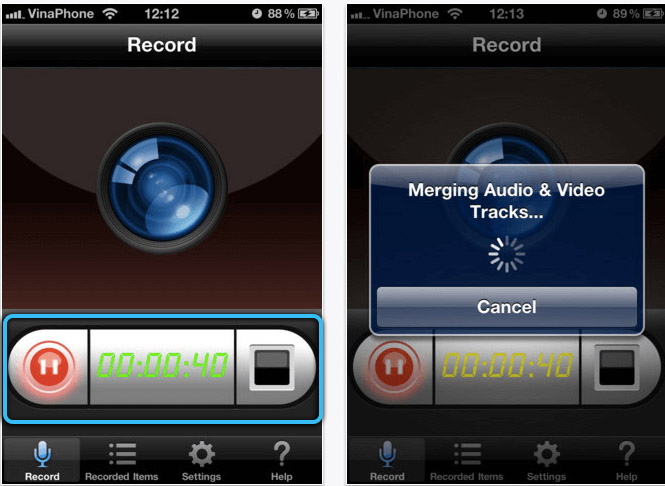
Video će biti pohranjen u galeriji telefona bez dodatnih naznaka o spremanju načina.
Zapisnik
Najzahtjevniji od snimki. Uostalom, može se koristiti čak i na iPhoneu 3GS.
Također, plus ovog programa je taj što se može koristiti besplatno.
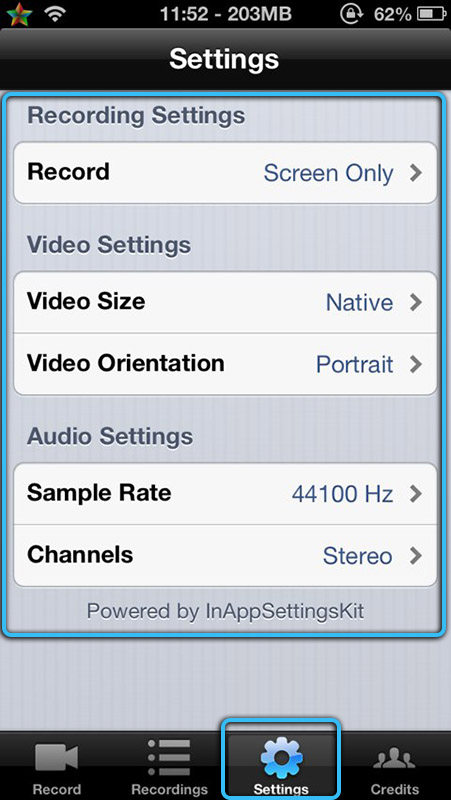
I da biste započeli snimanje, trebate:
- Preuzmite i instalirajte aplikaciju.
- Pritisnite gumb "Zabilježi".
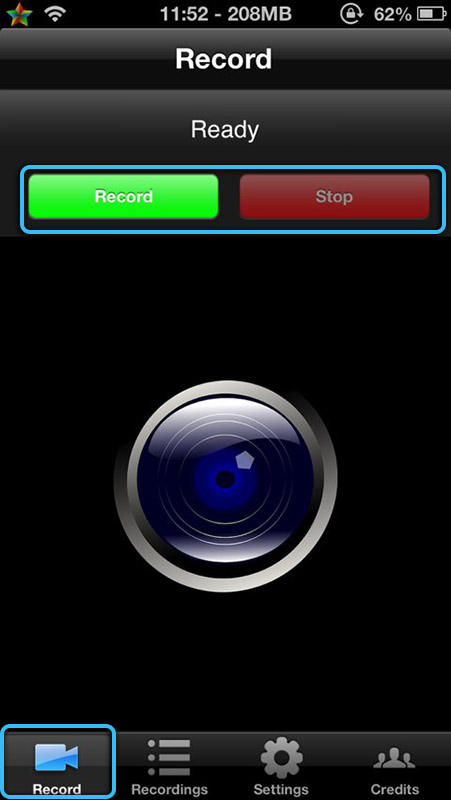
- Da biste dovršili video, vratite se na aplikaciju i kliknite gumb "Stop".
Sav snimljeni materijal može se izravno pregledati u aplikaciji na kartici "Snimke".
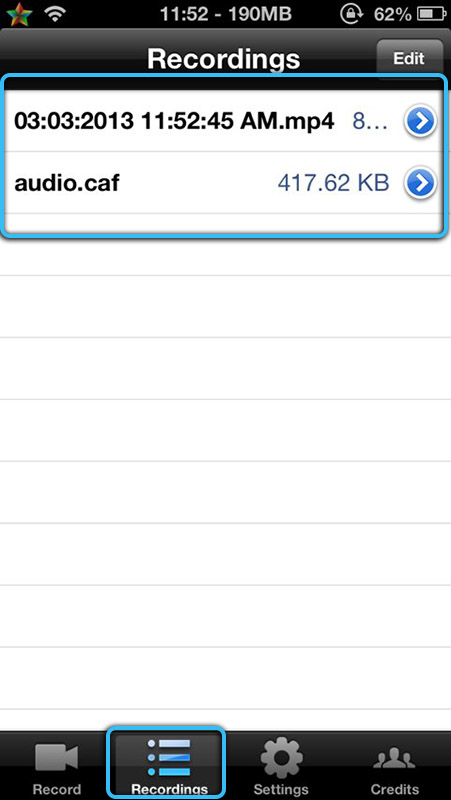
Pisanje video s iPhone zaslona pomoću računala
Također, računalo može pomoći u zaslonu zaslona. Pomoću različitih softvera i uslužnih programa možete snimiti video zaslon, emitirati na računalo i također preuzeti materijal za snimanje. A za sinkronizaciju uređaja trebat će vam uobičajena mreža (na primjer, Wi-Fi ili USB kabel.)
MacOS
Prvo ćemo analizirati metode koje se odnose na operativni sustav računala iz Applea.
QuickTimeplayer
Ovaj je program službeni Apple uslužni program, pa je izvorno ugrađen u svaki macOS. Za ispravan rad potreban vam je iPhone ili iPad najmanje 8 verzija.
Da biste započeli snimanje, trebali biste:
- Spojite uređaj na računalo ili prijenosno računalo pomoću USB kabela (najbolje je uzeti službeni kabel koji je uključen u gadget).
- Pokrenite program.
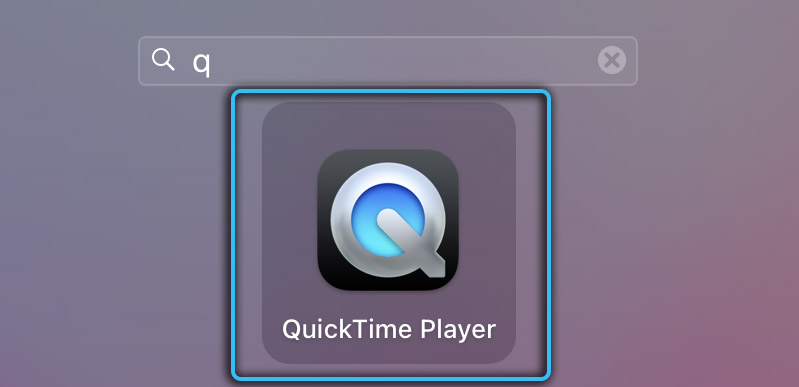
- Otvorite stavku "Datoteka".

- Pronađite odjeljak "Novi video".
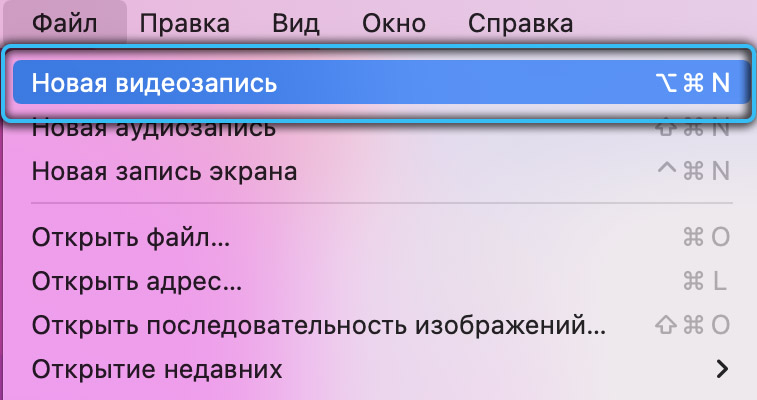
- Dalje, na vašem uređaju će se pojaviti dvije ikone: strelica (ili nešto slično) i gumb "zapis". Morate kliknuti na strelicu i unijeti ime gadgeta, kao i kvalitetu snimljenog videa.
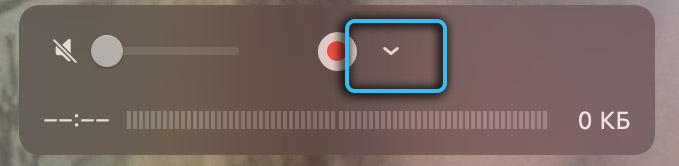
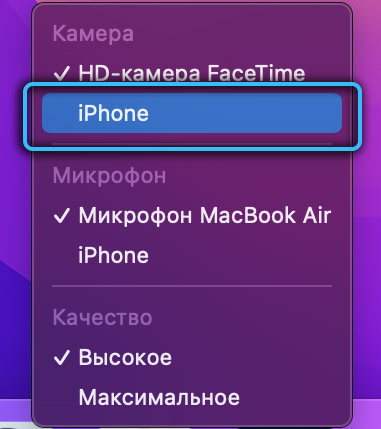
- Pritiskom na Crveni gumb, video će započeti.
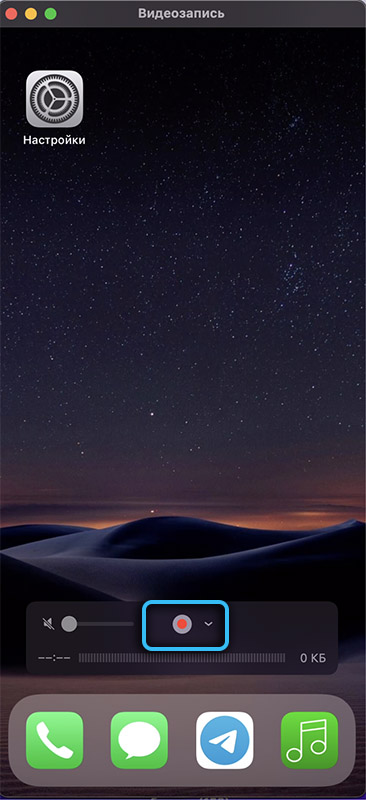
- Da biste završili emitiranje zaslona, ponovo pritisnite gumb "zabilježi".
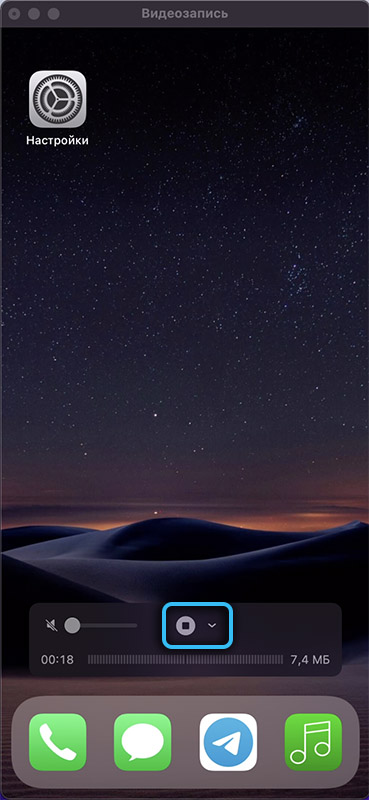
Snimljene videozapise možete spremiti putem stavke "Datoteka", a zatim "Spremi"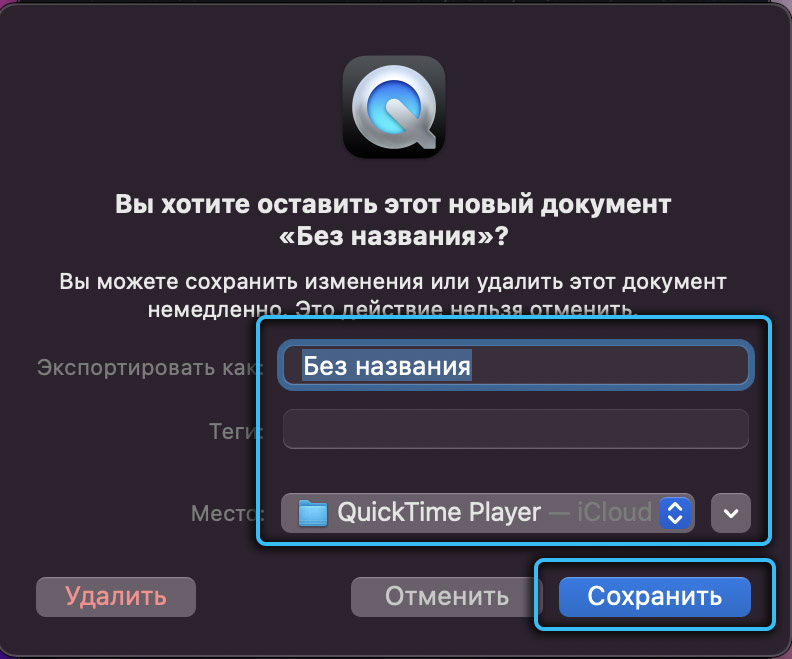
Camtasia: Recorder zaslona
Ova aplikacija ima jednostavno i razumljivo sučelje, što je nesumnjiv plus. Treba imati na umu da ovom programu ne trebaju dodatni programi. Također morate preuzeti samo sljedeću datoteku: Camtasia: Screen Recorder. Uostalom, ako preuzmete Camtasia Studio, onda može raditi pogrešno, jer je dizajniran za Windows.
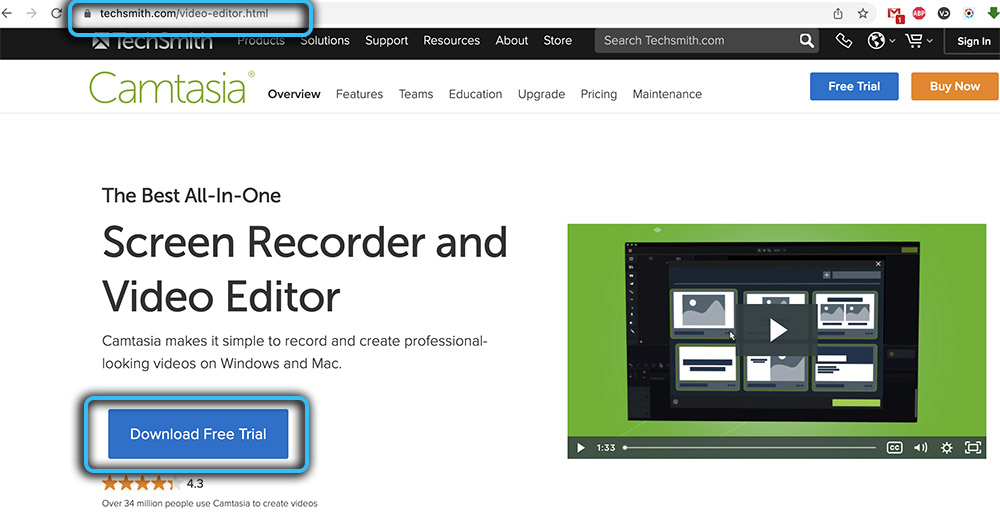
I da biste započeli s ovim uslužnim programom, trebate:
- Preuzmite i instalirajte aplikaciju.
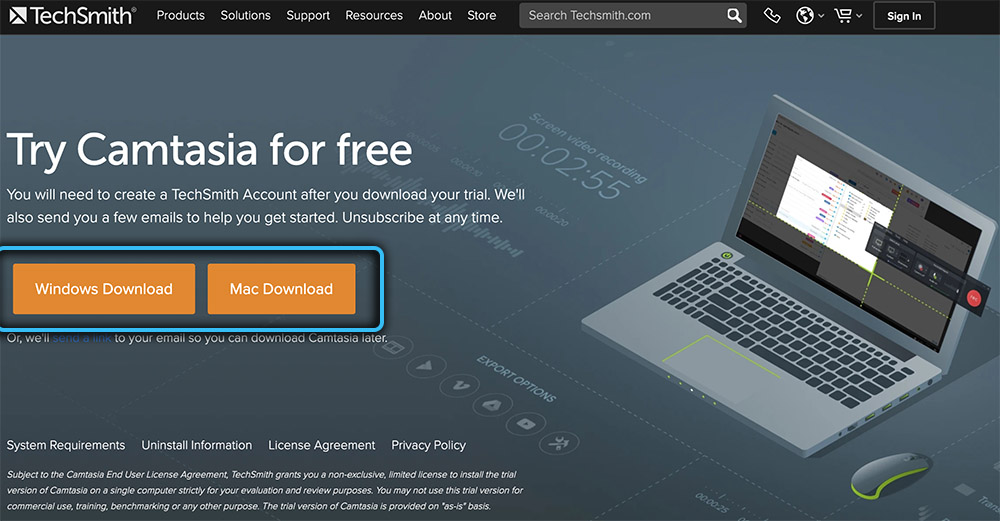
- Spojite iPad ili iPhone pomoću USB kabela.
- Otvorite program i idite na stavku "Datoteka".
- Pritisnite gumb "Novi zapis".
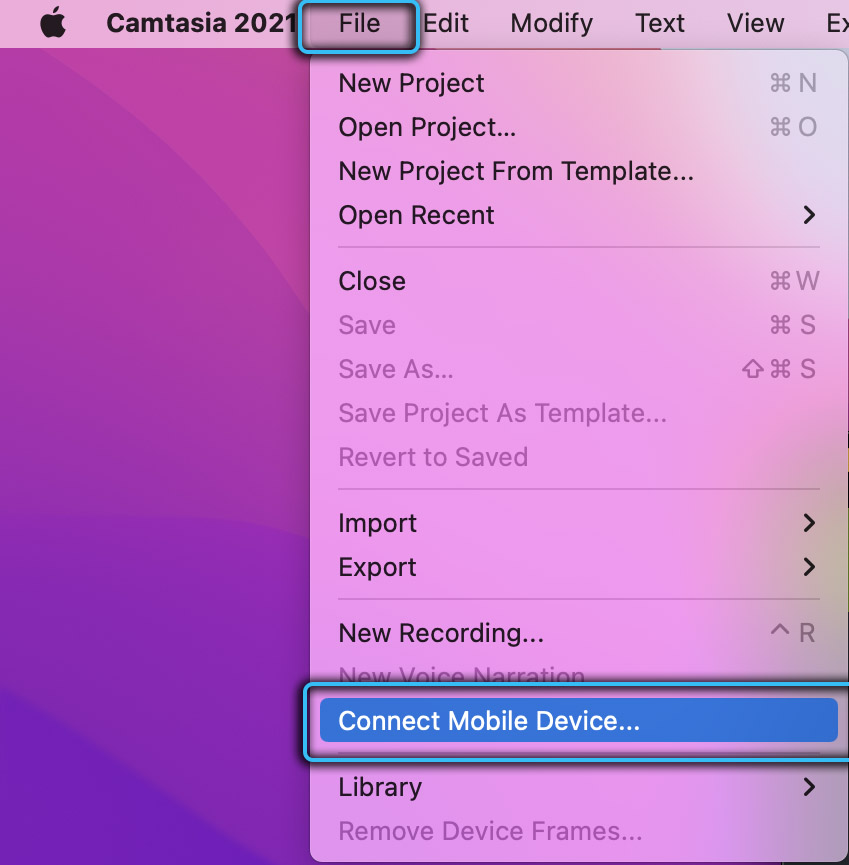
- Emitiranje možete završiti pritiskom na gumb za zaustavljanje u aplikaciji.
Rezultirajući video materijal koji možete odmah izrezati ili urediti.
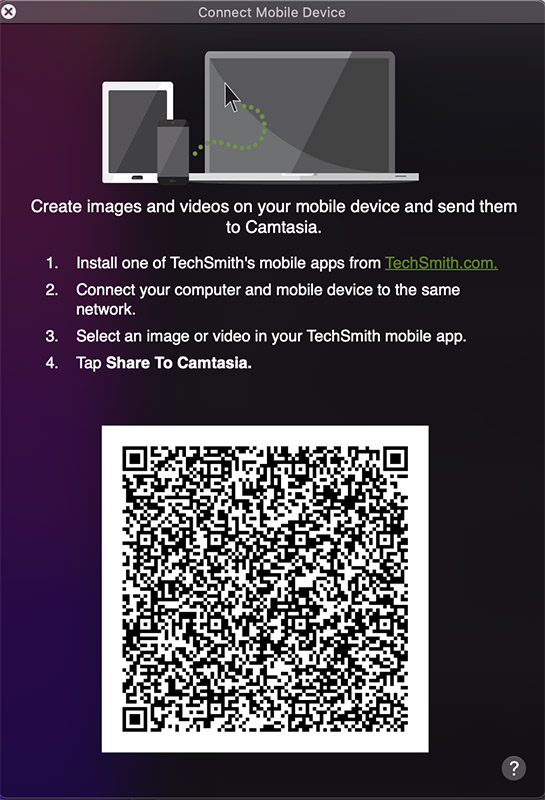
Tok zaslona
Jednostavan i razumljiv program koji je vrlo sličan gore navedenom Camtasia: Screen Recorder. Prvo, aplikacija će biti dostupna besplatno, ali nakon slobodnog razdoblja morat ćete platiti 130 USD.
Zbog činjenice da je program vrlo sličan Camtasiji, možete pokrenuti tok zaslona pomoću koraka koje smo gore naznačili.
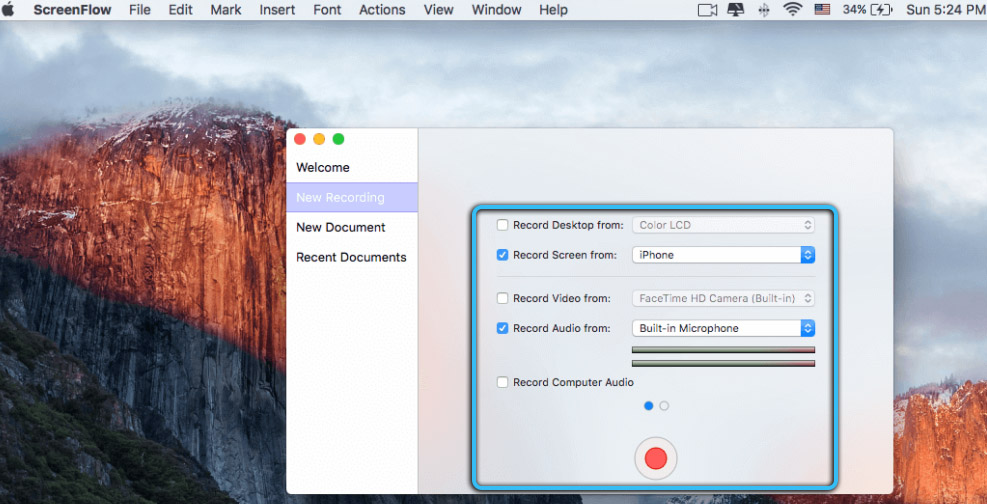
OS Windows
Tada ćemo analizirati metode koje su prikladne samo za Windows operativni sustav.
Camtasia: Studio
Ovaj je program razne kamtazije, ali sada za OS Windows. Stoga su koraci za pokretanje identični. Osim činjenice da za pravilan rad morate preuzeti program Mirror koji će projicirati sliku sa zaslona vašeg uređaja.
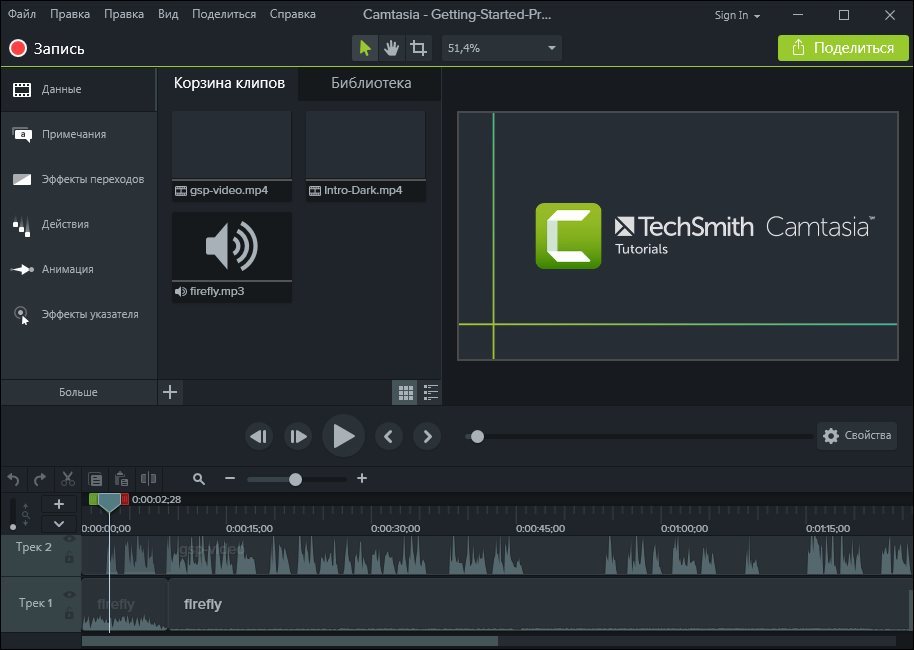
Usamljeni zaslonski prijemnik AirPlay
Korisnost, za razliku od gore navedenog, ne zahtijeva programe zrcala treće strane. Da biste započeli video, trebali biste:
- Preuzmite i instalirajte uslužni program.
- Sinkronizirajte uređaje (možete i u bežičnoj verziji).
- Pritisnite gumb "Zabilježi".
- Rettle na gumbu za snimanje da biste završili snimanje.
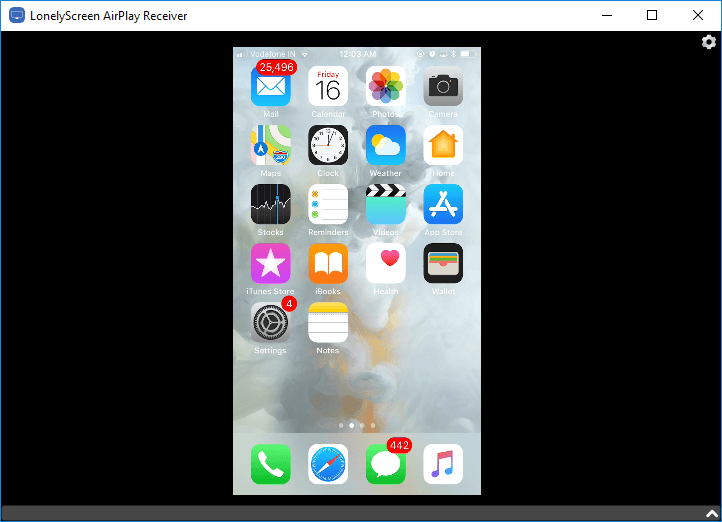
Zaključak
Sada znate nekoliko načina za snimanje zaslona i možete odabrati najpovoljnije za vas. Pa što čekaš? Umjesto toga, zabilježite svoje grandiozne pobjede i važne bodove!
- « MMC.Exe blokira administrator u zaštitne svrhe što učiniti i kako to popraviti
- Načini traženja filma po slici »

