Načini pokretanja zadataka Dispečer u sustavu Windows 11

- 5039
- 188
- Alan Lueilwitz
Za tako složen operativni sustav, koji je obitelj Windows, upravitelj zadataka izuzetno je važan alat. Ni s vremena na vrijeme ni vrlo sofisticirani korisnici ne koriste kako bi shvatili zašto njihovo računalo počinje jako usporiti. Ali praćenje resursa sustava daleko je od jedine funkcionalnosti ove korisnosti. U slučaju visećih programa, ovo je najbolja prilika da ih uklonite iz memorije bez ponovnog pokretanja računala.

Obično je najlakši način pokretanja dispečera zadatka kliknuti mišem s desnom gumbom na praznom mjestu na zadaću i odaberite odgovarajuću stavku u kontekstnom izborniku. Nakon prelaska na Windows 11, takva poznata prilika već je odsutna: ne postoji takva stavka kao što je upravitelj zadataka,.
Ako ste jako uznemireni ovom činjenicom, morat ćete se naviknuti na druge načine za provođenje plana, jer ih ima mnogo.
Alternativne mogućnosti za otvaranje upravitelja zadataka
Zašto je Microsoft odlučio resetirati kontekstni izbornik zadatke - misterij prirode. Brojevi ovdje nije zaokret govora - u ovom izborniku nećete pronaći ništa osim jednog retka - "Parametri ploče zadataka". Hoće li se uobičajeni popis vratiti, možete samo pogoditi, ali sudeći prema metodama koje prakticira softverski div, malo je vjerojatno da će na to računati.
Ali također ne trebate očajati: postoji čitav popis alternativnih opcija kako nazvati upravitelja zadataka u sustavu Windows 11. Idemo s njima i upoznajmo se.
Kroz kontekstni izbornik gumba "Start"
Druga najčešća, a za mnoge glavna metoda pokretanja upravitelja zadataka je korištenje izbornika gumba "Start". Srećom, u sustavu Windows 11 prisutan je uslužni program u ovom izborniku, samo kliknite s desnom gumbom miša na ikoni s četiri prozora. Usput, u ranijim verzijama sustava Windows, pokretanje dispečera zadataka do početka bio je pravi triler s kojim se mnogi nisu mogli nositi.
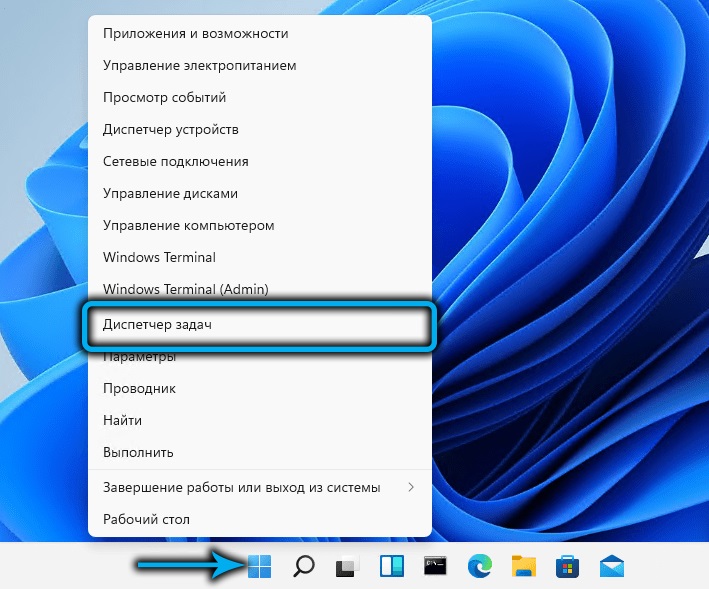
Ako ste navikli koristiti kombinacije tipki za pokretanje sistemskih uslužnih programa, tada će WIN+X kombinacija učiniti isto kao i klik na gumb "start": otvorit će izbornik u kojem je dovoljan za odabir željenog položaja.
Korištenje kombinacije ključeva
Postoje kombinacije tipki za izravni početak upravitelja zadataka, oni su samo malo složeniji. Ali ako ovaj alat koristite relativno često, možete se sjetiti ovih kombinacija.
Prvi od njih, izravno djelovanje (to jest, započinjući izravno prozor dispečera) - Ctrl+Shift+ESCC. Možete biti sigurni da će ova kombinacija uvijek raditi, bez obzira na to koje zadatke sada obavljate. U ovom slučaju nema dodatnih klikova s mišem ne treba.
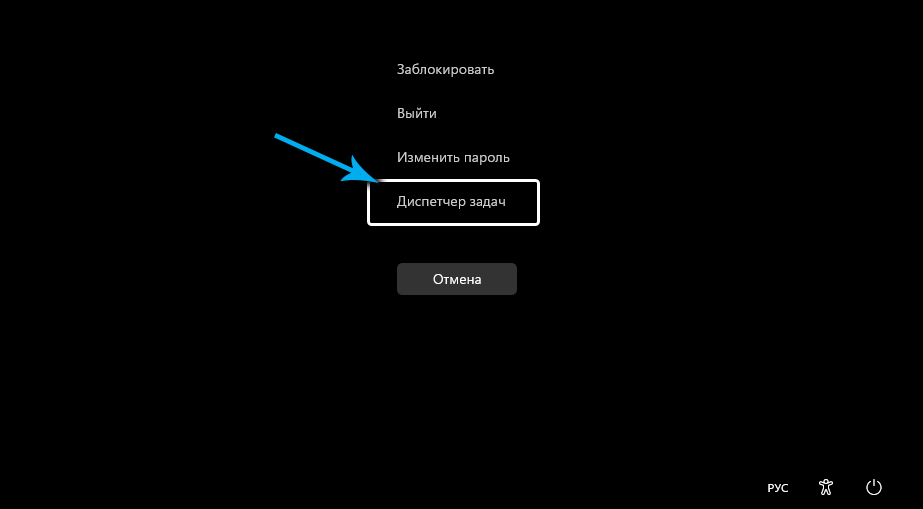
Drugi, dobro poznatiji vrući ključevi koji se koriste za brzo lansiranje zadatke i rad u gotovo svim verzijama sustava Windows, je kombinacija Ctrl+Alt+Delete.
Istina, ovo je metoda u najnovijim verzijama operativnog sustava već je neizravna, jer uzrokuje izbornik u kojem postoji predmet koji nam treba. Iako je Microsoft u ovom pitanju pokazao razboritost, ostavljajući uobičajenu funkcionalnost kombinacije.
Pretraživanje sustava Windows
Oni koji u osnovi ne koriste vruće ključeve, možete savjetovati pozivanje dispečera zadataka putem usluge pretraživanja pokrenute s zadatke. Sigurno ga koristite ako trebate brzo pronaći program ili uslužni program sustava. Konzola za pretraživanje također je pokrenuta kombinacijom Win+S ili samo možete unijeti gumb "Start" u polje u blizini polja. Sve što trebate početi tipkati frazu "Dispatch zadatka" u polju koje se pojavljuje u polju. Kako će se slova postaviti na ploči s rezultatima, pojavit će se redovi s imenima relevantnih komunalnih usluga i aplikacija. Čim vidite redak s pravim imenom, unos naredbe može se prekinuti i kliknite na ovaj rezultat.
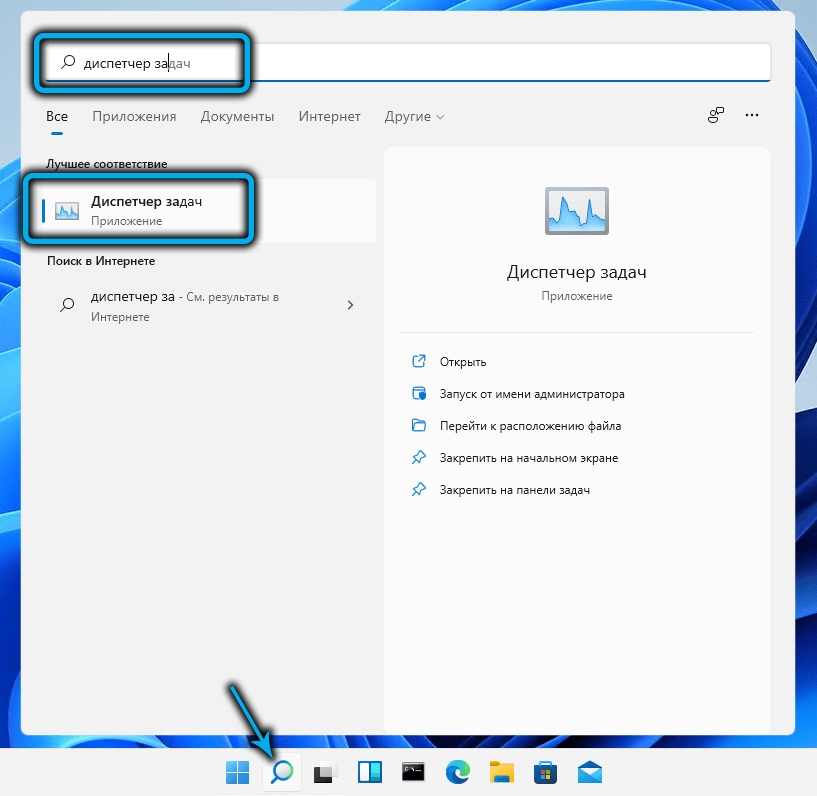
Ostale opcije za pokretanje dispečera u sustavu Windows 11
Dispečer zadataka možete pokrenuti putem konzole "Perform" uzrokovano kombinacijom Win+ R. Tim za otvaranje komunalnih usluga je TaskMgr (ne zaboravite pritisnuti Enter nakon njegovog unosa).
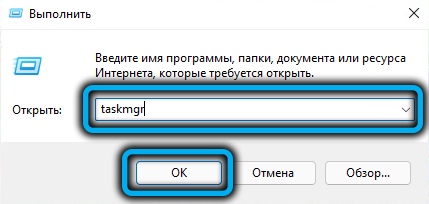
Postoji kategorija korisnika koji aktivno koriste ukupne upravitelje datoteka tipa Commander (čak i standardni upravitelj datoteka). Zapamtite gdje je izvršna datoteka dispečera zadataka jednostavna - ovo je najveća i najpoznatija mapa Windows System32. Dovoljno je ući u ovaj direktorij i pronaći TaskMgr u njemu.exe, započinjući ga.
Ako koristite izvorni vodič, možete ubrzati pretraživanje tako da započnete s upisom na ploči za pretraživanje TaskMGR.exe- željeni rezultat pojavit će se nakon unosa prvih 4-5 slova.
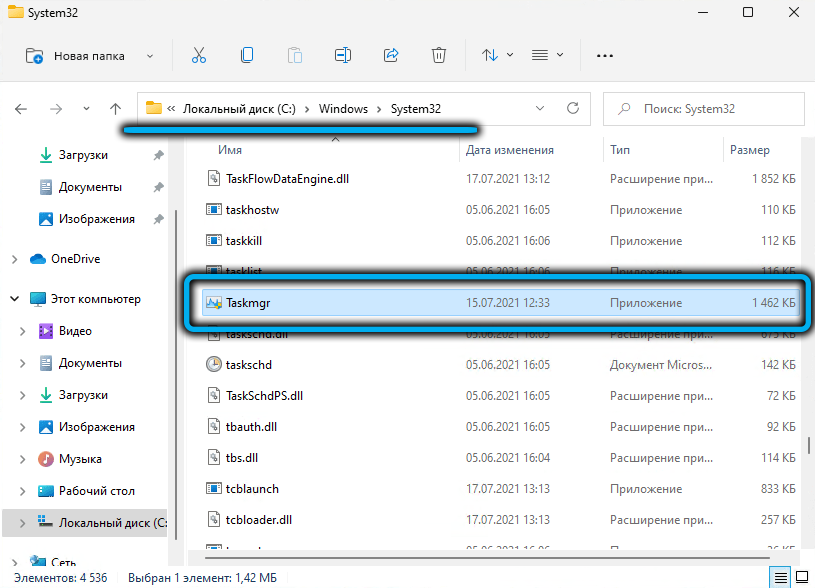
Naredbeni redak/powershell
Možda je najteža, ali radna opcija uključivanja u dispečer zadataka sustava Windows 11 upotreba tumača naredbenog retka ili, kao identična - PowerShell. U oba slučaja morate birati naredbu TaskMgr u konzoli.exe i kliknite Enter da biste pokrenuli uslužni program.
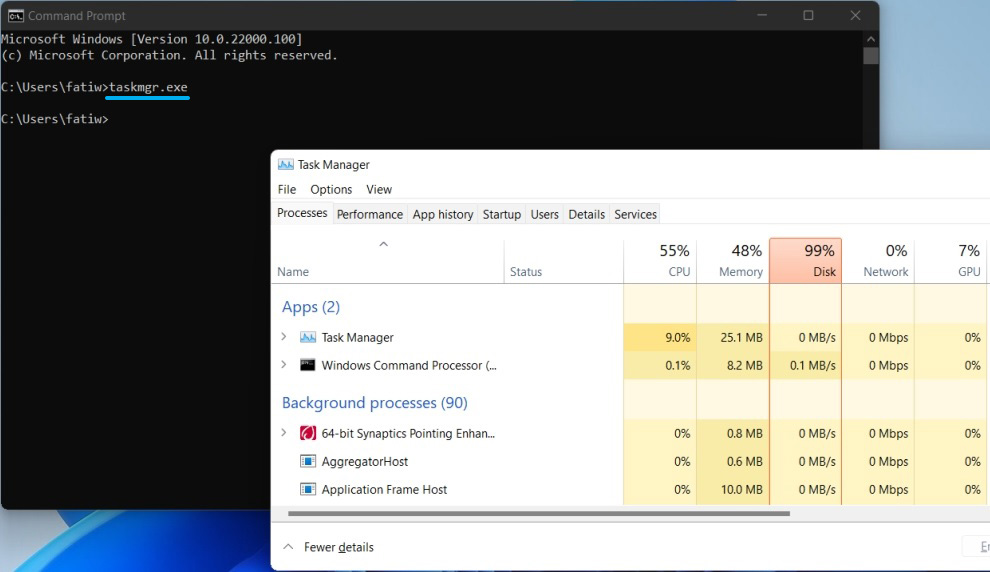
Kako popraviti dispečera zadataka na zadaću
Sve su opisane metode dobre, ali ako ste često navikli koristiti ovaj alat, tada će prividno rješenje biti postavljanje odgovarajuće ikone na zadaću i njezinu konsolidaciju. U ovom slučaju, dobit ćete zaista najbrži način za otvaranje uslužnog programa - jednim klikom miša.
Istina, za to morate malo duže maziti, ali takva se postavka napravi samo jednom. Dajemo korak -By -STEP Uputa:
- Prvo, dispečera započinjemo na bilo koji drugi način od opisanog broja;
- Ikona ove aplikacije za sustav pojavit će se na ploči s zadacima. Na njemu kliknemo PKM;
- Pojavit će se kontekstni izbornik u kojem morate odabrati "Popravak na traci za radnu traku".
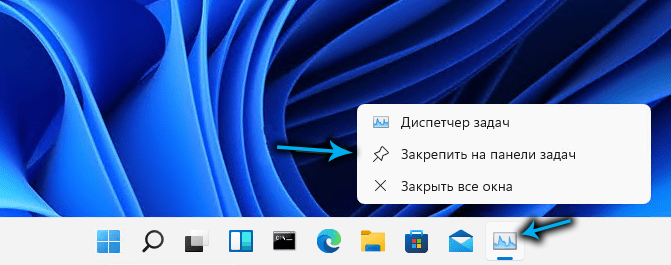
Sada će gumb uvijek biti prisutan na ploči zadataka, olakšavajući pokretanje uslužnog programa. Jedini nedostatak metode je da će ikona "pojesti" oskudni prostor zadatke, pa je za rijetku upotrebu dispečera bolje da to ne učinite.
Stvaranje prečaca
Ali u ovom slučaju postoji rezervna opcija - stvaranje na radnoj površini, gdje više nema mjesta za primjer, prečac za ovaj uslužni program. Da biste nazvali dispečera, bit će dovoljno kliknuti na etiketu, kako djelujete s instaliranim programima ili igrama.
Algoritam za stvaranje etikete u sustavu Windows 11 nije se promijenio:
- Kliknemo na tablicu radne površine s desnom gumbom miša (po mogućnosti tamo gdje želite da se prečac postavi, ali ne nužno - može se prenijeti na pravo mjesto, a zatim);
- Odaberite stavku "Novi element", a u Dodatnom izborniku - stavka "Label";
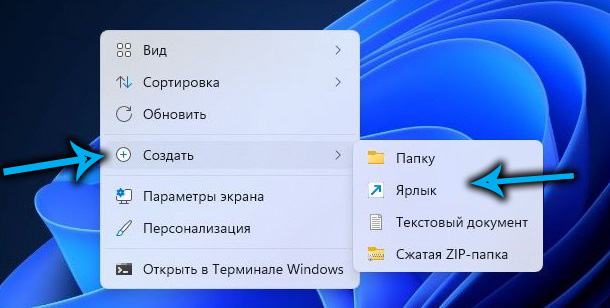
- Otvara se prozor za stvaranje prečaca, u kojem morate odrediti cijeli put do datoteke EXE (C: \ Windows \ System32 \ TaskMgr.exe, umjesto C: može biti drugog pisma);
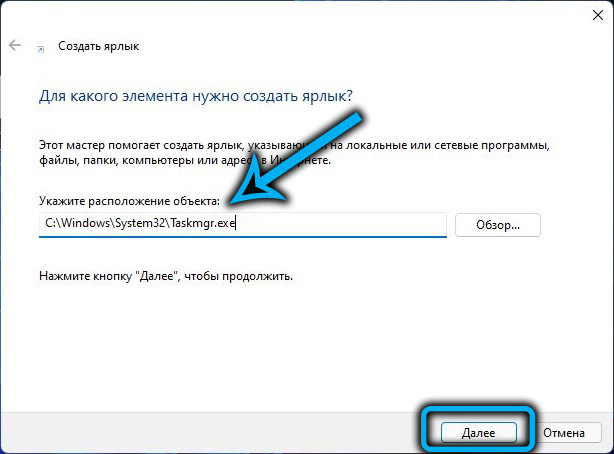
- Kliknite "Next" i unesite naziv naljepnice, možete i ćiril - glavna stvar je da razumijete kakav je to program;
- Kliknite "Spremno".
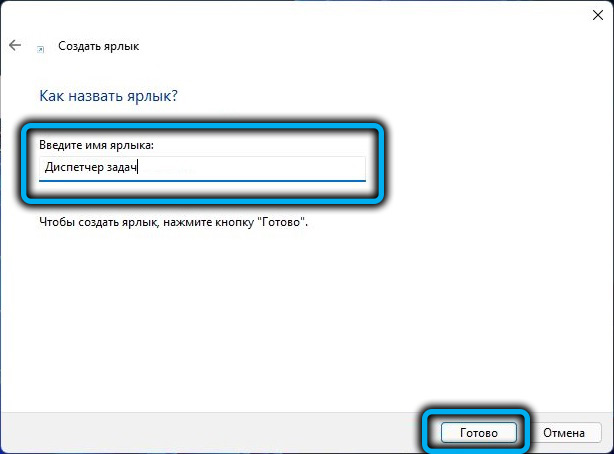
To je to, sada će prečac za pokretanje dispečera dobiti stalnu dozvolu za boravak na radnoj površini dok je ne želite izbrisati.
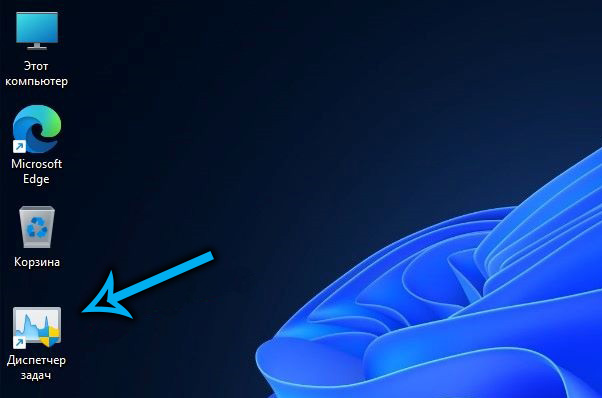
Zaključak
Kao što vidite, nema nedostatka nedostatka metoda otvaranja otpremnika zadataka u novom operativnom sustavu. Napominjemo samo da gotovo sve ove metode djeluju u prethodnim verzijama OS -a.
Nepostojanje odgovarajuće stavke izbornika u kontekstnom izborniku ploče zadatka nije najveći problem Windows 11. Budući da se OS još uvijek aktivno testira, sve promjene se mogu očekivati u njegovom sastavu. Moguće je da će programeri ponovo ispuniti uobičajeni "deset" jelovnika ili smisliti nešto drugo.
- « Zašto slušalice padaju iz ušiju i što učiniti s tim
- Nekoliko načina za isključivanje ugrađenog antivirusa u sustavu Windows 11 »

