Svojstva i konfiguracija Wi-Fi mreže u sustavu Windows 11. Informacije o bežičnoj vezi i adapteru bežična mreža

- 3799
- 907
- Franklin Skiles Sr.
Svojstva i konfiguracija Wi-Fi mreže u sustavu Windows 11. Informacije o bežičnoj vezi i adapteru "bežična mreža"
Postoje situacije nakon povezivanja s Wi-Fi mrežom na prijenosnom računalu ili računalu s Windows 11, morate saznati informacije o samoj vezi ili promijeniti neke parametre. Sve se to može učiniti bilo u svojstvima same Wi-Fi mreže, na koje je računalo trenutno povezano ili u svojstvima adaptera "bežična mreža", putem koje postoji veza s bežičnim mrežama.
U ovom članku:
- Koje informacije o trenutnoj bežičnoj vezi (Wi-Fi mreža) mogu se vidjeti u sustavu Windows 11: Ime mreže (SSID), Wi-Fi mrežni protokol kroz koji je instalirana veza (802.11 n/ac/ax), vrsta sigurnosti, mrežni raspon (2.4 GHz, 5 GHz), mrežni kanal, brzina veze, lokalni IPv6 i IPv4 adresa, DNS poslužitelji i fizička MAC adresa.
- Koji se parametri Wi-Fi mreža mogu promijeniti u sustavu Windows 11: Omogućite ili onemogućite automatsku vezu s mrežom, instalirajte vrstu mrežnog profila (privatna ili javna mreža), omogućite ili onemogućite ograničenu vezu, postavite funkciju "Slučajne hardverske adrese", promijenite IP i DNS adresu za određenu WI- FI mreža.
- Informacije o Wi-Fi adapteru "Bežična mreža": Proizvođač adaptera, opis (ime, model), verzija instaliranog upravljačkog programa, fizička adresa (MAC adresa).
Ako želite vidjeti lozinku iz Wi-Fi mreže, tada vam treba ovaj članak: Kako saznati lozinku iz Wi-Fi mreže u sustavu Windows 11.
Kako otvoriti svojstva Wi-Fi mreže u sustavu Windows 11 i vidjeti informacije o tome?
Najlakši način je otvoriti popis s dostupnim mrežama nakon povezivanja s Wi-Fi mrežom, kliknite na mrežu na koju je vaše računalo povezano i odaberite "Svojstva".

Ili idite na postavke, na odjeljak "Mreža i Internet" - "Wi -Fi" i tamo, kliknite na "Svojstva" ime vaše mreže "" ".
Otvorit će se prozor u kojem će se, pored postavki koje ćemo dalje razmotriti u članku, prikazati informacije o trenutnoj vezi s ovom bežičnom mrežom. Dopustite mi da detaljno objasnim što možete vidjeti tamo i kako to može dobro doći.
- SSID. Ovo je naziv mreže.
- Protokol. Wi-Fi mrežni protokol kroz koji je vaše računalo spojeno na usmjerivač ili pristupnu točku. Wi-Fi 4 (aka 802.11n), Wi-Fi 5 (802.11ac) i najnoviji Wi-Fi 6 (802.11AX). Pročitajte više u članku: Wi-Fi Operativni način rada B/G/N/AC.
- Vrsta sigurnosti. Informacije o zaštiti bežične mreže.
- Raspon mreže. Raspon na kojem je veza instalirana s ovom mrežom. 2.4 GHz ili 5 GHz.
- Mrežni kanal. Kanal Wi-Fi mreže koji se distribuira vaša pristupna točka i na koji ste povezani. Pročitajte više ovdje: Kako pronaći besplatni Wi-Fi kanal i promijeniti kanal na usmjerivaču.
- Linija brzina (prijem i prijenos). Moram odmah reći da to nije stvarna brzina veze. Ovo je brzina koja je moguća u ovoj mreži s trenutnim parametrima (na temelju mogućnosti pristupne točke i adaptera, raspona, protokola, širine kanala). Prava brzina mora se mjeriti prema ovim uputama.
- Lokalni kanal za advertirajući IPv6. Adresa koju je IPv6 protokol izdao pristupna točka na vaše računalo.
- Ipv4-ad. Lokalna IPv4 adresa koju je računalo primio od usmjerivača ili je ručno registrirano u svojstvima ove mreže.
- DNS poslužitelji. Adrese DNS poslužitelja koje je i usmjerivač izdao (DHCP poslužitelj na njemu), ili koji su ručno registrirani.
- Fizička adresa (Mac). MAC adresa bežične pristupne točke.

Ove informacije mogu biti korisne za konfiguriranje vaše pristupne točke (usmjerivač) ili za tanju postavljanje adaptera Wi-Fi u sustavu Windows 11 kako bi se povećala brzina i performanse bežične veze. Pa, ili u druge svrhe.
Postavljanje određene Wi-Fi mreže u sustavu Windows 11
U sustavu Windows 11 za svaku Wi-Fi mrežu možete postaviti odvojene parametre. Sada ću pokazati koje se postavke mogu promijeniti i kako to učiniti.
Morate otvoriti svojstva Wi-Fi mreže na koju je Windows trenutno spojen ili koji je ranije povezan. Jedan od načina na koji sam pokazao na početku ovog članka (prva snimka zaslona). To se može učiniti i u parametrima, u odjeljku "Mreža i Internet" - "WI -FI". A u "Upravljanje poznatim mrežama" možete otvoriti mrežne postavke, koje su ranije povezane.
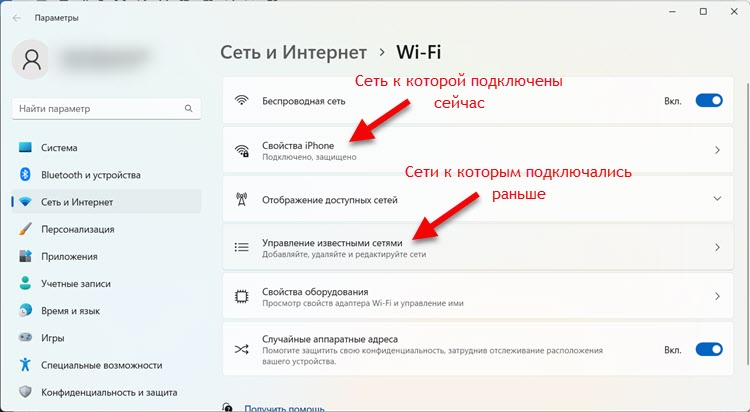
Koje se postavke mogu promijeniti:
- Povežite se automatski u polumjeru djelovanja. Ako stavite okvir, tada će se Windows 11 pokušati automatski povezati s ovom mrežom. Ako uklonite, moguće je spojiti samo ručno.
- Vrsta mrežnog profila. Više detalja o tome u zasebnom članku: Otvorena ili privatna mreža u sustavu Windows 11. Kako promijeniti vrstu mrežnog profila?
- Ograničena veza. Ako se, na primjer, povežete s mrežom s ograničenom količinom prometa Ironet (distribucija interneta s telefona na tarifi s ograničenjem prometa, kao što je u mom slučaju) ili je skupa, tada možete uključiti ovaj predmet. Tada će sam sustav i aplikacije ekonomskije trošiti promet. Kada se povežete s običnim mrežama (kada ne trebate razmišljati o potrošnji prometa), ne preporučujem uključivanje ovog predmeta.
- Nasumične adrese hardvera. Ova funkcija omogućuje vam zaštitu vašeg uređaja od praćenja. Nakon uključivanja, sustav svaki put kada je povezan s ovom mrežom generirat će MAC adresu i dati je za MAC adresu vašeg uređaja.
- Svrha IP. Ovdje možete ručno propisati IP adresu ili instalirati automatske postavke. Ovi će se parametri primijeniti samo prilikom povezivanja s ovom mrežom. Članak o napadu: Kako ručno registrirati IP adresu u sustavu Windows 11 za Wi-Fi i Ethernet veze.
- Svrha DNS poslužitelja. Možete odrediti svoje DNS poslužitelje ili ih automatski primiti s pristupne točke. Već sam pripremio detaljan članak o ovoj temi: Kako promijeniti DNS poslužitelje u sustavu Windows 11.
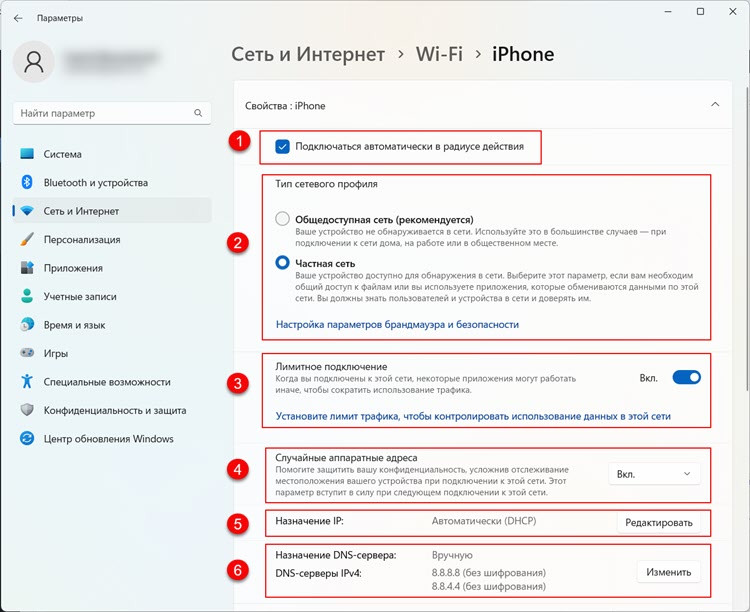
Ovi se parametri mogu postaviti odvojeno za svaku bežičnu mrežu. Ponekad mogu dobro doći prilikom rješavanja nekih problema s bežičnom vezom. Na primjer, kada Wi-Fi u sustavu Windows 11 bez internetske veze.
Informacije o Wi-Fi adapteru "bežična mreža" u sustavu Windows 11
Ponekad morate saznati neke podatke o bežičnom adapteru. Može biti korisno u različitim situacijama, na primjer, prilikom rješavanja problema s vozačem. U odjeljku "Svojstva opreme" možete vidjeti tko je proizvođač vašeg adaptera, njegovo ime i model i verzija trenutnog upravljačkog programa. Tamo će biti naznačena i fizička MAC adresa bežičnog adaptera.
Ove se informacije nalaze u parametrima Windows 11, u odjeljku "Mreža i Internet" - "WI -FI" - "Svojstva opreme".

Izgleda ovako:
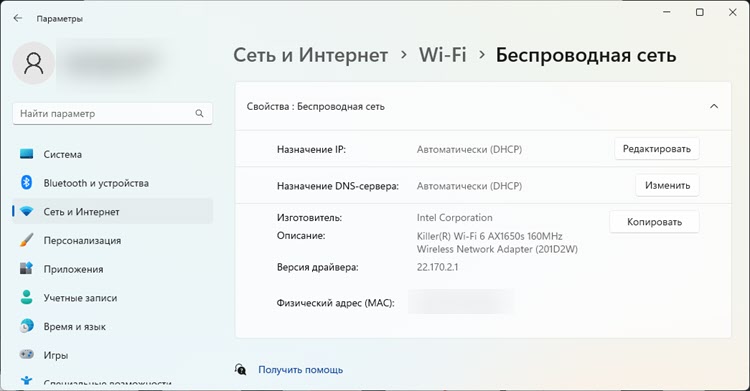
A ako ste u ovom trenutku povezani s Wi-Fi mrežom, tada će biti dodatne informacije o trenutnoj vezi. Pisao sam o tome na početku članka. Imajte na umu da na ovoj stranici postoje i IP i DNS postavke. Ako ih promijenite, oni će se primijeniti na sve mreže na koje ćete se povezati kroz ovaj adapter.
- « Kako vidjeti lozinku s Wi-Fi-a na iPhoneu?
- Veza i postavljanje Wi-Fi usmjerivača TP-Link Archer Ax23 »

