Komunikacija s Windows na Samsung Galaxy - Kako postaviti i koristiti

- 3731
- 412
- Franklin Skiles Sr.
Na najnovijim modelima Samsung Galaxy pametnih telefona, funkcije interakcije s Microsoftovim proizvodima postaju sve integrirane u Android. Jedna od najzanimljivijih takvih funkcija je "Komunikacija s Windows", koja je, u stvari, ugrađena -u aplikaciji "Vaš telefon" (koja se može instalirati na drugim pametnim telefonima s Play Market -a) s nešto širim mogućnostima za Samsung telefone.
U ovim jednostavnim uputama o tome kako konfigurirati vezu s Windows na Samsung telefonu, o trenutnim mogućnostima takve veze i dodatnim informacijama koje mogu biti korisne. Ako vaš Samsung uređaj nema dolje opisane parametre (ili za telefone drugih marki), možete ručno instalirati telefon, postoji i aplikacija za marku Samsung Flow u iste svrhe. Druga mogućnost vlasnika "vrhunskih" Samsung pametnih telefona je upotreba Samsung Dexa na USB računalu.
- Postavke funkcije Komunikacija s Windows na Samsung Galaxy
- Korištenje mogućnosti aplikacije vašeg telefona prilikom povezivanja sa Samsung pametnim telefonima
Postavke funkcije Komunikacije s Windowsom
Prije svega, ono što je potrebno tako da možete konfigurirati "vezu s Windows" na svojoj Samsung Galaxy:
- Windows 10 instaliran na računalu Windows 10 s telefonom ili mogućnost preuzimanja i instalacije iz Windows Store App Store -a.
- Microsoftov račun.
Ako je sve navedeno na zalihama, instalirana je aplikacija "Vaš telefon" (ako je unaprijed instalirana, provjerite Windows 10 u trgovini aplikacija Applications - ako postoje ažuriranja za njega, instalirajte je ako ih ima). Također provjerite dostupnost ažuriranja aplikacije "Dispatcher vašeg telefona na Play Market ili Galaxy Store. Nakon toga ostaje samo uspostaviti "vezu s Windows", za ovo:
- Vaše računalo ili prijenosno računalo i telefon trebaju biti povezani s Internetom, po mogućnosti putem Wi-Fi-ja, ali ne nužno i na jednu mrežu. Ako je nemoguće povezati telefon na Wi-Fi, pažljivo pogledajte drugi korak.
- Na Samsung telefonu idite na Postavke - Dodatne funkcije - Komunikacija s Windowsom. Ako telefon nije povezan s Wi-Fi-jem, ali postoji veza s mobilnom mrežom, uključite opciju "Upotrijebite mobilne podatke".
- Uključite prekidač "Komunikacija s prozorima", A zatim kliknite "Dodajte uređaj".

- Klik "Vezanje telefona i računala" I unesite svoj Microsoftov račun (ili kliknite "Nastavi" ako je račun već unesen na telefon.
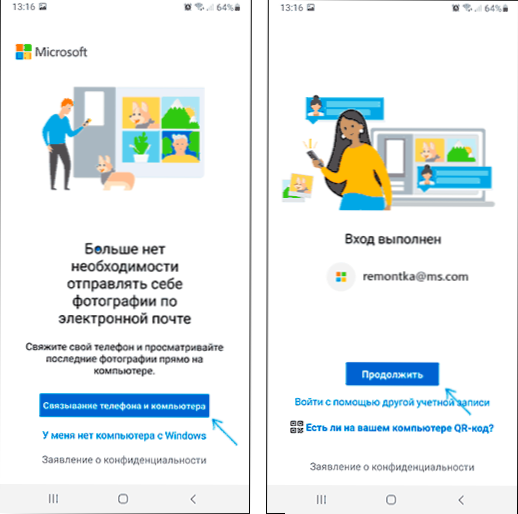
- Omogućite potrebne dozvole aplikaciji na telefonu.
- Odaberite računalo s kojim se veza izvršava. Prikazat će se samo ako koristi isti Microsoftov račun, dok je na mreži. Ako računalo nije prikazano, pokrenite aplikaciju "Vaš telefon" na računalu i unesite podatke Microsoftovog računa za unos.

- Kôd će se prikazati na zaslonu telefona. Na zaslonu računala, u aplikaciji "Vaš telefon" (trebao bi se automatski pokrenuti, ako se to ne dogodi - Pokrenite ručno) prikazat će se nekoliko kodova. Među njima morate odabrati onaj prikazan na vašem Samsung telefonu.

- Treba uspostaviti vezu između uređaja, a na ekranu računala vidjet ćete pozdrav s prijedlogom za početak korištenja svih mogućnosti.
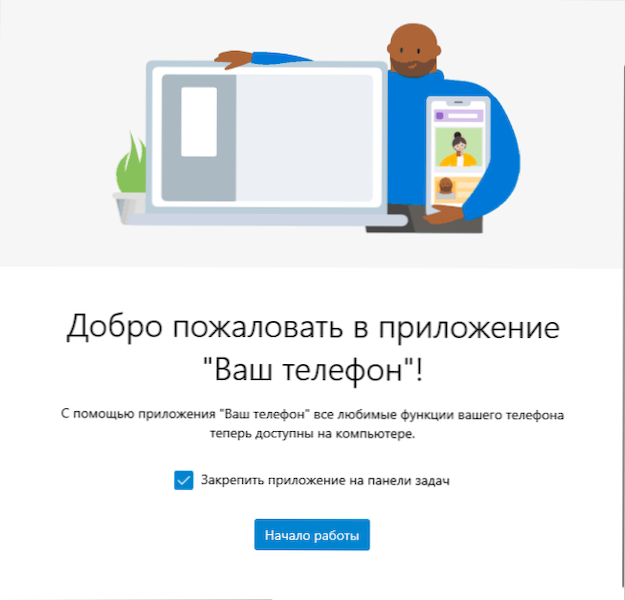
Ako je aplikacija "Vaš telefon" visio "Potvrda koda. Provjeravamo odgovaraju li se svi podaci." Pokušajte zatvoriti aplikaciju na računalu i pokrenite je ponovo.
Imajte na umu da se postupak veze u aplikaciji malo promijenio jer ga ažurira: Ako nešto ne funkcionira jasno prema uputama, pažljivo pročitajte informacije o informacijama na zaslonu - usmjereni su na osiguranje da je postupak veze tako jednostavan kao što je jednostavan kao moguć.
Korištenje "komunikacije s Windows" i telefonskom aplikacijom na Samsung Galaxy
Nakon uspostavljanja veze, sve se radnje mogu izvesti u aplikaciji "Vaš telefon" na računalu. Preporučujem hodanje po svim točkama u jelovniku s lijeve strane i uključite izložbu potrebnih elemenata:
- Obavijesti - Prikazat će obavijesti s vašeg telefona na računalu s mogućnošću odgovora na njih (bilo će pokrenuti ili veza na zaslon telefona ili jednostavan obrazac odgovora, gdje je to moguće). Obavijesti se također prikazuju kada se zatvore (ali rad u pozadini) ili presavijena aplikacija "Vaš telefon" kao redovne obavijesti Windows 10.
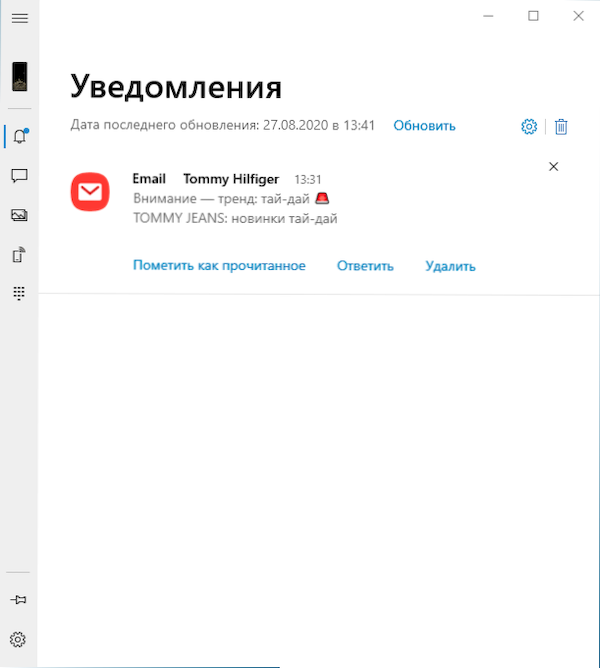
- Poruke - Pregled i odgovori na poruke s računala putem telefona.
- Fotografije - Pogledajte fotografije, snimke zaslona i druge slike na telefonu. Otvaranjem zasebne fotografije ili desnim klikom na sliku na popisu možete je preuzeti s telefona na računalo.
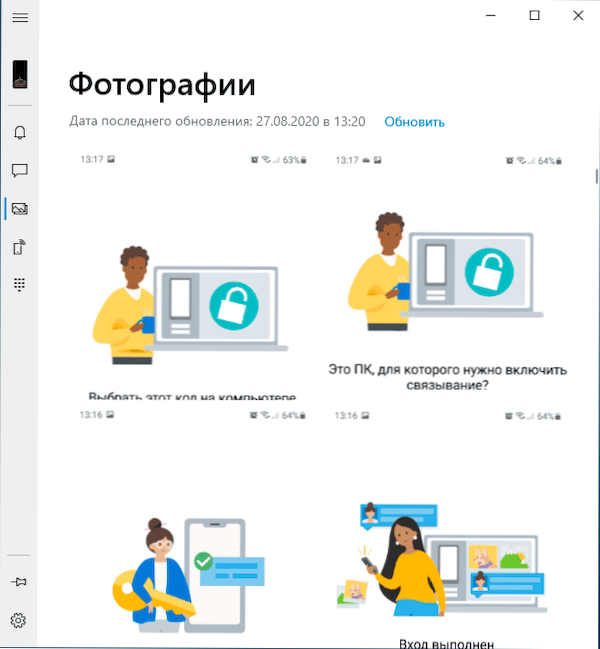
- Zaslon telefona - Prikazivanje zaslona telefona na računalu s mogućnošću kontrole tipkovnice i miša, kao i prijenosa datoteka s računala na telefon (samo povucite datoteku na zaslon s prikazanim telefonom). Bit će potrebno pružiti dopuštenje na zaslonu telefona. Usput, postoje i drugi načini za prijenos zaslona: Kako prenijeti sliku s Android zaslona na računalo. Funkcija radi samo s Wi-Fi vezom na telefonu. Da biste prebacili jezik tipkovnice, koristite Shift+Gap (kada koristite alternativnu tipkovnicu, možda ćete prvo morati odabrati tipkovnicu Samsung).
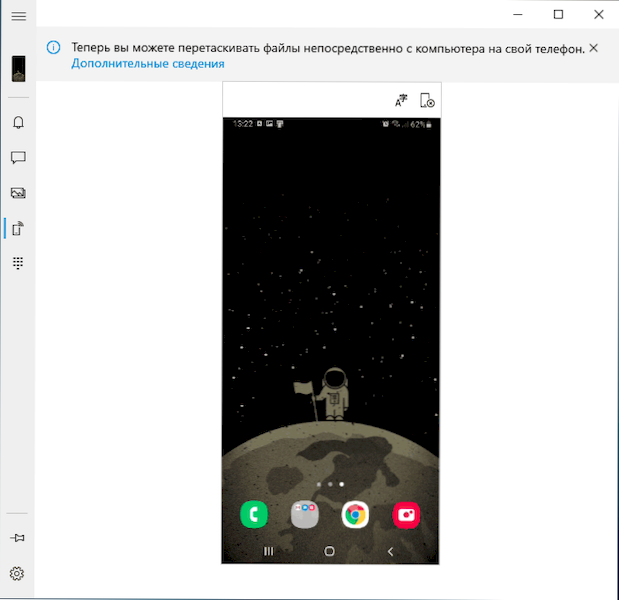
- Pozivi - Mogućnost upućivanja poziva ili odgovora na njih s računala putem telefona. Bluetooth je potreban na računalu ili prijenosnom računalu, na Bluetoothu na telefonu i konjugaciji uređaja.
- Prijava - Funkcija je u razvoju, neće biti dostupna za sve Samsung pametne telefone. To je mogućnost pokretanja Android aplikacija na zaslonu računala u zasebnom prozoru sa svim mogućnostima upravljanja. Zanimljivo je da imam (Windows 10 2004 Pro i Samsung Galaxy Note 9, imam na popisu podržane za ovu priliku) ova je funkcija bila dostupna prije tjedan dana (ali djelovala je nestabilno), ali sada nije tamo.
Nakon što se upoznate sa svim mogućnostima, također preporučujem da uđete u postavke aplikacije "Vaš telefon" na računalu i pažljivo se pomaknite kroz njih: možda ćete htjeti uključiti pojedinačne opcije (na primjer, zajednički međuspremnik za razmjenu), I nešto za isključivanje.
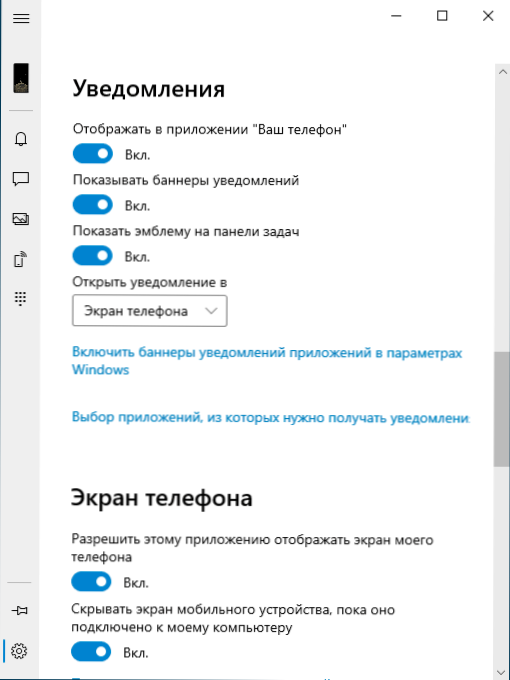
U budućnosti, za privremeno nepovezanost komunikacije s Windowsom, jednostavno ga možete isključiti u području obavijesti na svom Samsung pametnom telefonu i zatvoriti aplikaciju "Vaš telefon" na računalu. Da biste se ponovo uključili - u polje obavijesti uključimo na telefon, pokrenite aplikaciju "Vaš telefon" (iz nekog razloga, obrnuti postupak za radnju ne radi uvijek glatko).
Ako nakon eksperimenata idite ukloniti svoj pametni telefon s popisa spojenog na Windows 10 uređaje, idite na stranicu https: //.Microsoft.com/ uređaji/ pomoću Microsoftovog računa i tamo izbrišite uređaj.
Rezimiranje, općenito, sve funkcionira stabilnije nego što je bilo u prvim verzijama aplikacije "Vaš telefon" i, možda, mnogi vlasnici i Samsung pametnih telefona i drugih marki naći će mogućnosti za sebe korisne za sebe.
- « Kako izbrisati dijele predmeta u Skypeu iz kontekstnog izbornika Windows 10
- Nijedna datoteka navedena za ISARCEXTRACT (ISDONE.Dll) - Kako popraviti pogrešku »

