SYSWOW64 - Dodjela mape, njegovo brisanje i obnova

- 4551
- 970
- Jacob Kassulke
Syswow64 je izgrađena komponenta sustava koja se koristi za upravljanje 64 -bit datotekama u Windows OS -u. Međutim, ponekad mapa syswow64 u sustavu Windows zahtijeva puno resursa sustava. U ovom slučaju, odmah provjerite svoj sustav s antivirusom i provjerite je li zaražen kripto -glavnom ili sličnim virusom.

Kakvu mapu ISWOW64 i gdje se nalazi
Syswow64-sustav resursa koji se koristi za obradu 32-bitnih programa u 64-bitnoj verziji sustava Windows. Ovo je mapa smještena u Windows sustav i podržavajući uređaji koji se mogu oštetiti kada se pojave problemi s memorijom.
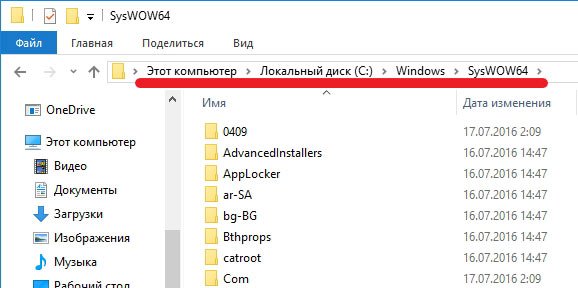
Mjesto mape Syswow64
Syswow64 mapa nije virus. Ovo je mapa resursa ispunjena sistemskim datotekama i omogućuje upotrebu 32-bitnih programa u 64-bitnoj verziji Windows 10. Ovaj postupak ide zajedno s katalogom sustava Windows i odgovoran je za upravljanje 64-bitnim datotekama. Glavni razlog zašto korisnici nazivaju SYSWOW64 virus - ponekad mapa uzima puno sistemske memorije (40 GB ili tako nešto).
Međutim, ne preporučujemo brisanje ove mape iz sustava, jer zahvaljujući njoj možete pokrenuti 32-bitne aplikacije u 64-bitnoj verziji Windowsa. Ako imate ozbiljne sumnje u ovu mapu, provjerite jeste li dvaput testirali svoj sustav koristeći pouzdani anti -spy. Postoji šansa da su programeri zlonamjernog softvera odlučili pogrešno upotrijebiti ime syswow64 kako bi sakrili svoj zlonamjerni program, na primjer, kripto -glavne.
Karakteristike SYSWOW64:
- Tip - Katalog knjižnice.
- Povezane datoteke i mape - System32, CMD.EXE, ODBCAD32.Exe, svchost.Exe.
- Problemi - ponekad zauzima puno resursa sustava.
- Može biti u Windows Vista, Windows 7, 8, 8.1 i Windows 10.
Ukratko, glavni cilj podsustava SYSWOW64 je stvoriti 32-bitno okruženje koje pomaže 32-bitnim aplikacijama da rade u 64-bitnom prozoru bez ikakvih promjena, sadrži dokumente .Dll i .Exe. Za ovaj postupak, Windows koristi Reconcilier datotečnog sustava. WOW64 koristi nekoliko DLL knjižnica za implementaciju različitih funkcija:
- DLL je glavno sučelje koje se emitira između 32-bitnih i 64-bitnih izazova;
- DLL - pruža ulazne točke za aplikacije;
- DLL-HELPS da prebaci postupak s 32-bitnog na 64-bitni način.
Međutim, kao što smo već spomenuli, ljudi se obično žale na veličinu mape Syswow64. Iako u većini slučajeva zauzima samo nekoliko gigabajta računalne memorije, neki su se korisnici žalili da C: \ Windows \ syswow64 doseže do 40 GB. Kao rezultat, računalo može početi raditi polako ili ponekad visi.
Mogu li virusi sadrže viruse
Postoji mogućnost da su programeri zlonamjernih programa pogrešno koristili naziv komponente ovog sustava kako bi im pomogli zlonamjerno nezapaženo. Ipak, da biste odredili stvarne namjere ove komponente pomoći će vam da dovršite skeniranje sustava koristeći pouzdane anti -SCION ili antivirusne programe. Ne biste trebali izbrisati syswow64 ako cjelovito skeniranje sustava tvrdi da u njemu nema zlonamjernog softvera.
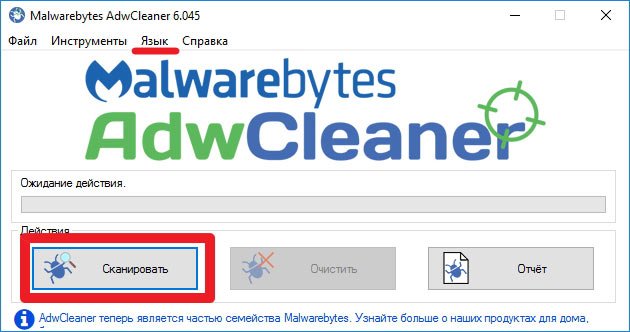
AdwCleaner Scan Launch
Budući da izvršni DLL dokumenti i knjižnice rade u pozadini, korisnici mogu pronaći štetni program, na primjer, CryptoMiner, na svom računalu. Kako bi se to spriječilo, cyber -kriminalci su počeli koristiti imena legitimnih datoteka kako bi im se virusi prerušili i izbjegli uništenje.
Programeri napominju da nije svaki postupak izveden u dispečeru zadataka, i trebali biste osigurati da datoteka zauzima puno prostora ili zauzima vidljivi dio CP -a vašeg računala. Snažno se preporučuje skeniranje sustava pomoću ažuriranog programa Anti -Scion kako bi se provjerila pouzdanost datoteke.
Najčešće ovi dokumenti prodiru u sustave nezapaženo nakon što su napadači prisilili žrtvu da ode na štetnu vezu ili najavu. Osim toga, sustav se može zaraziti putem ulaganja u neželjenu poštu, koje su obično predstavljene u obliku poslovnih izvještaja ili važnim obavijestima iz financijskih/vladinih tijela. Nakon učitavanja, ovi dokumenti pokreću određeni kôd odgovoran za instaliranje prijetnje u sustavu. Redovito ažurirajte alate za zaštitu od zlonamjernog softvera i pokušajte skenirati svaku prenesenu datoteku prije otvaranja kako bi se spriječilo neočekivanu infekciju!
Ako imate problema s računalom, morate u potpunosti skenirati uređaj pomoću remage ili Plumbytes protiv malware i vidjeti što je tamo skriveno. Ako vaše računalo ima štetan softver, vjerojatno koristi gotovo identično ime za ovu mapu, jer se pokušava sakriti i spriječiti njegovo uklanjanje. U ovom slučaju izbrišite sve komponente koje su prijavljene nakon skeniranja, ali ne dodirujte mapu izvora syswow64. Inače možete naići na ozbiljne probleme u vezi s performansama vašeg računala.
Ako i dalje razmišljate o uklanjanju syswow64, možete pokušati izvršiti čisto učitavanje kroz konfiguraciju sustava.
32-bitna i 64-bitna računala i Windows
Od sredine 90-ih, gotovo sva prodana računala bila je 32-bitna, a na njih je u osnovi instalirana 32-bitna verzija Windows-a. Ali nakon Windows 7, prodaja 64-bitnih računala s instaliranim 64-bitnim prozorima značajno se povećala. U narednim godinama sve će više i više ljudi imati 64-bitno računalo sa 64-bitnim prozorima u svojoj kući ili uredu. Jedan od razloga za to je taj što su se cijene za 64-bitna računala toliko smanjile da su gotovo jednako jeftine kao i 32-bitni. A ljudi će više voljeti 64-bitno 32-bitni, jer mogu obraditi mnogo više (RAM) memorije i, u pravilu, brže, jer koriste modernije tehnologije.
32-bitno računalo s instaliranim 32-bitnim Windows OS-om može koristiti maksimalno 3-4 GB RAM-a memorije. Uglavnom oko 3 GB, jer većinu adresnog prostora koriste video kartice i drugi uređaji poput mreže, zvučnih kartica itd. D. Čak i ako instalirate 4 GB u računalo, u većini slučajeva koristit će se samo oko 3 GB RAM -a. Sa 64-bitnim računalima i 64-bitnim prozorima, stvari su različite. 64-bitno računalo sa 64-bitnim prozorima može obraditi do 192 GB RAM-a!
U 64-bitnim prozorima možete pokrenuti i 32-bitni i 64-bitni programi. Kada se u 64-bitnom prozoru pokrene 32-bitni program, 32-bitni emulator počinje obrađivati 32-bitni program.
Emulator će prisiliti 32-bitnu aplikaciju da misli da radi u 32-bitnom prozoru, a ista funkcionalnost koja je dostupna u 32-bitnom prozoru bit će dostupna i za program u 64-bitnom Windowsu. Obično će ga program teško saznati, djeluje u 32-bitnom ili 64-bitnom sustavu, ali ako program zaista mora znati razliku, postoje dostupne API funkcije koje program može izazvati ako je potrebno. Izuzeci - antivirusni programi i t. D.
Iznimke
32-bitni programi koji rade na niskoj razini, na primjer, antivirusi, neće uvijek raditi u 64-bitnim Windowsima. Tada treba koristiti 64-bitnu verziju programa. Tijekom instalacije važno je instalirati dokumente u ispravne mape.
Kao što je gore spomenuto, 32-bitni emulator obrađuje situacije kada se 32-bitni programi izvršavaju u 64-bitnom prozora, a obično djeluje u redu. Na tvrdom disku postoje posebne mape dizajnirane samo za 32-bitne binarne datoteke, a vrlo je važno da instalacijski program instalira 32-bitne binarne dokumente u tim mapama. Neke mape diska dizajnirane su samo za 32-bitne binarne datoteke, dok su druge samo za 64-bitni. Ako stavite binarnu datoteku s određenim bićem (32/64 bita) u mapu namijenjenu drugim bitarnijima, program vjerojatno neće moći ispravno raditi. U mnogim slučajevima program neće ni započeti.
Primjeri binarnih datoteka spomenutih u ovom članku su EXE datoteke (softverske datoteke), DLL datoteke i OCX dokumenti (ActiveX komponente). Datoteke podataka obično se mogu smjestiti u iste mape i koristiti i 32 i 64-bitne aplikacije.
Syswow64 je posebna mapa koja postoji samo u 64-bitnoj verziji Windows-a i dizajnirana je za pohranjivanje 32-bitnih binarnih datoteka. WOW64 Reduciranje iz sustava Windows na 64-bitnim Windowsima (može se pročitati kao "32-bitni Windows na 64-bitnom"). Ovo je emulator koji omogućava 32-bitne Windows aplikacije da neprekidno rade u 64-bitnom Windowsu. Razina kompatibilnosti koristi se kao sučelje između 32-bitnog programa i 64-bitnog operativnog sustava.
Je li moguće izbrisati syswow64
Dobivanje pristupa i uklanjanja SYSWOW64 može biti opasno za normalan rad sustava, jer je ovo posebna mapa koju koristi Windows operativni sustav. Ako se tijekom skeniranja otkrije popis virusa, prvo se pobrinite za njih, ponovno pokrenite računalo i ponovno provjerite njegovo stanje. Ako još uvijek možete pronaći ovu mapu nakon što se antivirus pobrine za skrivanje zlonamjernog softvera na računalu, možete biti sigurni da je sigurno.
Virus Syswow64 je vrsta infekcije izvorno u C: \ Windows \ syswow64 \ ... exe. Korisnici računala obično primjećuju postojanje virusa SYSWOW64 pomoću instaliranih antivirusnih aplikacija kao što su AVG Internet Security, Norton, Microsoft Security Essentials i MalwareBytes. Međutim, prema skrivenim svojstvima virusa, oni možda neće u potpunosti ukloniti virus Syswow64. Iako je virus SYSWOW64 uklonjen jednom, može se vratiti iznova i iznova nakon ponovnog pokretanja računala, nakon instaliranja virusa Syswow64, može stvoriti mapu Syswow64 u ranjivom sustavu koji sadrži zlonamjerne kodove i zahtjeve.
Istodobno, zabranjeni su korisnici računala da uđu u mjesto datoteke nakon primitka nepoznatih pogrešaka u sustavu ili upozorenja. U nekim se slučajevima virus syswow64 zajedno s poljem c: \ windows \ syswow64 \ ... exe može automatski pojaviti prilikom pokretanja. Neke se žrtve također mogu suočiti s problemom "Windows se oporavio nakon neočekivanog završetka posla", a računalo nastavlja hitno kako bi dovršio posao i ponovno pokrenuo. Nadalje, ova vrsta virusa obično je povezana s dodatnim prijetnjama koje mogu uzrokovati dodatno oštećenje zaraženog stroja. To može uključivati virus hakiranja preglednika, trojana, crva, keilgera ili lažnih antivirusnih aplikacija. Nakon toga Syswow64 (C: \ Windows \ Syswow64 \ ... Exe) treba ukloniti s računala nakon što primi informacije o njegovom postojanju.
Kako izbrisati virus syswow64
Prije obavljanja ručnog uklanjanja virusa SYSWOW64, ponovno pokrenite računalo u "sigurni mrežni način", stalno pritiskajući tipku F8 prije nego što pokrene Windows.
Ako ste korisnik Windows 8:
- Pokrenite zaraženo računalo i unesite sustav dok ne vidite radnu površinu.
- Kliknite kombinaciju Ctrl+Alt+del tipke, pojavit će se sučelje korisničkog prekidača.
- Uvijek držite tipku Shift na tipkovnici i istodobno pritisnite gumb "Isključi" jednom u donjem desnom kutu stranice.
- Tamo ćete dobiti tri mogućnosti: "Dream", "Shutdown" i "Ponovo pokretanje". Kliknite opciju ponovnog učitavanja.
- U sljedećem prozoru pojavit će se poruka "Odaberite opciju", a zatim kliknite "Eliminacija problema".
- Na stranici za ispravljanje kliknite "Dodatni parametri". U sljedećem prozoru odaberite "Pokretanje postavki".
- Odaberite "ponovno pokretanje" i pričekajte minutu. Windows će automatski prikazati parametre sigurnog načina rada. Konačno, pritisnite tipku F5/5 da biste istaknuli sigurnosni način rada s mrežnim nosačima, pritisnite tipku za unos. Nakon toga, operativni sustav Windows 8 bit će učitan u sigurnom načinu rada s mrežnom vezom.
Tada možete očistiti sustav i započeti uklanjanje virusa SYSWOW64 korak po korak:
- Otvorite upravitelja zadataka i dovršite sav zlonamjerni softver koji je stvorio virus Syswow64. (Načini za otvaranje problema s dispečerom: kliknite Ctrl+alt+del/ctrl+Shift+ESC tipke. Ili kliknite gumb Start, odaberite parametar "Exed", unesite "TaskMgr" i pritisnite gumb "U redu").
- Idite na Regitriry Editor i izbrišite zapise zlonamjernih registra povezanih sa virusom Syswow64:
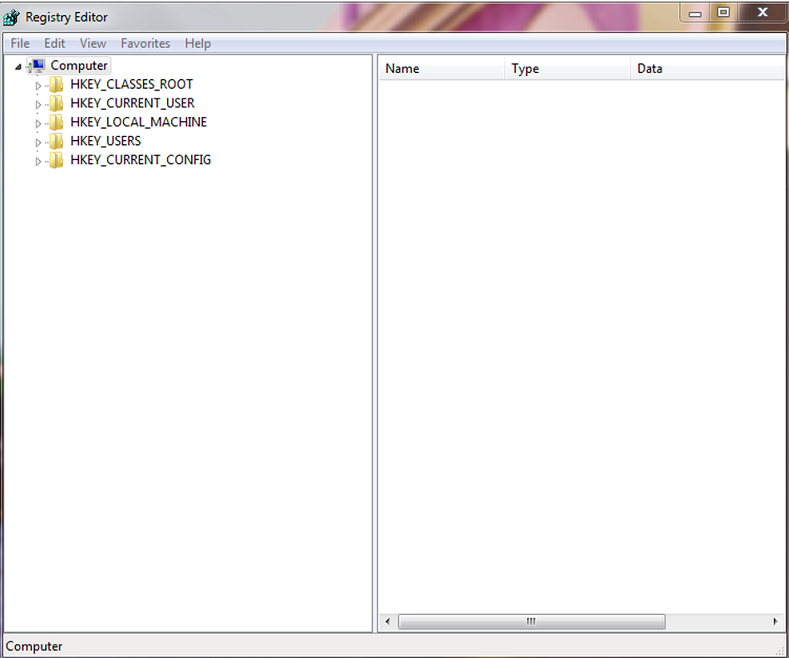
Kartica Editor Regitriry
- Hkey_local_machine \ softver \ microsoft \ Active Setup \ Instalirane komponente \ slučajno
- Hkey_local_machine \ softver \ microsoft \ Windows \ currentVersion \ politika \ explorer \ Run \ sysulow64
- Pretraživanje i brisanje zlonamjernih datoteka virusa Syswow64:
- %Windows%\ System32 \ CONSRV.Dll
- Counter-Strike Izvor.Exe
- Exe
- Exe
- Exe
- Exe
- Exe
- Exe
- Exe
- Exe
- Exe
- Exe
- Exe
Budući da se neki dokumenti mogu sakriti ili promijeniti, treba shvatiti da je uklanjanje virusa Syswow64 ručno glomazan postupak koji ne jamči potpuno uklanjanje zlonamjernog zlonamjernog. Pored toga, takva ručna intervencija može dovesti do oštećenja sustava.
Kako se oporaviti
U Windows 10 otvorite izbornik Start ili pretražite s tipkovnice Cortana (Windows tipka+s), unesite "sigurnosnu kopiju" i odaberite "sigurnosno kopiranje i vraćanje". U sustavu Windows 8 otvorite pretraživanje parametara pomoću kombinacije Windows Key+W tipki, unesite "Windows 7" i kliknite "restauracija Windows 7 datoteke. U Windows 7 otvorite izbornik Start (pritisnite tipku Windows na tipkovnici) i unesite "sigurnosno kopiranje". Kliknite "sigurnosno kopiranje i oporavak".
Da biste vratili svoje osobne dokumente ili mape, kliknite "Obnovi moje datoteke" u odjeljku "Obnova". Ako trebate vratiti dokumente drugih korisnika, upotrijebite gumb "Vratite sve korisničke dokumente" gumb ". Da biste vratili dokumente iz druge sigurnosne kopije (na primjer, nakon čiste instalacije sustava Windows), kliknite "Odaberite još jednu sigurnosnu kopiju za vraćanje datoteka".
Ne zaboravite da korisnici Windows 7 imaju automatski funkciju prethodne verzije: ovo može biti jednostavniji način obnove prepisanih ili udaljenih datoteka.
Windows 8, 8 korisnika.1 i 10 imaju sličnu funkciju - "Povijest datoteka", koju prvo treba postaviti ručno.
Odabir sigurnosne kopije prema datumu i datoteka i mapa za oporavak
Prema zadanim postavkama, svi dokumenti ili mape koje je potrebno obnoviti odabiru se iz najnovije sigurnosne kopije. Ako želite vratiti bilo što iz starije sigurnosne kopije, kliknite "Odaberite drugi datum".
- U prozoru "Vrati datoteke" odaberite vremensko razdoblje za prikaz starih sigurnosnih kopija u polju "Prikaži sigurnosne kopije From". Zadani je izabran posljednji tjedan.
- Zatim odaberite datum sigurnosne kopije koji želite koristiti i kliknite U redu.
- Imajte na umu da je sada u "Pregled" ili "Pretražite u sigurnosnoj kopiji datoteka i mapa za vraćanje" odabrani datum i vrijeme.
Odabir datoteka i mapa za oporavak
Ako se ne sjećate točno gdje je bilo dokumenata ili mapa koje želite vratiti, kliknite "Pretraži":
- U polje za pretraživanje unesite cijelu ili djelomičnu ključnu riječ (a) i kliknite gumb "Pretraživanje".
- Ako rezultati pretraživanja sadrže element (e) koji se moraju vratiti, kliknite da biste ih odabrali ili upotrijebite gumb "Odaberite sve" da biste odabrali sve elemente na popisu. Zatim kliknite U redu da biste dodali element (e) na popis datoteka i mapa koje je potrebno obnoviti.
- U prozoru "Pregled datoteka" Pronađite i kliknite elemente koje želite vratiti i kliknite gumb "Dodaj datoteke".
Kao alternativa, ako kliknete gumb "Referentna opsesija", otvorit će se prozor "Pregled fandova ili odljeva", gdje možete dodati odabrane mape na popis obnovljenih elemenata klikom na gumb "Dodaj mapu". Kao što vidite, možete vratiti i cijeli sadržaj tvrdog diska, ako ovo nije Windows disk. Upotrijebite obnovu slike slike za obnavljanje cijele instalacije Windows 7, 8 ili 10.
Prvo otvara korijensku mapu posljednje sigurnosne kopije. Kliknite dva puta duž tvrdog diska na kojem se mapa nalazi za vraćanje.
Korisnički dokumenti, videozapisi, fotografije, glazba i drugi elementi nalaze se u mapi "Korisnici" na disku C. Pronađite mapu koja se mora vratiti, kliknite je jednom, a zatim kliknite gumb "Dodaj mapu".
Imajte na umu da možete ukloniti pojedinačne elemente s popisa pritiskom na njih, a zatim pritiskom na gumb "Izbriši". Da biste očistili cijeli popis, upotrijebite gumb "Izbriši sve". Ako je dovršen popis svih datoteka i mapa koje treba obnoviti, kliknite "Next".
Obnova datoteka i mapa na izvornom mjestu
Sljedeće pitanje: Gdje želite vratiti svoje dokumente? Ako izbrišete mape ili datoteke i želite ih vratiti u mapu u kojoj su ranije bili, ostavite na originalnom mjestu. Ako datoteke i mape s istim imenom još uvijek postoje, od vas će se pitati želite li prepisati datoteke ili mape.
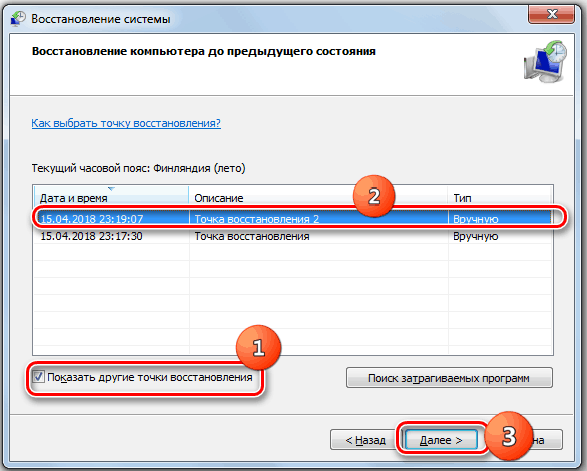
Windows7 prozor za oporavak sustava
- Kliknite "Obnovi".
- Počet će postupak oporavka. Ako datoteke s ovim imenom već postoje, otvorit će se prozor "Kopiraj datoteku".
- Ako želite prepisati postojeću datoteku s datotekom iz sigurnosne kopije, kliknite "Kopiraj i zamijeni".
- Ako želite da se sačuva postojeći dokument, kliknite "Ne kopirajte". Ako želite usporediti postojeću datoteku s datotekom iz sigurnosne kopije, kliknite "Kopiraj", ali spremite obje datoteke. Obnovljena datoteka primit će "(2)" na ime. Ako znate da želite koristiti isti odgovor za sva nadolazeća pitanja, postavite "Učinite ovo za sve sukobe" prije nego što pritisnete gumb. Budite oprezni s ovom opcijom!
- Nakon vraćanja datoteka i mapa, kliknite "Spremni".
Obnova datoteka i mapa na drugom mjestu
Ako želite usporediti datoteke i mape u sigurnosnoj kopiji s postojećim datotekama, preporučuje se da ih vratite u drugu mapu.
- Da biste to učinili, odaberite "na drugom mjestu" u odjeljku "gdje želite vratiti datoteke".
- Ako želite ponovno stvoriti cijelo stablo mapa na alternativnom mjestu, instalirajte "Obnovite datoteke u svoje originalne podmornice".
Na primjer, odabirete c: \ obnovljen kao alternativno mjesto. Ako sada vratite datoteku s testom imena.txt iz mape dokumenata, ovo će stvoriti cijelo stablo mapa, na primjer: c: \ restaurirano \ c \ users \\ dokumenti \ test.Txt. Ako ne instalirate zastavu, datoteka će biti obnovljena u C: \ restaured \ test.Txt.
- Kliknite pregled ... za odabir alternativne mape.
- U prozoru "Pregled pregleda" odaberite praznu mapu. Možete kliknuti i gumb "Stvori novu mapu" da biste je stvorili. Unesite ime za novu mapu i pritisnite tipku ENTER na tipkovnici da biste prihvatili novo ime.
- Zatim kliknite U redu da biste odabrali mapu za alternativno mjesto obnove.
- Sada kliknite "Obnovi" da biste započeli obnovu odabranih datoteka i mapa.
Nakon restauracije elemenata, kliknite "Pregled restauriranih datoteka" da biste otvorili alternativnu mapu za oporavak.
Obnova pomoću trećeg -strana
Razmotrite postupak oporavka SYSWOW64 na primjeru alata za treće mjesto veeam agensa. Ovo je rješenje za zaštitu podataka i oporavak u hitnim slučajevima za fizičke i virtualne strojeve. Veeam se može koristiti za zaštitu različitih vrsta računala i uređaja: stolna računala, prijenosna računala i tableti.
- Pokrenite majstora za oporavak.
Da biste pokrenuli majstor za oporavak datoteke, izvedite jednu od sljedećih radnji:
- Kliknite ikonu veeam agensa na traci s desnom gumbom miša i odaberite "Restore"/"Odvojene datoteke".
- Trepnite ikonu veeam agensa na zadaću ili kliknite ikonu s desnim gumbom miša i odaberite "Upravljačka ploča". Na upravljačkoj ploči kliknite ploču potrebne sigurnosne kopije. Kliknite "Vrati datoteke" na dnu prozora. Agent Veeam automatski će objaviti sadržaj sigurnosne kopije u računalnom datotečnom sustavu i otvoriti VEAM -ov preglednik za sigurnosnu kopiju.
- Dvaput kliknite ikonu veeam agensa na zadanoj traci ili odaberite ikonu s desnom gumbom miša i pritisnite "upravljačku ploču". U glavnom izborniku unesite pokazivač miša u naziv zadatka koji je stvorio sigurnosnu kopiju iz koje želite vratiti podatke i odaberite "Vrati datoteku".
- U izborniku "Start", Microsoft Windows odaberite "Svi programi"/"Veeam"/"Obnova datoteka".
- Navedite mjesto sigurnosne kopije datoteke.
U koraku "Položaj sigurnosne kopije" Master -a, naznačite gdje se nalazi sigurnosna kopija, koja se planira koristiti za obnavljanje.
Prema zadanim postavkama, veeam agent automatski pronalazi posljednju sigurnosnu kopiju na disku računala ili u uobičajenoj mrežnoj mapi, a vi odmah pređete na korak obnove. Ako Veeam iz bilo kojeg razloga ne može pronaći sigurnosnu kopiju ili želite koristiti drugu sigurnosnu kopiju za oporavak, natpišite gdje se nalazi sigurnosna kopija datoteka:
- Lokalna pohrana - odaberite ovu opciju Ako se sigurnosna kopija nalazi na računalnom disku, vanjskom disku ili preusmjeranom uređaju za pohranu koji je trenutno spojen na vaše računalo. Pritisnite gumb "Pregled" i odaberite datoteku Rezerve metapodataka (VBM).
- Mrežno spremište - odaberite ovu opciju Ako je sigurnosna kopija datoteka u zajedničkoj mrežnoj mapi, u oblaku pohrane Microsoft OneDrive, u rezervnom kopijom pohrane koju kontrolira Veeam Backup poslužitelj ili u pohranu u oblaku koju je pružio dobavljač Veeam Cloud Connect Services Services Dobavljač. U ovom će slučaju Veeam Master Media Master uključivati dodatne korake za određivanje postavki za postavke sigurnosne kopije datoteke.
- Odaberite vrstu daljinskog pohrane.
Korak "daljinsko pohranjivanje" Master -a dostupan je ako se odlučite vratiti podatke iz sigurnosne kopije, koja se nalazi na udaljenom mjestu - u zajedničkoj mrežnoj mapi, u rezervnom pohranu ili pohranu u oblaku.
- Navedite postavke daljinske pohrane.
Navedite parametre za daljinsku pohranu koja sadrži sigurnosnu kopiju datoteke iz koje planirate vratiti podatke:
- Odaberite sigurnosnu kopiju.
Na popisu sigurnosnih kopija odaberite onaj iz kojeg želite vratiti podatke. Da biste brzo pronašli potrebnu sigurnosnu kopiju, upotrijebite polje za pretraživanje na dnu prozora. Ako vraćate podatke iz sigurnosne kopije, pohranjene u rezervno skladištenje Kopiranja, Veeam Agent prikazuje samo one sigurnosne kopije koji su dostupni korisniku čiji su računovodstveni podaci naznačeni u koraku "Rezervni poslužitelj".
- Odaberite sigurnosnu kopiju.
Ako vratite podatke iz šifrirane sigurnosne kopije stvorene na drugom računalu s Veeam, morate pružiti lozinku za otključavanje šifrirane datoteke.
- Odaberite točku oporavka
Prema zadanim postavkama, Veeam Agent koristi posljednju točku oporavka. Međutim, možete odabrati bilo koju dopuštenu točku oporavka za vraćanje mapa u određenom trenutku.
- Ispunite postupak oporavka
Kliknite Spremni. Veeam će izvući sadržaj sigurnosne kopije, objaviti ga izravno u datotečnom sustavu vašeg računala i prikazati se u sigurnosnoj kopiji preglednika veeam.
- Spremite obnovljene dokumente.
Po završetku postupka oporavka, veeam agent otvara VEAM -ov preglednik sigurnosne kopije, prikazujući sadržaj datoteke sigurnosne kopije datoteke.
Sljedeće operacije možete izvesti s obnovljenim datotekama i mapama:
- Držite na njihovom originalnom mjestu.
- Držite na novom mjestu.
- Otvori u
Nakon završetka rada s datotekama i mapama, zatvorite sigurnosnu kopiju preglednika Veeam.
Kao što vidite, mapa syswow64 od kritične vrijednosti za stabilan rad cijelog sustava Windows. Ako niste sigurni u svoje sposobnosti, bolje je potražiti pomoć od profesionalaca. Ako ste se već susreli s sličnim problemom, podijelite svoje komentare u skladu s ovim člankom.
- « Radna površina nije učitana u Windows što učiniti u ovom slučaju
- Ispravljanje pogreške 0xE06D7363 Pri pokretanju softvera za igru i raznih programa »

