Windows 10 točke oporavka

- 4923
- 429
- Jacob Kassulke
Jedna od mogućnosti oporavka sustava Windows 10 je upotreba točaka oporavka sustava koja nam omogućuje otkazivanje najnovijih promjena u OS -u, uključujući datoteke sustava i registar OS -a. Pored toga možete ručno stvoriti točku oporavka s odgovarajućim postavkama parametara zaštite sustava.
Ova uputa detaljno opisuje postupak stvaranja točaka oporavka, postavki potrebnih za automatski Windows 10, kao i načine za korištenje prethodno izrađenih točaka za oporavak za promjene u pokretačima, registra i parametara sustava. Istodobno ću vam reći kako izbrisati stvorene točke oporavka. Također može biti korisno: kako vratiti pojedinačne datoteke iz točaka oporavka, što ako administrator onemogući restauraciju sustava u sustavu Windows 10, 8 i Windows 7, kako popraviti pogrešku 0x80070091 kada koristite točke oporavka u Windows 10.
Napomena: Točke oporavka sadrže samo informacije o promijenjenim sistemskim datotekama kritičnim za Windows 10 i zapise u registru, ali ne predstavljaju cjelovitu sliku sustava. Ako vas zanima stvaranje takve slike, postoji zasebna uputa o ovoj temi - kako napraviti sigurnosnu kopiju sustava Windows 10 i oporaviti se od nje.
- Postavka oporavka sustava (za stvaranje točaka oporavka)
- Kako stvoriti Windows 10 točku za oporavak
- Kako prevrnuti stražnji Windows 10 iz točke oporavka
- Kako ukloniti točke oporavka
- Video uputa
Dodatne informacije možete pronaći o mogućnostima povratka operabilnosti OS -a u članku Obnova sustava Windows 10.
Postavke obnove sustava
Prije nego što započnete, trebali biste pogledati postavke restauracije sustava Windows 10. Da biste to učinili, kliknite na "Start" s desnom gumbom miša, odaberite stavku kontekstnog izbornika "Upravljačka ploča" (Tip: Icon), a zatim "Obnova".
Kliknite točku "Postavke oporavka sustava". Drugi način da uđete u željeni prozor je pritisnuti tipke Win+R na tipkovnici i ulazak SystemPropertiesProtement zatim pritisnite Enter.
Otvorit će se prozor postavki (kartica "Zaštita sustava"). Točke oporavka stvorene su za sve diskove za koje je uključena zaštita sustava. Na primjer, ako je za zaštita od sistemskog diska C onemogućena, možete ga uključiti odabirom ovog diska i klikom na gumb "Reference".

Nakon toga odaberite "Uključite zaštitu sustava" i naznačite broj prostora koji biste željeli dodijeliti za stvaranje bodova za oporavak: što je više prostora, to se više bodova može pohraniti, a kako se prostor ispunjava, stari Točke oporavka automatski će se ukloniti.
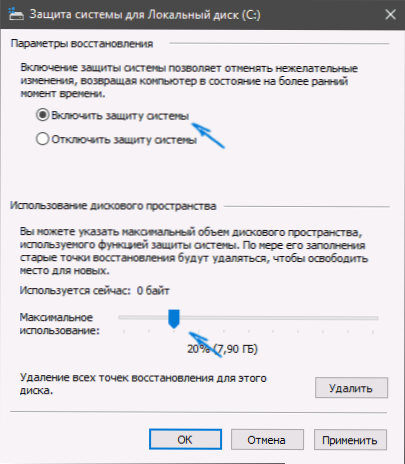
Kako stvoriti Windows 10 točku za oporavak
Da biste stvorili točku oporavka sustava na istoj kartici "Zaštita sustava" (koja se također može unijeti s desne strane kliknite na "start" - "sustav" - "Zaštita sustava") Kliknite gumb "Stvori" i Postavite ime novih točaka, nakon čega još jednom kliknite "Stvori". Nakon nekog vremena, operacija će se izvesti.
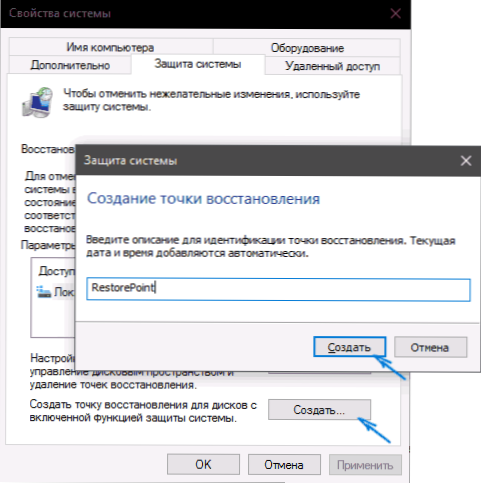
Sada računalo sadrži informacije koje će vam omogućiti da otkažete najnovije promjene u kritično važnim datotekama sustava Windows 10 ako je, nakon instaliranja programa, upravljačkih programa ili drugih Akcija OS -a, počeo pogrešno raditi.
Stvorene točke oporavka pohranjuju se u informacijskom sustavu skrivenog sustava u korijenu odgovarajućih diskova ili odjeljaka, ali nemate pristup ovoj mapi prema zadanim postavkama.
Kako prevrnuti stražnji Windows 10 do točke oporavka
A sada o korištenju bodova za oporavak. To se može učiniti na nekoliko načina - u sučelju Windows 10, pomoću dijagnostičkih alata u posebnim opcijama pokretanja, u okruženju za oporavak koji se pokreće od flash pogona (ako računalo nije učitano) i u naredbenom retku.
Najlakši način, pod uvjetom da se sustav pokrene - idite na upravljačku ploču, odaberite stavku "Obnova", a zatim kliknite "Pokretanje oporavka sustava".
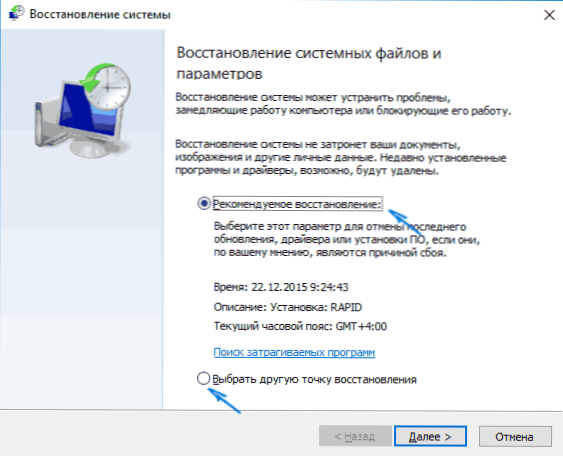
Započet će majstor za oporavak, u prvom prozoru kojem možete ponuditi da odaberete preporučenu točku oporavka (stvorenu automatski), a u drugom (ako zabilježite "odaberite drugu točku oporavka", možete odabrati jedan od ručno stvorenih ili Automatski točke oporavka. Kliknite "Spremni" i pričekajte kraj postupka obnove sustava. Nakon automatskog ponovnog pokretanja računala, bit ćete obaviješteni da je oporavak bio uspješan.
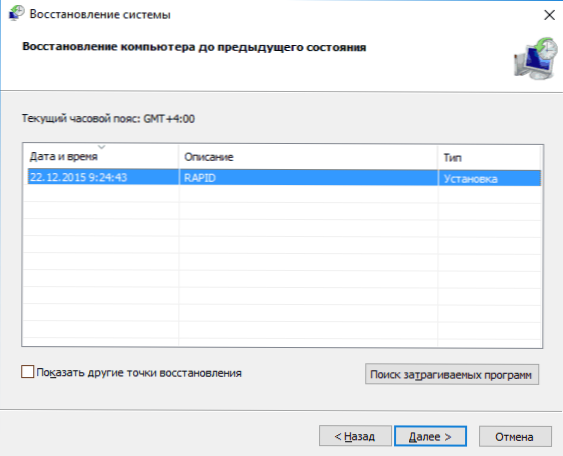
Druga metoda koristite točku oporavka - koristeći posebne opcije opterećenja, koje se mogu dobiti kroz parametre - ažuriranje i obnovu - obnova ili, čak i brže, izravno s zaključanog zaslona: pritisnite gumb "Power" udesno, a zatim,, a zatim, i tada Držeći smjenu, pritisnite "Ponovno pokretanje".
Na zaslonu posebnih opcija učitavanja odaberite "Pretraživanje i uklanjanje kvarova" - "Obnova sustava" (ili "Dijagnoza" - "Dodatni parametri" - "Obnova sustava" u ranijim verzijama sustava Windows 10), onda vi može koristiti raspoložive točke oporavka (u postupku će morati unijeti lozinku računa).
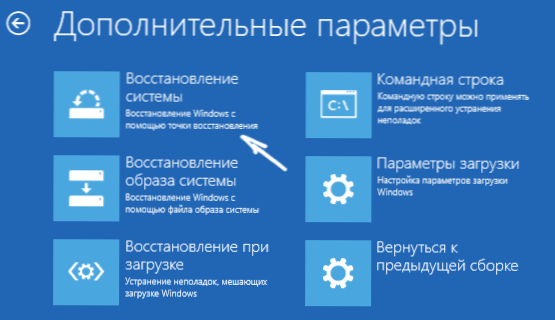
Ako se Windows 10 ne učitava, još uvijek možete koristiti točke za oporavak: za to će vam trebati flash pogon s Windows 10 (koji ćete morati napraviti na drugom računalu) ili disk za oporavak. Kada koristite flash pogon za učitavanje, bit će dovoljno za odabir "Obnova sustava" na drugom zaslonu instalacijskog programa.
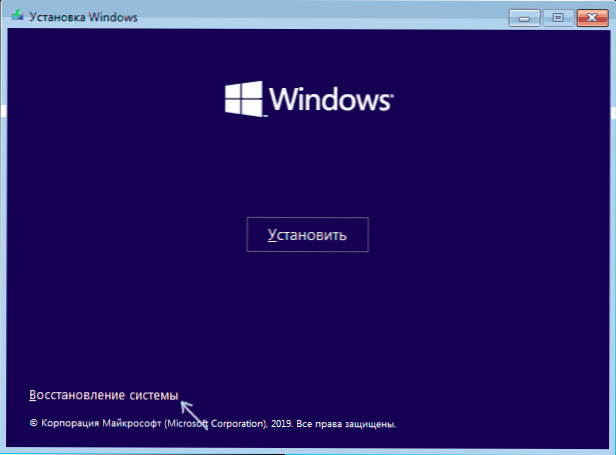
Kao rezultat toga, dobit ćete u okruženju za oporavak, kao u prethodnoj metodi i možete koristiti točke oporavka čak i na ne -prijelaznom računalu.
A drugi način je pokrenuti povratak na točku oporavka iz naredbenog retka. Može vam biti korisno ako je jedina opcija za opterećenje Windows 10 sigurna podrška naredbenog retka.

Samo unesite naredbeni redak rstrui.EXE i kliknite Enter za pokretanje glavnog za oporavak (započet će u grafičkom sučelju).
Kako ukloniti točke oporavka
Ako ste trebali ukloniti raspoložive točke oporavka, opet idite na prozor postavki "Zaštita sustava", odaberite disk, kliknite "Postavi", a zatim upotrijebite gumb "Izbriši" za ovo. U ovom će slučaju sve točke oporavka za ovaj disk biti uklonjene.
Isto se može učiniti pomoću uslužnog programa za čišćenje diska Windows 10, pritisnite Win+R da biste ga pokrenuli i unesite CleanMgr, a nakon što se uslužni program otvori, kliknite "Čiste sistemske datoteke", odaberite disk za čišćenje, a zatim idite na "Dodatno" , "Dodatno". Tamo možete ukloniti sve točke oporavka, osim najnovijeg.
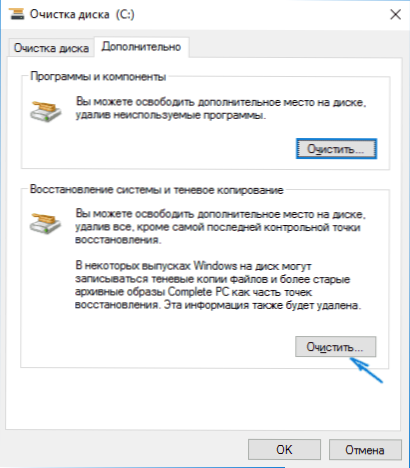
I na kraju, postoji način uklanjanja određenih točaka oporavka na računalu, to možete učiniti pomoću besplatnog programa CCleaner. U programu idite na "Alati" - "Obnova sustava" i odaberite one točke oporavka koje želite izbrisati.
Video - Stvaranje, korištenje i brisanje točaka za oporavak Windows 10
I, u zaključku, video upute, ako nakon gledanja imate pitanja, rado ću im odgovoriti u komentare.
Ako ste zainteresirani za napredniju sigurnosnu kopiju, možda biste trebali pobliže pogledati sredstva za treće strane za ovo, na primjer, Veeam Agent za Microsoft Windows Free Free.
- « Usmjeravanje pažnje - Kako onemogućiti stalne obavijesti u sustavu Windows 10
- Kako promijeniti javnu mrežu u privatno u sustavu Windows 10 (i obrnuto) »

