Inhibira video na mreži u pregledniku - što učiniti?
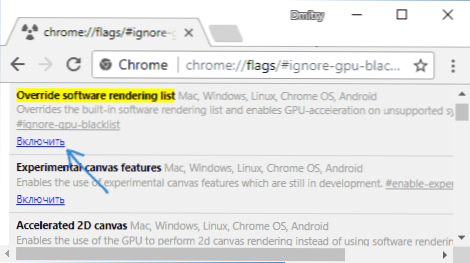
- 3220
- 188
- Horace Hoeger
Jedan od širokih problema prilikom gledanja internetskih videozapisa - usporava se u određenom pregledniku, a ponekad i u svim preglednicima. Problem se može manifestirati na različite načine: ponekad su svi videozapisi inhibirani, ponekad samo na određenom mjestu, na primjer, na YouTubeu, ponekad samo u načinu cijelog zaslona.
U ovoj uputi, detaljno o mogućim razlozima zbog kojih se video usporava u preglednicima Google Chrome, pregledniku Yandex, Microsoft Edge i IE ili Mozilla Firefox.
NAPOMENA: Ako se video inhibira u pregledniku izražava u činjenici da se zaustavlja, neko vrijeme opterećenja (često se mogu vidjeti u statusnoj liniji), tada se reproducira učitani fragment (bez kočnica) i ponovno zaustavlja - slučaj je Najvjerojatnije u internetskoj brzini (također se događa da je bujica bujica bujica jednostavno uključena, ažuriranja sustava Windows ili drugi uređaj spojeni na vaš usmjerivač aktivno se učitavaju, aktivno nešto prenosi). Cm. Također: kako saznati brzinu interneta.
Vozači video kartice
Ako je problem s inhibicijskim videozapisom nastao nakon nedavnog ponovnog instalacije Windows (ili, na primjer, nakon „velikog ažuriranja“ sustava Windows 10, koji je u osnovi ponovno instaliranje) i niste ručno instalirali upravljačke programe video kartice (t.e. Sustav ih je sami instalirao, ili ste koristili vozač -pack), to jest značajna vjerojatnost da je uzrok videozapisa u pregledniku upravo pokretači video kartice.
U ovoj situaciji preporučujem ručno prijenos vozača video kartica s relevantnih službenih web stranica proizvođača: NVIDIA, AMD ili Intel i instalirati ih, otprilike kao što je opisano u ovom članku: Kako instalirati upravljačke programe video kartice (uputa nije nova, ali Esencija se nije promijenila) ili u ovome: Kako je: kako instalirati upravljačke programe NVIDIA u Windows 10.
Napomena: Neki korisnici odlaze na upravitelj uređaja, pritisnite vrpcu miša na video kartici i odaberite stavku kontekstnog izbornika "UPDATE UPDATE", vidi poruku da nije bilo upravljačkih programa i smirivanje i smirivanje i smirivanje dolje. U stvari, takva poruka samo kaže da u centru ažuriranja Windows -a nema više novih pokretača, ali s velikom vjerojatnošću proizvođač ih ima.
Hardversko ubrzanje videa u pregledniku
Drugi razlog zbog kojeg se video usporava u pregledniku može se isključiti, a ponekad uključiti (ako radite za rad video kartice ili na nekim starim video karticama), videozapis o hardverskom ubrzanju.
Možete pokušati provjeriti je li uključen, ako je tako - isključite, ako ne - uključite se, ponovno pokrenite preglednik i provjerite je li problem sačuvan.
U Google Chromeu, prije isključivanja hardverskog ubrzanja, pokušajte ovu opciju: Unesite u adresnu traku Chrome: // Flags/#ignore-gpu-blackList Kliknite "Uključi" i ponovno pokrenite preglednik.
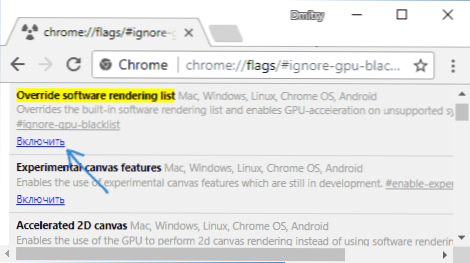
Ako ovo ne pomogne i video će se i dalje igrati s zaostajanjima, isprobajte akcije s hardverskim ubrzanjem.
Za isključivanje ili uključivanje hardverskog ubrzanja u pregledniku Google Chrome:
- Unesite adresnu liniju Chrome: // Flags/#Disable-CcelAterated-Video-Dicodeod I u točki koja se otvara, kliknite "Onemogući" ili "Uključi".
- Idite na postavke, otvorite "Dodatne postavke" i u odjeljku "System" prebacite točku "Koristite hardversko ubrzanje".
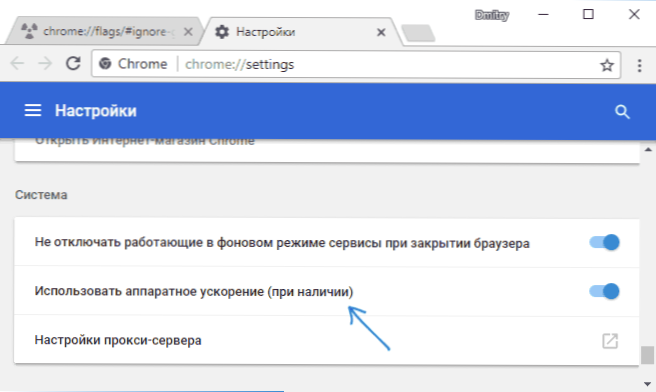
U pregledniku Yandex trebali biste isprobati sve iste radnje, ali prilikom unošenja adrese u adresnu liniju Chrome: // Koristiti Preglednik: //
Da biste onemogućili ubrzanje hardvera u Internet Exploreru i Microsoft Edgeu, upotrijebite sljedeće korake:
- Pritisnite tipke Win+R, unesite Inetcpl.Cpl I kliknite Enter.
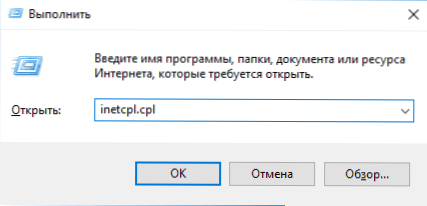
- U prozoru koji se otvara, na kartici "Dodatno", u odjeljku "Ubrzanje grafike", promijenite stavku "Upotrijebite crtež softvera umjesto grafičkog procesora" i primijenite postavke.
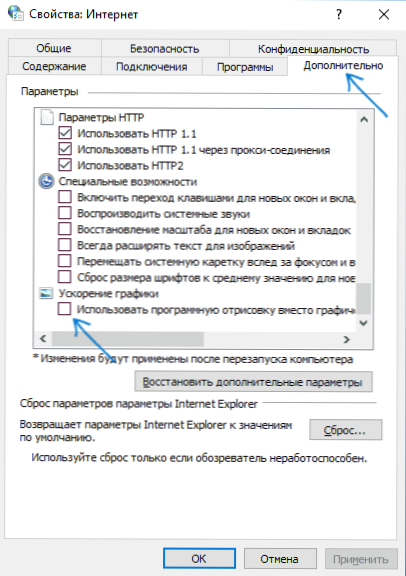
- Ne zaboravite ponovo pokrenuti preglednik ako je potrebno.
Pročitajte više o temi prva dva preglednika: Kako onemogućiti hardversko ubrzanje video i bljeskalice u pregledniku Google Chrome i Yandex (isključivanje ili uključivanje ubrzanja u Flashu može biti korisno ako je samo video reproduciran putem Flash Player -a).
U pregledniku Mozilla Firefox, isključivanje hardverskog ubrzanja izvršeno je u Postavkama - Općenito - performanse.
Ograničenja hardvera na računalu, prijenosnom računalu ili problemima s njim
U nekim slučajevima, na najnovijim prijenosnim računalima, inhibitorni videozapis može se uzrokovati činjenicom da se procesor ili video kartica ne mogu nositi s videozapisom u odabranoj rezoluciji, na primjer, u punom HD -u. U ovom slučaju prvo možete provjeriti kako video funkcionira u nižoj rezoluciji.
Pored ograničenja hardvera, može postojati i druga, što uzrokuje probleme s reprodukcijom videozapisa, razlozi:
- Visoko opterećenje procesora uzrokovano pozadinskim zadacima (može se promatrati u dispečeru zadataka), ponekad s virusima.
- Vrlo mala količina prostora na tvrdom disku sustava, problemi s tvrdim diskom, onemogućena crpna datoteka istovremeno, mala količina RAM -a.
Dodatni načini popravljanja situacije kada se internetski video uspori
U slučaju da nijedna od gore opisanih metoda nije pomogla u ispravljanju situacije, možete isprobati sljedeće metode:
- Privremeno isključite antivirus (ako je instalirana treća strana, a ne koristi se ugrađeni Windows Defender), ponovno pokrenite preglednik.
- Pokušajte isključiti sva proširenja u pregledniku (čak i one u koje vjerujete 100 posto). Posebno često uzrok inhibicijskog videa može biti VPN proširenja i razni anonimizatori, ali ne samo.
- Ako usporite video samo na YouTubeu, provjerite je li problem spreman ako izađete s računa (ili pokrenete preglednik u načinu inkognito).
- Ako se video usporava na samo jednoj web stranici, onda je vjerojatno da je problem sa samog web mjesta, a ne vi.
Nadam se da je jedan od načina pomogao u rješavanju problema. Ako ne, pokušajte u komentarima opisati simptome problema (i, možda, otkrivene obrasce) i već korištene metode, možda bih mogao pomoći.
- « Kakav postupak dllHost.Exe com surogat zašto učitava procesor ili uzrokuje pogreške
- Izgrađene -u programima Windows System, o kojima je korisno znati »

