TP-LINK TL-WN722N DIRANS, postavke, Wi-Fi pristupna točka

- 3363
- 536
- Johnny Ankunding
TP-LINK TL-WN722N: DITER, postavljanje, pristupna točka Wi-Fi
Ova je stranica potpuno posvećena Wi-Fi-u adapteru TP-Link Tl-wn722n. Vrlo popularan model koji je dugo uspješno prodan. Izvrsni adapter za povezivanje stacionarnih računala ili prijenosnih računala na Wi-Fi mrežu. Postoji vanjska antena koja je nesumnjivo veliki plus. Zahvaljujući njoj, adapter bolje hvata Wi-Fi signal. Također iz Plussa, istaknuo bih jednostavnu postavku. Nema problema s vozačima (dobro, gotovo ne). Kontinuirano djeluje i u sustavu Windows 10, Windows 8, Windows 7 i u Windows XP. Postoje problemi kada računalo ne vidi adapter, ili TL-WN722N ne vidi Wi-Fi mrežu. Ali to se u pravilu lako riješi i obično se događa zbog postavki operativnog sustava. Pa, ili po krivici i neiskustvu samog korisnika. Razmotrit ćemo najpopularnije probleme u ovom članku.

U vrijeme pisanja ovog članka koristio sam Wi-Fi Wi-Fi adapter TP-Link TL-WN722N V 1.0. Imam laptop, nekada sam se povezivao kroz ugrađeni Wi-Fi modul. Ali morao sam pomaknuti laptop i staviti ga na policu ispod stola. I Wi-Fi je počeo uhvatiti vrlo loše (1-2 divizije). Morao sam povezati ovaj adapter kroz mali USB produžni kabel. U sustavu Windows 10, nisam ništa postavio, samo sam ga spojio i sam sustav instalirao upravljačke programe. Istina, u dispečeru uređaja prikazuje se za mene kao "Atheros AR9271 adapter bežične mreže". Ali sve dobro funkcionira.
Postoje dvije hardverske verzije adaptera TP-Link TL-WN722N (na službenoj web stranici postoji V3, ali na Mac-u postoji samo vozač, u vrijeme pisanja ovog članka). Hardverska verzija V1 djeluje na čipsetu Atheros AR9271, a V2 na Realtek RTL8188EUS. Na službenoj web stranici nalaze se vozači i ispod sustava Windows i ispod Maca i Linuxa. Neće opisati karakteristike, mogu se pregledati na bilo kojem mjestu. Wi-Fi mreža brzina do 150 mbit/s.
Još jedna važna točka. Kroz TL-WN722N adapter ne možete se povezati samo s bežičnim mrežama, već i distribuirati internet putem Wi-Fi mreže. Može raditi kao točka pristupa (softap). Distribuciju možete konfigurirati i po sustavu Windows i putem vlasničkog uslužnog programa. O tome ću detaljnije napisati u nastavku i dat ću potrebne veze.
Instalacija upravljačkog programa na TP-Link TL-wn722n
Čitav postupak postavljanja gotovo bilo kojeg Wi-Fi adaptera smanjen je na instaliranje upravljačkih programa. Naravno, prvo morate spojiti sam adapter s računalom ili laptop.

Samo ga spojite na USB priključak.
Savjet: Ako imate Windows 10, ne žurite s instaliranjem vozača s diska ili sa stranice. Najvjerojatnije će sam sustav odabrati i instalirati upravljački program. Bit će poruka da je uređaj instaliran ili ne. A sam adapter trebao bi se pojaviti u upravitelju uređaja. Pa, ikona Wi-Fi veze na ploči obavijesti. Ako Windows 10 ne može instalirati sam adapter ili će raditi loše (isključeno, mala brzina, ping), tada već instalirajte upravljački program s diska ili web stranice TP-Link.Za drugu verziju hardvera (VER. 2) Postoji upravljački program za sve verzije sustava Windows, uključujući Windows 10. Za prvu verziju hardvera (VER. 1) Vozači za TL-WN722N za Windows 10, br. Ali, kao što sam već napisao gore, sve je radilo automatski za mene. Oni također pišu na Internetu da su vozači iz Windows 8 prikladni.1, ili s diska.
Savjet: Da biste saznali hardversku verziju vašeg adaptera, pogledajte naljepnicu na samom adapteru.
Ako verzija hardvera nije naznačena tamo, ovo je V1.
Komplet uključuje disk s vozačima i uslužnom programom. Sve možete instalirati odatle. Samo započnite disk i slijedite upute.
Savjet: U pravilu se s diska instalira uslužni program za kontrolu adaptera. Može se preuzeti i sa službene stranice. Nema posebne potrebe za ovom uslužnom programom. Zato vam savjetujem da ga ne instalirate. Tijekom instalacije s diska možete otkazati instalaciju uslužnog programa.Za preuzimanje upravljačkog programa slijedite vezu http: // www.TP-LINKRU.Com/download/tl-wn722n_v1.Html, odaberite Vaša hardverska verzija, Idemo na karticu upravljačkog programa i prenesemo prvu Windows datoteku na popisu.
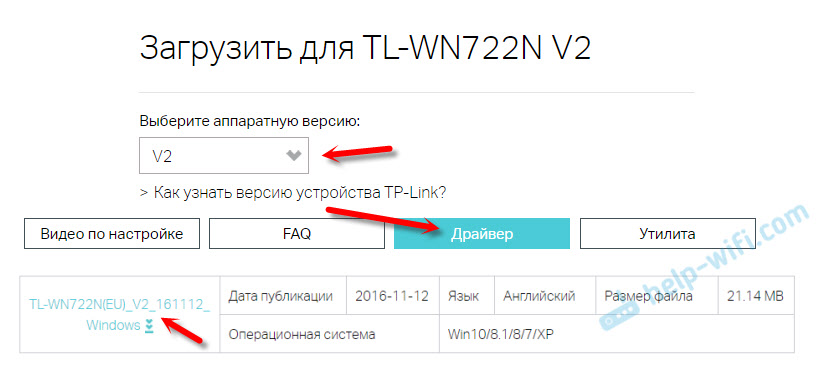
Montaža:
- Za verziju hardvera V2, vozač ide u obrazac .Exe datoteka. Samo pokrenite datoteku za postavljanje.Exe i instalirati.
- Za V1, arhiva sadrži datoteke s datotekama za različite verzije sustava Windows. U ovom slučaju, na kartici "Mrežni adapteri" trebate ići na Discatcher uređaja, kliknite adapter s desnom gumbom i odaberite "Ažuriraj upravljački program".
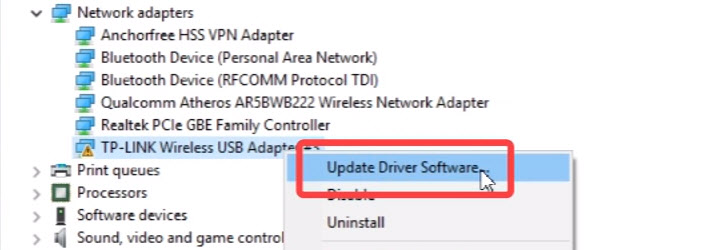 Zatim odaberite stavku "Pronađite upravljačke programe na ovom računalu".
Zatim odaberite stavku "Pronađite upravljačke programe na ovom računalu". Navodimo mapu s upravljačem za našu verziju sustava Windows i kliknite "Next".
Navodimo mapu s upravljačem za našu verziju sustava Windows i kliknite "Next".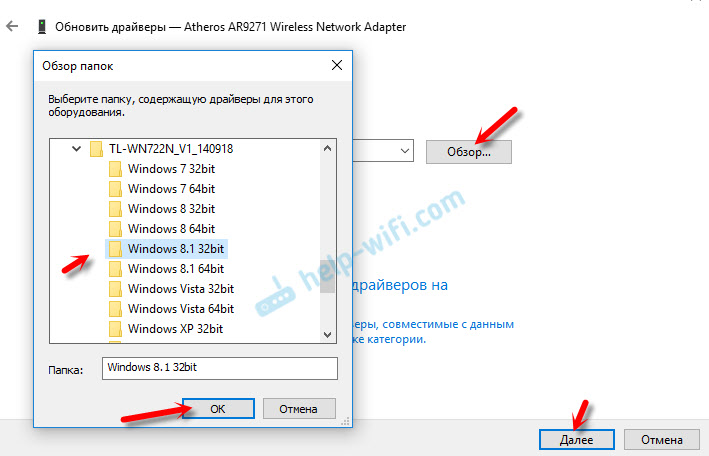 Sve bi trebalo biti instalirano, a TP-Link TL-wn722n počet će raditi.
Sve bi trebalo biti instalirano, a TP-Link TL-wn722n počet će raditi.
Windows 10 i adapter verzije hardvera v1
Ako sve nije automatski instalirano, tada možete pokušati instalirati upravljački program s diska ili iz sustava Windows 8.1. Kao ovo:
- Preuzmite arhivu s upravljačkim programima za verziju v1.
- Napravite mape iz arhive.
- Idite u mapu Windows 8.1 64bit "(ili 32bit), pritisnite desni gumb na datoteci athuwbx.Inf i odaberite "Install".
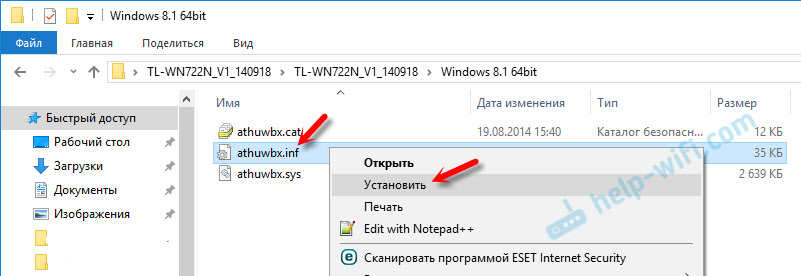 Možda ćete nakon toga morati ponovno pokrenuti računalo.
Možda ćete nakon toga morati ponovno pokrenuti računalo.
Ili upotrijebite gore opisanu metodu.
Mogući problemi i rješenja
Razmotrite najpopularnije probleme s kojima se korisnici najčešće suočavaju.
- Računalo ne vidi TP-Link TL-wn722n. Ako ste adapter spojili na USB priključak računala, a Wi-Fi se nije pojavio, najvjerojatnije ćete samo trebati instalirati upravljačke programe. O tome sam pisao gore. Idite na upravitelja uređaja i provjerite. Ako računalo uopće ne reagira na vezu adaptera, ništa se ne pojavljuje u upravitelju uređaja, a zatim ga pokušajte povezati s drugim USB priključkom. Ne koristite USB produžni kabel. Provjerite drugo računalo ili laptop.
- Ako TL-wn722n ne vidi Wi-Fi mrežu. Nema dostupnih veza. Najpopularniji problem. Čini se da sve djeluje, ali popis bežičnih mreža nije prikazan za povezivanje. Ali drugi uređaji vide dostupne mreže. Najčešće je to zbog nepovezane usluge automatske izgradnje u sustavu Windows. Morate provjeriti, a ako je isključen, započnite ga.
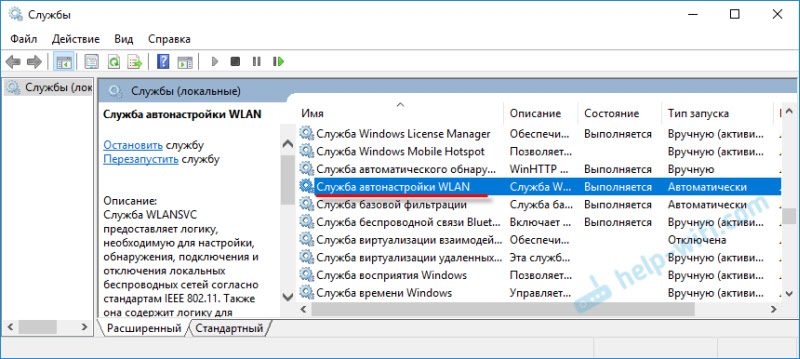 Članak WLAN Service Auto Building. Što je to i kako uvrstiti u prozor, o tome sam detaljnije napisao. Također provjerite je li na mjestu gdje je instaliran adapter bežični signal. Provjerite je li antena dobro sjebana.
Članak WLAN Service Auto Building. Što je to i kako uvrstiti u prozor, o tome sam detaljnije napisao. Također provjerite je li na mjestu gdje je instaliran adapter bežični signal. Provjerite je li antena dobro sjebana. - Mala brzina, prekid veze. Prije svega, zabranite isključenje Wi-Fi adaptera za uštedu energije. Kako to učiniti - napisao ovdje. Ponovno instalirajte vozača. Pokušajte instalirati s diska. Ako imate Windows 10, pokušajte rješenja iz članka: Wi-Fi je isključen u sustavu Windows 10.
Ako ste suočeni s nekim drugim problemima, pišite o njima u komentarima. Pogotovo ako znate rješenja 🙂
Tl-wn722n kao pristupna točka (distribuirati wi-fi)
Kroz TP-Link TL-WN722N adapter možete distribuirati Wi-Fi s računala pružajući opći pristup internetu za druge. Možete konfigurirati pristupnu točku putem vlasničkog uslužnog TP-Linka. Dovoljno je omogućiti način "Softap" i postaviti potrebne parametre (naziv mreže, lozinka).
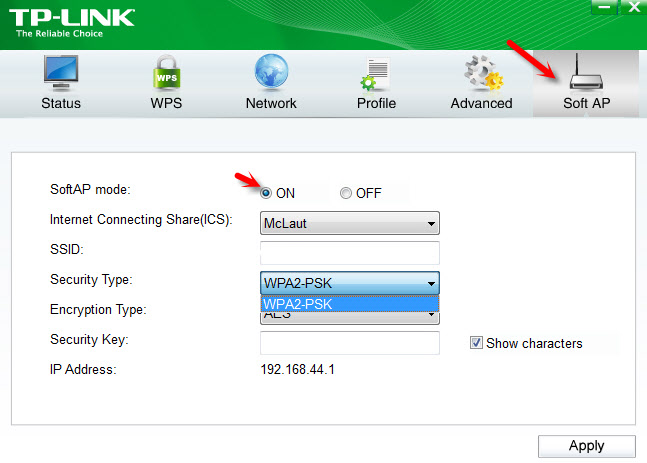
Ali preporučujem postavljanje distribucije Wi-Fi-a po Windows prema mojim uputama. Možete koristiti ovo vodstvo: Kako distribuirati Internet putem Wi-Fi adaptera na računalu s Windows 10.
Ili detaljnije upute:
- Postavljanje pristupne točke u sustavu Windows 7.
- Distribuiramo Wi-Fi u Windows 10.
- Postavljanje softvera u sustavu Windows 10 putem mobilne vruće točke.
Sve je detaljno opisano i detaljno prikazano. Uspjet ćeš!
Sva pitanja, dodaci, komentari, "hvala", ostavljaju u komentarima. Prenijeti novac na karticu 🙂 Sve najbolje!
- « Nije moguće uspostaviti vezu s web mjestom. Web stranice se ne otvaraju u Yandexu.Preglednik
- Usmjerivač koji prima wi-fi i kotrlja se kroz LAN kabel i Wi-Fi »

