Ubuntu formatiranje flash pogona

- 4382
- 53
- Ms. Lonnie Dietrich
Linux operativni sustav omogućuje vam implementaciju mnogih mogućnosti upravljanja informacijama. To se također odnosi na vanjske skladišta podataka, poput flash memorije. Nosače možete voziti i putem grafičkog sučelja i pomoću naredbenog retka.

Ubuntu funkcionalnost može oblikovati pogon.
Pravilno oblikovanje flash pogona u Ubuntu
Pretpostavimo da ako trebate formatirati flash pogon, Ubuntu vam omogućuje da to učinite brzo, dok postavljate sve potrebne postavke. Prvo ćemo razmotriti upravljanje memorijom koristeći programe u GUI -u, tek tada ćemo preći na više profesionalnih načina kako bismo napravili potrebne.
Koristeći GParted
Potrebni i koristan korisni GParted izostaje u standardnoj opskrbi Ubuntu. Stoga ga prvo trebate instalirati. Srećom, u skladištu se može lako pronaći u skladištu.
Otvorite terminal kombinacijom tipki "ctrl+alt+t".
Unesite naredbu:
Sudo apt-get instalirati gParted
Potvrdite prava supersile unosa standardne lozinke.

Pričekajte kraj instalacije.
Sada, da biste formatirali flash pogon do Ubuntu, idite na program i unesite standardnu lozinku.
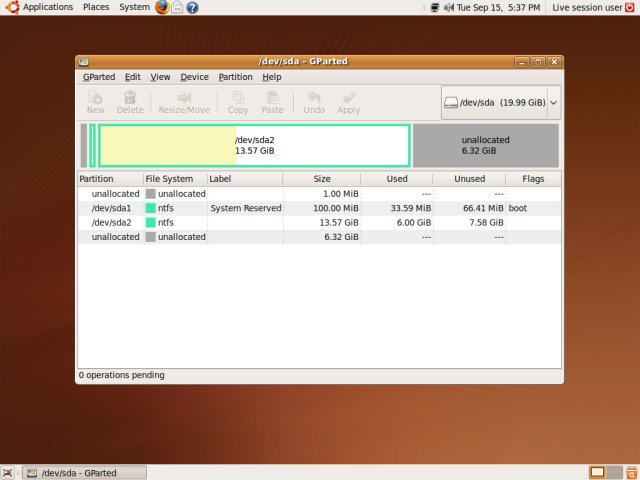
Vidjet ćete strukturu glavnih i logičnih diskova u glavnom prozoru GParted. Ako niste sigurni gdje je točno flash pogon, usporedite akumulatore u glasnoći.
VAŽNO. Budite vrlo oprezni pri odabiru medija. Ponovno provjerite izbor nekoliko puta. Pogreška vas može koštati sve informacije na računalu!Ne možete, najvjerojatnije, ne možete odmah započeti oblikovanje - USB pogon je montiran u datotečni sustav. Ključna ikona na popisu njegovih svojstava može razgovarati o ovome. Nazovite kontekstni izbornik pogona s desnom tipkom miša, a zatim kliknite "daljinski".
Da biste nastavili oblikovanje flash pogona, u kontekstnom izborniku odaberite "Format u ...". U izborniku Drop -down odredite željeni format. Ako vam treba rad nosača s Windowsom, bolje je odlučiti se za FAT32 (za datoteke manje od 4 GB) ili NTFS.
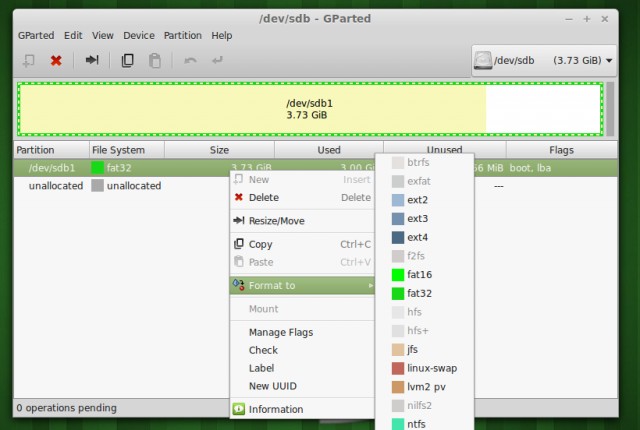
Potvrdite radnje klikom na kvačicu na GPARTED alatnoj traci. Ako program prikazuje poruku o brisanju datoteka, provjerite da li formatirani nosač ne sadrži potrebne podatke. Nakon toga možete nastaviti s postupkom.
Stoga smo smislili kako samo formatirati USB flash pogon pomoću GParted in ubuntu.
Korištenje naredbenog retka
Primjena terminala za rad s vanjskom memorijom nije baš teško. Ali prvo morate odrediti kako prepoznati pogon u svom operativnom sustavu. Ako uz pomoć pokazatelja volumena to možete učiniti "po oku", ovdje će ova metoda biti nezgodna. Činjenica je da su u Linuxu Ubunta svi nosači podataka definirani kao datoteke u određenom katalogu.
Izvršite upute na naredbenom retku (terminal):
$ Sudo fdisk -l
Ona će sada prikazati sve pogone koje sustav "vidi". Sada možete lako pronaći svoj USB flash pogon prema glasnoći ili drugim parametrima.
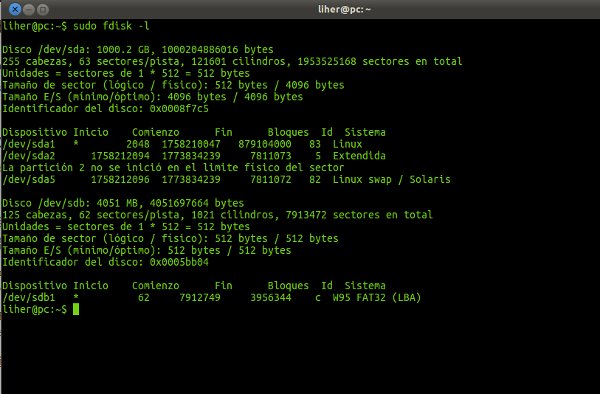
A ovaj uslužni program omogućit će vam da saznate ime i ostale podatke USB flash pogona u sustavu:
$ df
Sada ćemo napraviti četkanje:
$ Sudo umunt katalog_
Ovdje samo trebate zamijeniti katalog koji odgovara vanjskom nosaču podataka.
Prerano je formirati flash pogon u Ubuntu. Prvo to trebate uspjeti. Ovaj tim služi kao ovaj cilj:
$ Sudo umunt katalog
To je sve, možete započeti. Koristimo uslužni program MKFS.
$ Sudo mkfs -t file_system label_segrade katalog
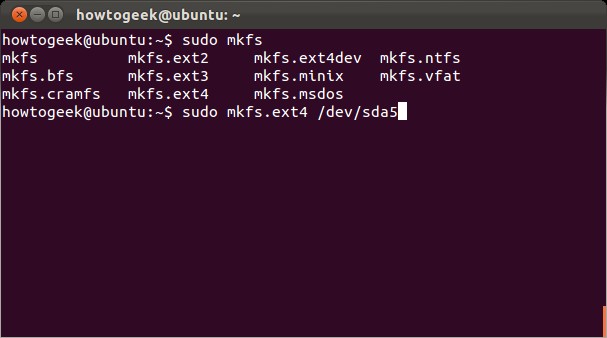
Ako želite da se nosač podataka podržava u Windows -u, odaberite VFAT datotečni sustav. Oznaka odjeljka postavljena je pomoću naredbe:
-L Naziv
Preporučljivo je predstaviti ime na engleskom jeziku.
Nakon završetka postupka, vaš će flash pogon biti potpuno spreman za uporabu.
Zaključak
U ovom smo članku detaljno rekli kako formatirati flash pogon u Ubuntu. Ove dvije metode ne zahtijevaju jedinstvenost - imate bolje razumijevanje Linuxa, možete primijeniti svoje tehnike. Uvijek budite oprezni pri radu s elementima datotečnog sustava!
Potražite korisne informacije iz svijeta računalnog softvera i "željezo" na drugim stranicama naše web stranice. Nadamo se da ste imali vremena s korist i interes!

