Račun za goste u sustavu Windows 10

- 1782
- 437
- Alan Lueilwitz
Gostujući račun u sustavu Windows omogućuje vam pružanje privremenog pristupa računalu korisnicima bez mogućnosti instaliranja i brisanja programa za njih, mijenjati postavke, instalirati opremu i otvoriti aplikacije iz Windows 10 trgovine. Također, s pristupom gostu, korisnik neće moći pregledati datoteke i mape smještene u korisničkim mapama (dokumenti, slike, glazba, preuzimanje, radna površina) drugih korisnika ili izbrisati datoteke iz mapa Windows System i programskih datoteka mapa.
U ovim su uputama opisana dva jednostavna načina uključivanja gosta u Windows 10, korak po korak, uzimajući u obzir činjenicu da je nedavno ugrađeni korisnički "gost" u sustavu Windows 10 prestao raditi (počevši od montaže 10159).
Napomena: Da biste ograničili jedinu aplikaciju, upotrijebite način rada Windows 10 kiosk.
Korisnik je uključen na Windows 10 gost pomoću naredbenog retka
Kao što je gore spomenuto, neaktivni račun "gost" prisutan je u sustavu Windows 10, ali ne radi kao što je to bio slučaj u prethodnim verzijama sustava.
Može se uključiti na nekoliko načina, poput Gpedita.MSC, "lokalni korisnici i grupe" ili tim Neto korisnički gost /aktivan: Da - U isto vrijeme, neće se pojaviti na ulaznom zaslonu sustava, već će biti prisutan u prebacivanju korisnika izbornika pokretanja drugih korisnika (bez mogućnosti unosa gosta, kada pokušavate to učiniti, vratit ćete se na to zaslon ulaz u sustav).

Ipak, lokalna grupa "gosti" sačuvana je u sustavu Windows 10 i radi na takav način da uključi račun s pristupom gostu (iako neće uspjeti nazvati je "gost", jer je ovo ime zauzeto za Spomenuto ugrađeni -na računu), trebat će vam stvoriti novog korisnika i dodati ga u grupu gostiju.
Najlakši način za to je korištenje naredbenog retka. Koraci za uključivanje unosa izgledat će ovako:
- Pokrenite naredbeni redak u ime administratora (vidi. Kako pokrenuti naredbeni redak u ime administratora) i upotrijebiti sljedeće naredbe redom, pritiskom na svaki od njih.
- Neto korisničko ime The_Palizer /Dodaj (IDIDO Korisničko ime - Bilo što osim "gosta" koji ćete koristiti za pristup gostima, na mojoj snimci zaslona - "gost").
- Neto ime korisnika lokalne grupe (Izbrišemo novostvoreni račun od lokalne grupe "Korisnici". Ako u početku imate verziju Windows 10 na engleskom jeziku, onda umjesto korisnika pišemo Korisnici).
- Neto lokalna grupa gostina name_polizer /add (Dodajte korisnika u grupu "gosti". Za verziju koja govori engleski jezik pišemo Gosti).
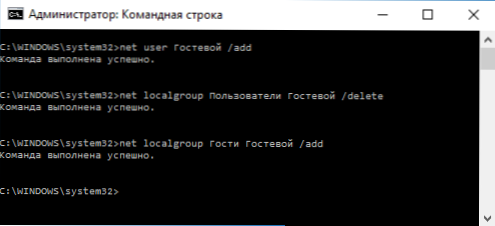
Spremni, stvorit će se račun gosta (ili bolje rečeno - prava gostiju koja ste stvorili) i možete unijeti Windows 10 ispod njega (na prvom ulazu u sustav, korisnički parametri bit će podešeni već neko vrijeme).
Kako dodati račun gosta "lokalnim korisnicima i grupama"
Drugi način stvaranja korisnika i omogućavanje pristupa gostu za njega, pogodan samo za Windows 10 profesionalne i korporativne verzije - upotrebu lokalnih korisnika i grupnih alata.
- Pritisnite tipke Win+R na tipkovnici, unesite Lusrmgr.MSC Kako bi otvorili "lokalne korisnike i grupe".
- Odaberite mapu "Korisnici", kliknite gumb desnog mišljenja na popisu korisnika i odaberite stavku "Novog korisnika" (ili upotrijebite sličnu stavku na ploči "Dodatne radnje" s desne strane).
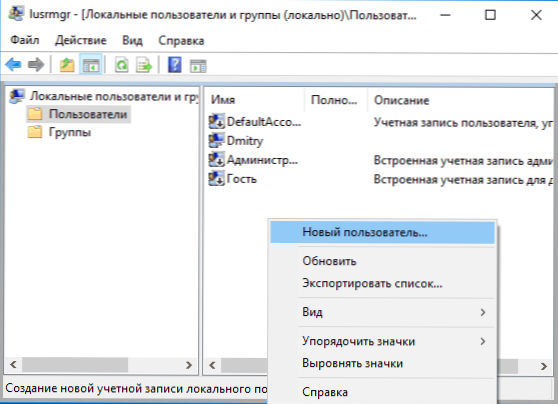
- Navedite ime korisnika s pristupom gostu (ali ne i "gost"), nije potrebno popuniti ostatak polja, kliknite gumb "Stvori", a zatim "Zatvori".
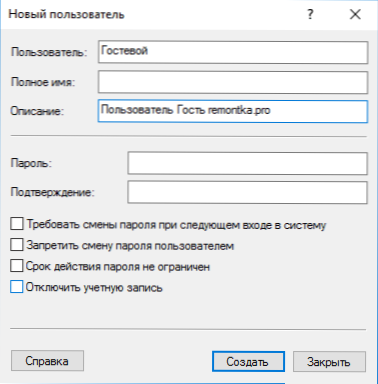
- Na popisu korisnika kliknite na novoizrađeni korisnik i u prozoru koji se otvara, odaberite karticu "Članstvo u grupama".
- Odaberite na popisu grupa "korisnika" i kliknite "Izbriši".
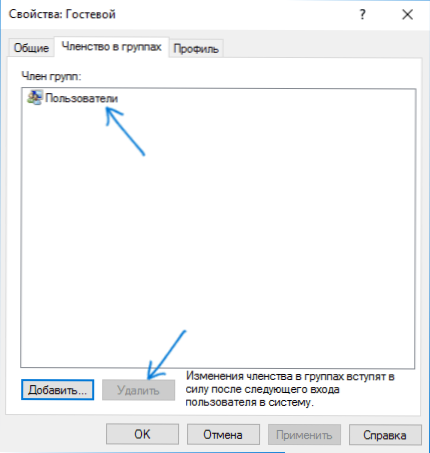
- Kliknite gumb "Dodaj", a zatim u "Odaberite imena odabranih objekata" u polju (ili goste za verzije engleskog jezika u sustavu Windows 10). Kliknite U redu.
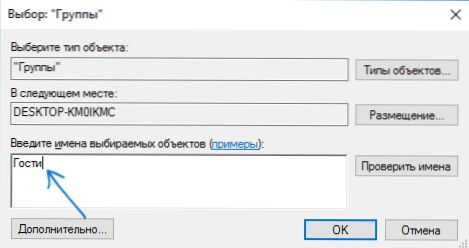
Potrebni koraci završeni su na ovome - možete zatvoriti "lokalne korisnike i grupe" i unijeti račun gosta. Na prvom ulazu postavljanje parametara za novog korisnika trebat će neko vrijeme neko vrijeme.
dodatne informacije
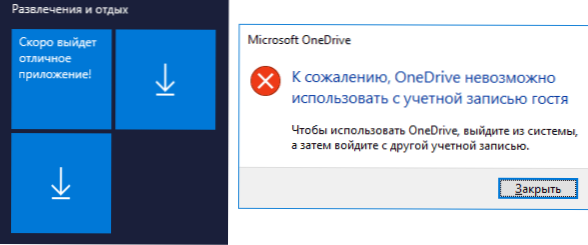
Nakon ulaska na račun gosta, možete primijetiti dvije nijanse:
- S vremena na vrijeme u nastajanju poruka koja se OneDrive ne može koristiti s računom gosta. Rješenje je ukloniti OneDrive iz automatskog učitavanja ovog korisnika: desnom tipkom miša kliknite ikonu "Cloud" na zadaćama - Parametri - kartica "Parametri", uklonite oznaku automatskog pokretanja na ulazu u Windows. Također može dobro doći: kako onemogućiti ili izbrisati OneDrive u Windows 10.
- Pločice u izborniku Start izgledat će kao "Strelice dolje", ponekad mijenjajući natpis: "Uskoro će izaći izvrsna aplikacija". To je zbog nemogućnosti instaliranja aplikacija iz trgovine "Pod gostom". Rješenje: Desnom tipkom miša kliknite svaku takvu pločicu - da biste odvrnili s početnog zaslona. Kao rezultat izbornika Start, može se činiti previše praznim, ali to možete ispraviti promjenom njegove veličine (rubovi izbornika Start omogućuju vam promjenu njegove veličine).
To je sve, nadam se da su informacije bile dovoljne. Ako postoje dodatna pitanja - možete ih postaviti u nastavku u komentarima, pokušat ću odgovoriti. Također, u smislu prava korisnika koji ograničavaju prava roditeljske kontrole sustava Windows 10, članak može biti koristan.
- « Formatiranje flash pogona na niskoj razini
- Combplayer - Besplatni program za pregled TV -a na mreži »

