Uklanjanje privremenih datoteka u sustavu Windows

- 4215
- 103
- Mr. Philip Bayer
Tijekom svog rada mnogi programi stvaraju privremene datoteke koje su pohranjene u posebnim mapama. S raznim kvarovima i pogreškama, neke se aplikacije ne upuštaju u "smeće" u obliku ovih privremenih datoteka. Oni također mogu ostati ako je prijava netočna. U ovom ćemo članku pronaći potrebne mape i smisliti kako izbrisati privremene datoteke u sustavu Windows. Naučit ćemo kako očistiti na dva načina: neovisno (ručno) i koristeći ugrađene funkcije Windows.

Privremena pohrana datoteka potrebna je praksa u bilo kojem prozoru, ali morate redovito izbrisati ove datoteke, u protivnom postoji velika vjerojatnost začepljenja vašeg tvrdog diska, ovaj je problem posebno važan za vlasnike tvrdih diskova s malim rezervama memorije. Postoje slučajevi kada korisnici akumuliraju 50, 70 ili više gigabajta privremenih datoteka, možda ste jedan od tih korisnika.
Ručni način čišćenja željenih mapa
Prije svega, zanimaju nas dvije istoimene mape "temp", koje su u različitim katalozima i mogu se doći na različite načine. Ići!
C:/Windows/Temp
Dakle, gdje se pohranjuju privremene datoteke u sustavu Windows 7? Ne bismo trebali imati posebnih problema s prvom mapom, otvorimo "moje računalo" ("ovo računalo" za izbrisu privremene datoteke Windows 10), idemo na sistemski disk, obično je ovo disk (C :). Otvorite "Windows" i potražite "Temp". Prije uklanjanja sadržaja, možete provjeriti koliko ste smeća ovdje akumulirali. Kliknite desni gumb na mapi i odaberite stavku "Svojstva", u jednoj od točaka glasnoća sadržaja bit će naznačena. Iznenađeni smo Zaintom ako postoji i izbrišemo sve što je unutra. Neke datoteke neće htjeti izbrisati jer se trenutno koriste za rad jednog od programa, ne dirajte takve datoteke. Na putu do mape možete tražiti administrativna prava da ih uvučete na račun administratora, ako ste već u njemu, samo pritisnite "Nastavi" ili "Dopustite".
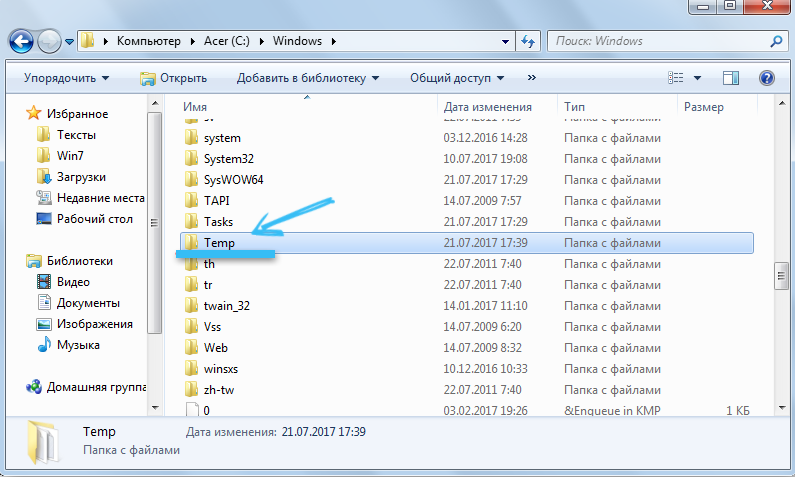
C:/Korisnici/Naš korisnik/AppData/Local/Temp
Shvatili smo prvu mapu, vrijeme da nastavimo prema drugoj, koja je skrivena. Što to znači skriveno? Ali tako, ovo je skriveni element, samo nemojte doći do toga. Imamo dvije mogućnosti: unesite mapu kroz "Izvedite" ili omogućite otkrivanje skrivenih mapa. Razmotrite obje metode.
Otvorite "start" i u liniji pretraživanja ocjenjujemo "Perform", jedna jedina aplikacija pojavit će se u rezultatima, pokrenite IT. Možete ga nazvati i kombinacijom WIN+R ključeva. Gumb za osvajanje obično se nalazi između lijevog CTRL -a i ALT -a i izgleda kao četiri prozora, otuda i naziv Windows. U prozoru koji se pojavljuje, bez citata pišemo frazu "%temp%". Kliknite "U redu" i prenosi nas u željenu mapu, mi smo unutra. Također možete izmjeriti glasnoću sadržaja tako što ćete se uzdići na razinu i pozivajući kontekstni izbornik pomoću desnog gumba miša na našoj mapi, odaberite "Svojstva" i promatrajte stupanj začepljenja. Djelujemo s unutrašnjošću na isti način kao i posljednji put, izbrišemo sve što može.
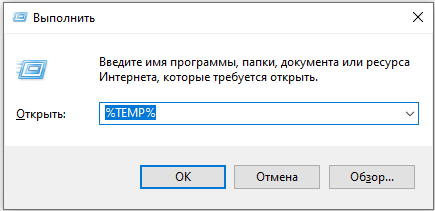
Sada razmotrite drugu opciju za ulazak u mapu, malo je mudrije. Moramo omogućiti prikaz skrivenih mapa i datoteka. Slijedimo na ovaj način parametri start/upravljanje/dizajn i personalizacija/fands. U prozoru koji se otvara, moramo ići na karticu "View" i pomaknuti klizač do samog dna, gdje preurediti radio -preraspodijeljen u stanju "Prikaži skrivene datoteke, mape i diskove". Sada vidimo sve skrivene predmete i možemo krenuti na put. Otvaramo naš sistemski disk, a zatim "Korisnici", "Naš korisnik" (ovo je korisničko ime ovog računa), "Appdata", "Local", prije nego što nismo uključili otkrivanje skrivenih objekata, jednostavno nismo mogli ići U ove divlje, sada nam je dostupan. Tražimo dragocjenu mapu "Temp", a s uobičajenim pokretima čistimo je od smeća.
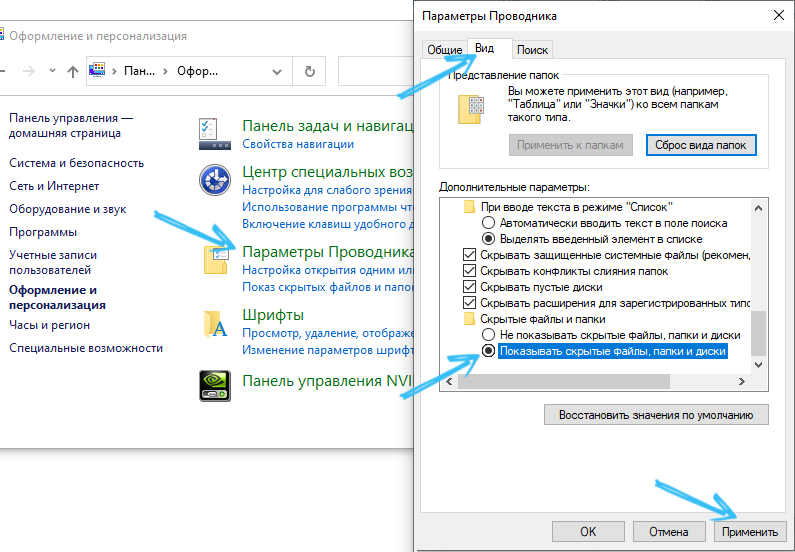
Očistili smo privremene datoteke Windows 7 u "ručnom" načinu, ali to nije sve što se može učiniti. Windows pruža posebne alate koji će se učinkovitije nositi s našim zadatkom, razumijemo.
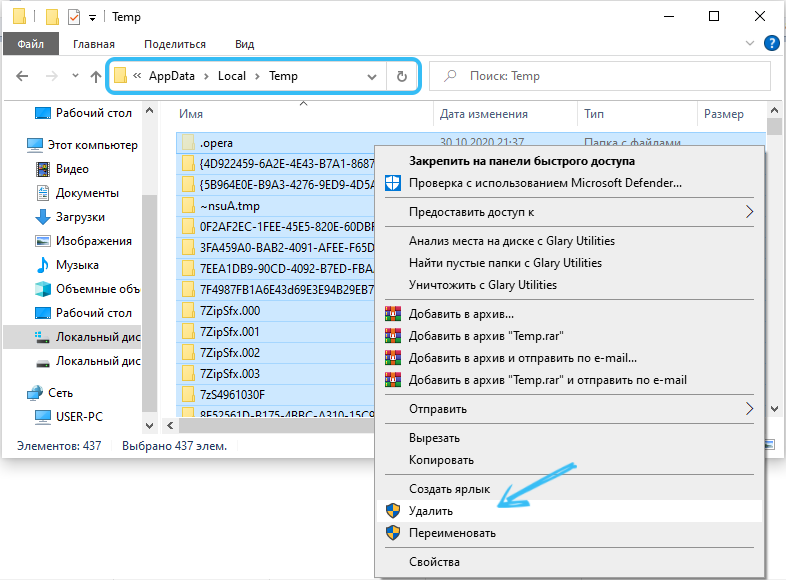
Čišćenje pomoću Functions ugrađenih prozora
U sučelju našeg operativnog sustava postoji funkcija čišćenja diska, treba nam. Dakle, bavit ćemo se brisanjem privremenih datoteka u sustavu Windows 7. Kliknite desni gumb na našem sistemskom disku, pojavljuje se kontekstni izbornik tamo gdje trebamo odabrati stavku "Svojstva". Pojavit će se novi prozor, gdje moramo pronaći gumb "Čišćenje diska".
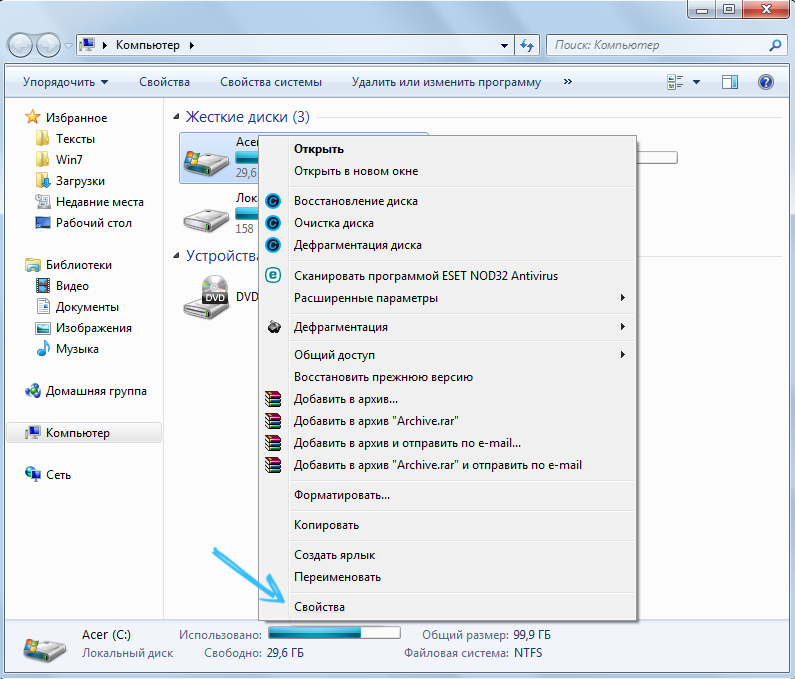
Neki će se bojati ovog gumba, navodno uklanja sav sadržaj diska, to uopće nije tako, samo se uklanjaju mape smeća s privremenim sadržajem, uključujući košaru, na potrebne datoteke neće utjecati u bilo kojem slučaju. Samo kliknite na ovaj gumb, a procjena glasnoće mjesta koje se može otpustiti započinje. Nakon toga pojavljuje se novi prozor, gdje nam se nudi da odaberemo određene sektore za uklanjanje. U općenitom slučaju možete staviti kontrolne oznake u svakoj točki, ali ako, na primjer, košaru trebate ostaviti netaknutom, ne stavljajte kvačicu u odgovarajući potvrdni okvir. Ako ranije niste izveli takav postupak, tada se može povući određeno vrijeme, ali više od desetak gigabajta može se osloboditi.
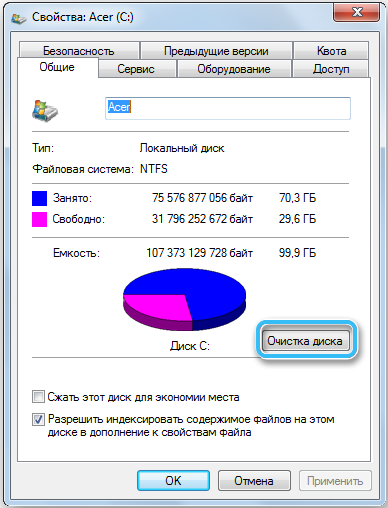
Nakon završetka čišćenja, možete izaći (članak o privremenim datotekama), ali mi smo napredni korisnici, pa odmah kliknite gumb "Čisti sistemske datoteke", to će nam omogućiti da se riješimo instalacijskih datoteka ažuriranja, stara ažuriranja i druga smeća. Nema dodatnog mjesta? Nakon čišćenja bilo bi lijepo napraviti defragmentaciju, preraspodjelu će podataka o sektorima, nakon čega će sustav brže raditi zbog bržeg dobivanja i obrade podataka.
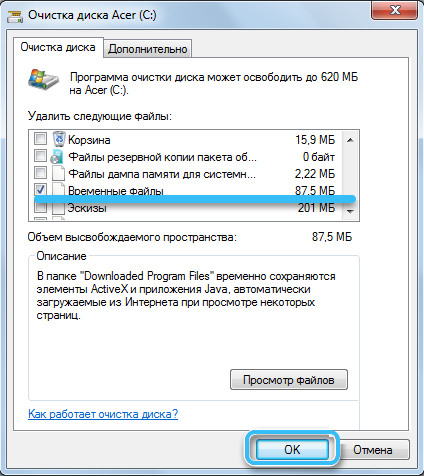
Metode brisanja na Windows 10
Kao i u slučaju drugih operativnih sustava, pri radu s Windows 10 prilikom pokretanja programa, računalnih igara, ažuriranja OS -a, na računalu se stvara veliki broj privremenih datoteka na računalu. Ali samo se neki automatski uklanjaju.
Stoga je svaki korisnik koji želi održati veliku brzinu računala ili prijenosnog računala, kao i uštedjeti dovoljno slobodnog prostora na tvrdom disku, dužan znati o značajkama postupka za brisanje privremenih datoteka.
Važno je usredotočiti se na činjenicu da se brišu privremene datoteke. Nepotrebni podaci mogu se prikupiti i na računalu, ali ovdje se već koriste i druge metode čišćenja.
Naknadne metode su sigurne za operativni sustav. Stoga ih možete koristiti bez ikakvih strahova. Glavna stvar ovdje je djelovati prema uputama.
Kroz parametre
U operativnom sustavu Windows 10 programeri su dodali novi poseban alat. Analizira sadržaj tvrdih diskova na računalima i prijenosnim računalima, plus pomaže u čišćenju od smeća.
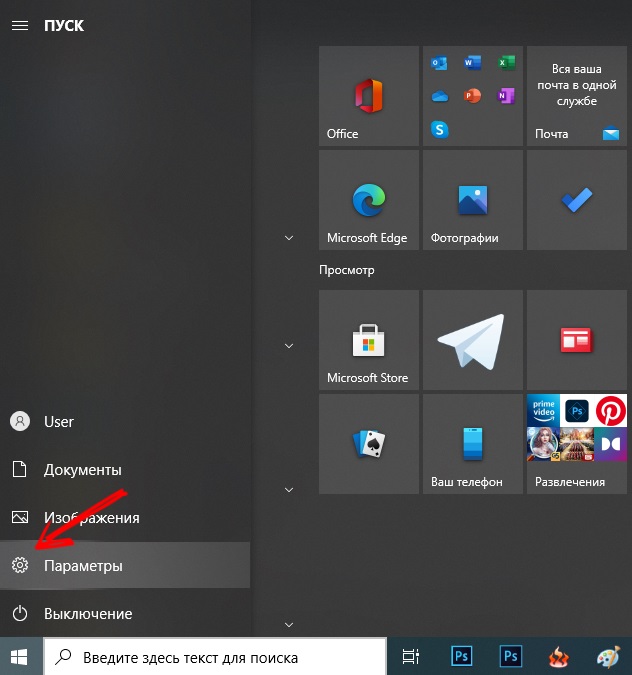
Da biste pronašli ovaj alat, morate otvoriti izbornik Start ili pritisnuti gumbe Win and I, pa upadate u "parametre". Zatim odaberite stavku "System" i prijeđite od nje na "Storage".
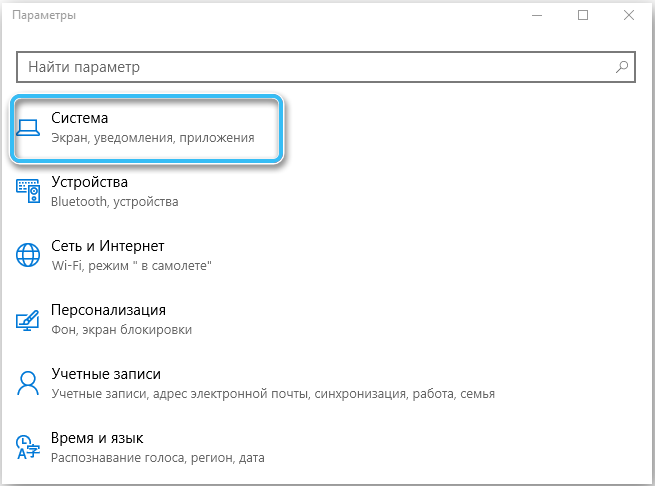
Ovdje su prikazani svi tvrdi diskovi i čvrsti pogoni koji su spojeni na računalni uređaj. I točnije, njihovi odjeljci.
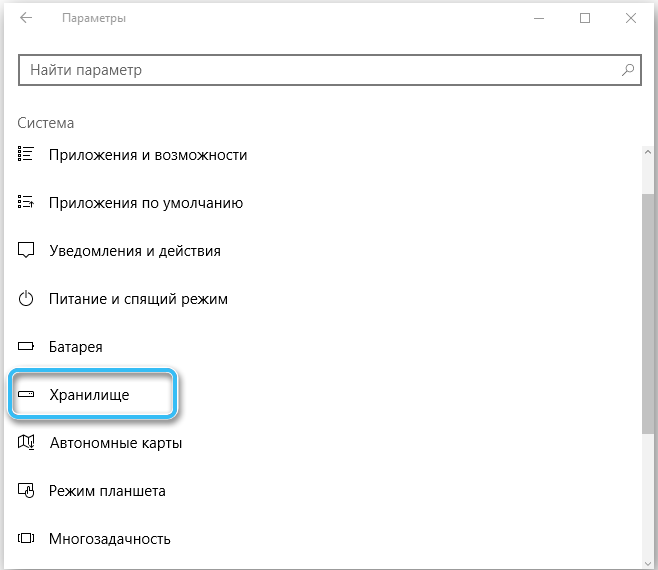
Odabirom bilo kojeg diskova, možete provjeriti što se točno tamo pohranjuje i na koji se slobodni prostor datoteka troši.
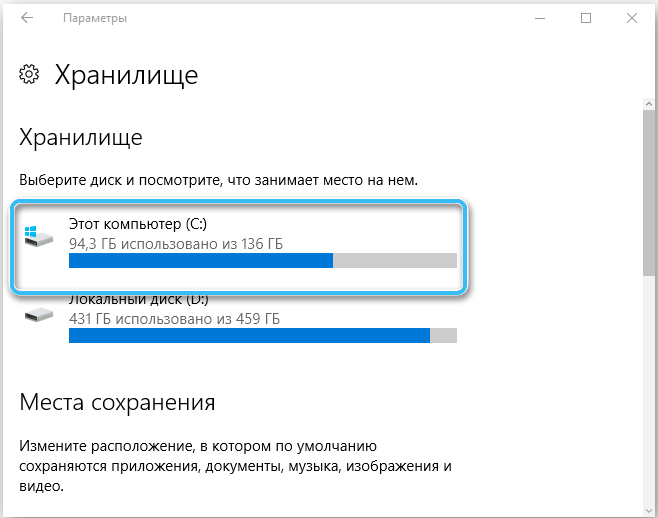
Budući da se većina privremenih datoteka nalazi na sistemskom disku C, uglavnom morate raditi s njim. Kliknite na sistemski disk i pomaknite se prema dolje na izborniku. Ovdje ćete vidjeti stavku "privremene datoteke" koja ukazuje na to koliko prostora na tvrdom disku zauzimaju. Kliknite na ovaj odjeljak, nakon čega će se otvoriti sljedeći prozor. Privremene datoteke, datoteke za preuzimanje, kao i košarica, već su zasebno napisane ovdje. Alat vam omogućuje da detaljno učite o svakoj od točaka, da proučite što je mjesto i gdje se te datoteke nalaze.
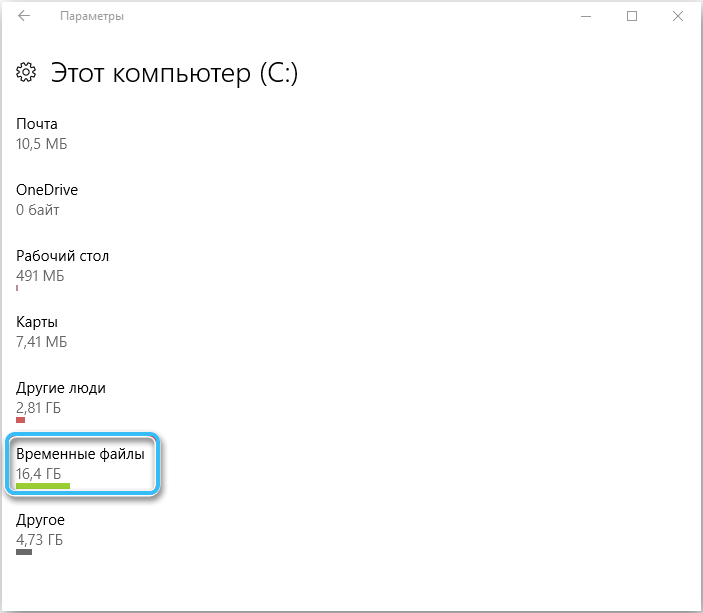
Klikom na gumb "Čisto" započet će postupak uklanjanja. Budući da su to privremene datoteke, one ne predstavljaju nikakvu vrijednost za operativni sustav. Možete sigurno izbrisati. Nakon toga, ništa se neće dogoditi. Računalo i dalje radi kao redoviti način. A ako je bilo puno smeća, tada će radovi OS -a postati brži.
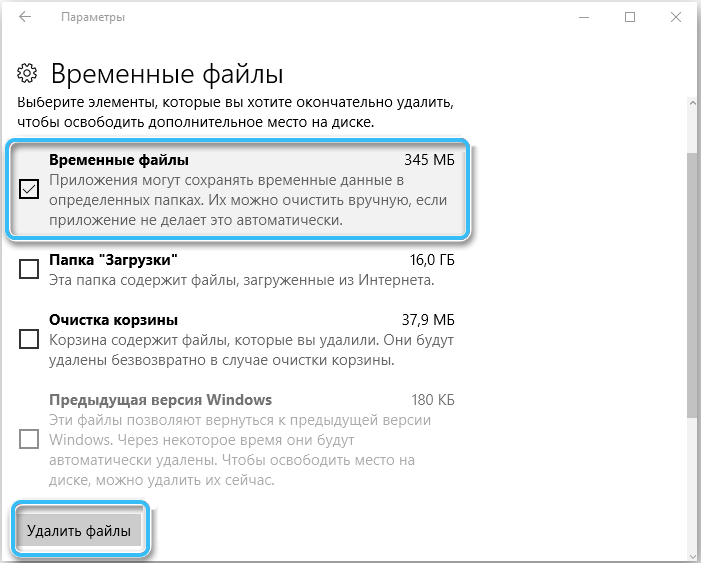
KOGDA PRORYDURA зAVERFITS, зAйDi «хranililili» e rija iproverьTe, DEйSITELYITE. Otvorite sistemski disk i pogledajte koliko prostora ostaje nakon operacije.
Izgrađena -u uslužnom programu
Windows 10 također nudi funkcionalni alat u obliku izgrađenog -in uslužnog programa, koji se naziva "čišćenje diska". Na prethodnim verzijama sustava Windows također je prisutan. Iako neki tvrde da TEN aplikacija djeluje učinkovitije.
Prednost ove metode je u tome što se uz njegovu pomoć izbriše sve dostupne datoteke koje su prikazane u "pohrani", plus ostali podaci se dodatno očiste. To jest, ova je metoda zaista bolja. Mogu se koristiti u kompleksu.
Da biste pokrenuli i koristili ugrađenu uslugu, nećete morati raditi ništa komplicirano. Upute se mogu poslati u ovom obrascu:
- Kliknite kombinaciju gumba Win and R, a u prozoru otvoren zapišite naredbu CleanMgr;
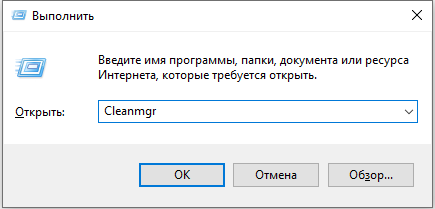
- Ili samo otvorite traku za pretraživanje i počnite ulaziti u "čišćenje diska";
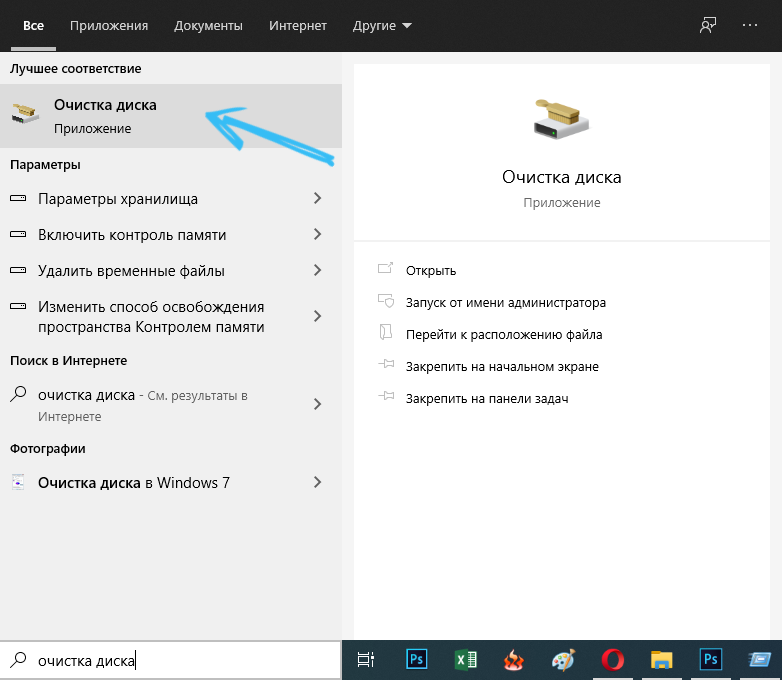
- Pokrenite odgovarajuću ugrađenu prijavu;
- Odaberite disk na kojem trebate provjeriti i otpustiti iz svega suvišnog;
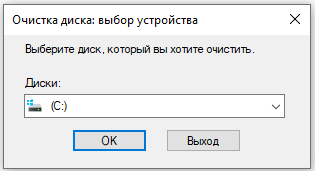
- Nadalje, bit će potrebno označiti točke koje želite očistiti;
- Idite na sve točke i pogledajte što je najviše mjesto;
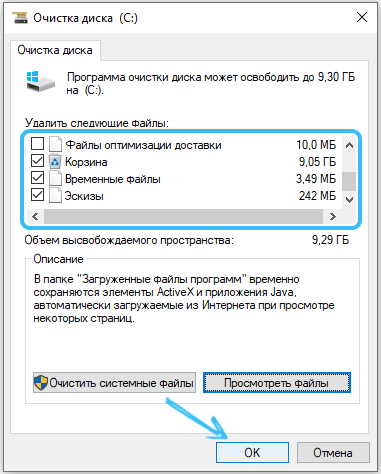
- Ako vrijednost od 0 bajtova košta, ne možete označiti kvačicom;
- Potvrdite svoje namjere "ok".
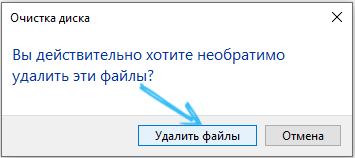
Postupak će započeti. Koliko će vremena trebati da se potpuno čisti Windows 10 iz privremenih datoteka ovisi o nekoliko čimbenika. Ovo je količina izbrisanih podataka, brzina računala itd.
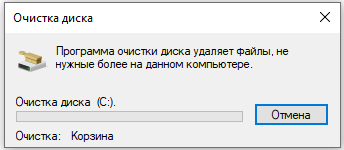
Ručno uklanjanje
Alternativno rješenje bit će ručna intervencija u onome što se događa. Da biste izbrisali ove datoteke koje sustav ne treba, a sam korisnik ne treba, morate znati gdje se nalaze.
Obično postoje 2 kataloga u kojima mogu biti:
- sistemski disk, zatim mapu sustava Windows, a zatim u temp katalog;
- Sistemski disk, zatim u mapi korisnika, korisničko ime, zatim mapu AppData/Local/Temp.
Samo imajte na umu da je mapa Appdata prema zadanim postavkama u skrivenom stanju. Morat će ga prvo prikazati.
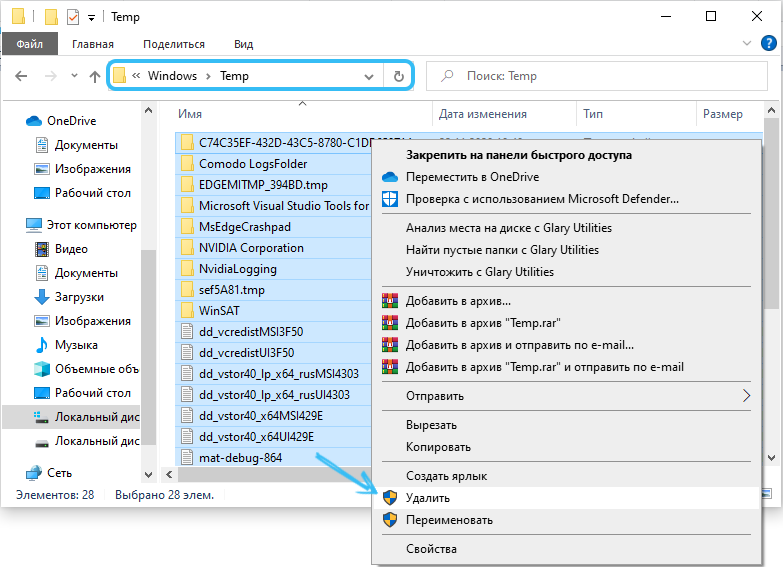
Ovo je korak -By -koračni, ali prikladne upute za početnike. Nisu potrebni natprirodni napori usmjereni na uklanjanje privremenih datoteka.
Ovdje postoje nijanse. Ali čak i početnik može sve to savršeno učiniti uz sve to.
U slučaju privremenih datoteka, upotreba trećeg softvera nije potreban.
Zaključak
Shvatili smo kako izbrisati privremene datoteke na računalu s Windows 7 ili 10. Čini se da radnje nisu komplicirane, ali malo ih običnih korisnika proizvodi, pogotovo, malo ljudi to radi redovito. Ali jednostavno je potrebno očistiti diskove smeća, uzeti to pravilo. Nismo se dotakli čišćenja uz pomoć specijaliziranih programa, ali to je tema zasebnog članka.
Ako imate pitanja, pitajte ih u komentarima!

