Upravljanje daljinskom računalom pomoću TeamViewer
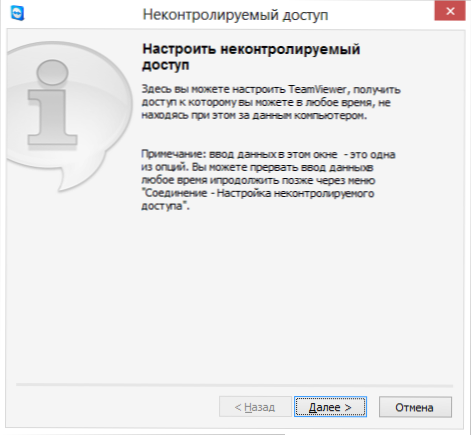
- 1306
- 26
- Alan Lueilwitz
Prije programa za daljinski pristup radnoj površini i računalnoj kontroli (kao i mrežama koje vam omogućuju da to učinite prihvatljivom brzinom), pomozite prijateljima i članovima obitelji da riješe probleme s računalom, obično je značio sat telefonskih razgovora s pokušajem pokušaja Da biste nešto objasnili ili saznali da se to još uvijek događa s računalom. U ovom ćemo članku razgovarati o tome kako program za kontrolu računala TeamViewer rješava ovaj problem. Cm. Također: Kako daljinsko kontrolirati računalo s telefona i tableta, upotreba Microsoftove daljinske radne površine
Pomoću TeamViewer -a možete se na daljinu povezati sa svojim ili tuđim računalom kako biste riješili bilo koji problem ili u druge svrhe. Program podržava sve osnovne operativne sustave - kako za stolna računala, tako i za mobilne uređaje - telefoni i tablete. Na računalu s kojeg se želite povezati s drugom računalom trebala bi biti instalirana puna verzija TeamViewer -a (postoji i verzija TeamViewer Quick Support, koja podržava samo dolaznu vezu i ne zahtijeva instalaciju), što se može preuzeti iz Službena web stranica http: // wwww.Teamviewer.com/ru/. Vrijedno je napomenuti da je program besplatan samo za osobnu upotrebu - T.e. Ako ga koristite u neprofitne svrhe. Pregled također može biti koristan: najbolji besplatni programi za upravljanje udaljenim računalom.
Ažuriranje 16. srpnja 2014. Bivši zaposlenici TeamViewer-a predstavili su novi program za daljinski pristup radnoj površini- Anydesk. Njegova je glavna razlika vrlo velika brzina rada (60 fps), minimalna kašnjenja (oko 8 ms) i sve to bez potrebe za smanjenjem kvalitete grafičkog dizajna ili rezolucije zaslona, program je prikladan za cijeli raditi iza udaljenog računala. Anydesk Review.
Kako preuzeti TeamViewer i instalirati program na računalo
Za preuzimanje TeamViewer, slijedite vezu na službenu web stranicu programa koji sam dao gore i kliknite besplatnu cjelovitu verziju - verzija programa koja je prikladna za vaš operativni sustav (Windows, Mac OS, Linux) automatski će se učitati. Ako iz nekog razloga to ne funkcionira, tada možete preuzeti TeamViewer klikom na "Preuzmi" u gornjem izborniku web stranice i odabirom potrebne verzije.
Instalacija programa nije osobito teška. Jedino, točke koje se pojavljuju na prvom zaslonu instalacije TeamViewer trebaju biti malo objašnjene:
- Instalirajte - Upravo instaliranje cijele verzije programa, u budućnosti se može koristiti za upravljanje udaljenim računalom, a također se konfigurirao na takav način da se možete povezati s ovim računalom s bilo kojeg mjesta.
- Instalacija, a zatim za daljinsko upravljanje ovim računalom isto je kao i prethodna točka, ali podešavanje daljinske veze na ovo računalo događa se u fazi instalacije programa.
- Samo pokrenite - omogućuje vam da samo pokrenete TeamViewer za jednu vezu s neznancem ili vašim računalom, bez instaliranja programa na računalo. Ovaj je predmet prikladan za vas ako vam nije potrebna prilika da se u bilo kojem trenutku povežete s računalom na daljinu.
Nakon instaliranja programa, vidjet ćete glavni prozor u kojem će biti naznačeni vaš ID i lozinka - potrebni su za daljinsko upravljanje trenutačnim računalom. S desne strane programa bit će prazno polje "ID partner", što vam omogućuje povezivanje s drugim računalom i daljinski kontrolirajte ga.
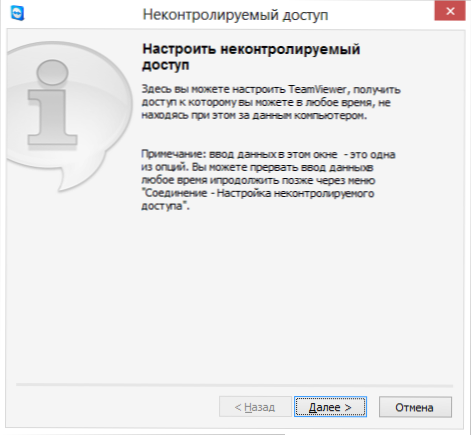
Konfigurirajte nekontrolirani pristup TeamViewer -u
Također, ako prilikom instaliranja TeamViewer odabrali ste točku "Instalirajte, a zatim daljinski kontrolirajte ovo računalo", pojavit će se nekontrolirani pristupni prozor s kojim možete konfigurirati statičke podatke za pristup posebno na ovo računalo (bez ove postavke, lozinka može varira nakon svakog pokretanja programa). Prilikom postavljanja, također će se predložiti za stvaranje besplatnog računa na web stranici TeamViewer, što će vam omogućiti da zadržite popis računala s kojima radite, brzo se povežite s njima ili razmjenjuju trenutne poruke. Ne koristim takav račun, jer prema osobnim opažanjima, u slučaju kada na popisu ima mnogo računala, TeamViewer može prestati raditi navodno zbog komercijalne uporabe.
Upravljanje daljinskom računalom kako bi pomogao korisniku
Daljinski pristup radnoj površini i računalu u cjelini najčešće je korištena mogućnost TeamViewer -a. Najčešće se morate povezati s klijentom koji ima TeamViewer modul za brzu podršku, koji ne zahtijeva instalaciju i jednostavan za upotrebu. (QuickSupport radi samo u sustavu Windows i Mac OS X).
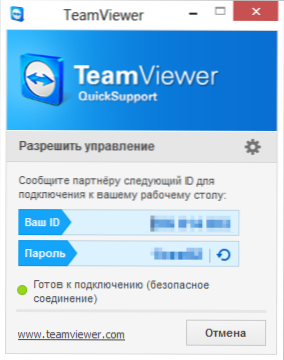
Brza podrška glavnog prozora TeamViewer
Nakon što korisnik prenese QuickSupport, on će trpjeti dovoljno da pokrene program i kaže vam ID i lozinku koju će prikazati. Morat ćete unijeti id partnera u glavnom prozoru TeamViewer, kliknite gumb "Poveži se s partnerom", a zatim unijeti lozinku koju će sustav zatražiti. Nakon povezivanja, vidjet ćete radnu površinu udaljenog računala i možete učiniti sve potrebne radnje.
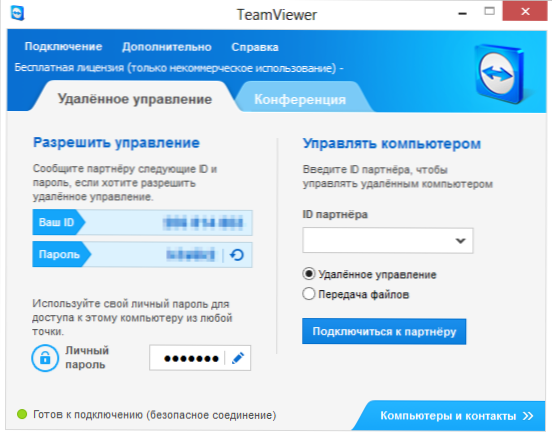
Glavni prozor programa upravljanja računalom TeamViewer
Slično tome, možete daljinski kontrolirati svoje računalo na kojem je instalirana puna verzija TeamViewer -a. Ako postavite osobnu lozinku prilikom instaliranja ili u postavkama programa,.
Ostale funkcije TeamViewer
Osim udaljenog upravljanja računalom i pristupa radnoj površini, TeamViewer se može koristiti za provođenje webinara i obuku nekoliko korisnika istovremeno. Da biste to učinili, upotrijebite karticu konferencije u glavnom prozoru.
Možete započeti konferenciju ili se povezati s već vodećim. Kada održavate konferenciju, korisnicima možete pokazati radnu površinu ili odvojeni prozor, kao i omogućiti im da izvode akcije na vašem računalu.
Ovo je samo neki, ali daleko od svih mogućnosti koje TeamViewer pruža potpuno besplatno. Ima mnoge druge mogućnosti - prijenos datoteka, VPN postavljanje između dva računala i još mnogo toga. Ovdje sam samo ukratko opisao neke od najpopularnijih funkcija ovog softvera za upravljanje udaljenim računalom. U jednom od sljedećih članaka detaljnije ću razmotriti neke aspekte korištenja ovog programa.
- « Tri načina sakrivanja mapa u Windows jednostavnim, testiranim i cool
- Obnova fotografija u RS -u oporavak »

