Daljinski uređaj ili resurs ne prihvaća vezu s Windows 10 i Windows 7. Kako popraviti?
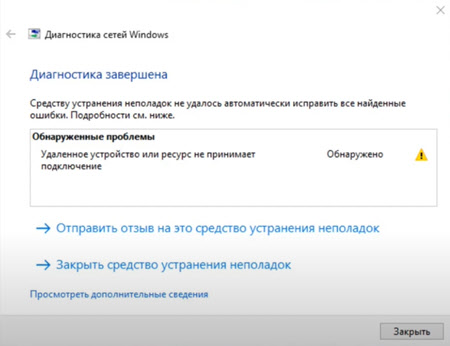
- 4873
- 901
- Horace Hoeger
Daljinski uređaj ili resurs ne prihvaća vezu s Windows 10 i Windows 7. Kako popraviti?
U ovom ću članku pokazati nekoliko opcija za rješavanje pogreške "Udaljeni uređaj ili resurs ne prihvaća vezu", što se može vidjeti u prozoru dijagnostike ne -uspona s mrežom i povezivanje s Internetom u sustavu Windows 10, Windows 8 i Windows 7.
Ako postoje neki problemi s pristupom internetu na vašem računalu ili prijenosnim računalima, web stranice se ne otvaraju, programi ne rade, u pregledniku se pojavljuje pogreška itd. D., I započinjući sredstvo za dijagnosticiranje problema (klikom na desni gumb na ikonu veze u čaju), vidite da je pogreška pronađena na snimci zaslona u nastavku - koristite rješenja iz ovog članka.
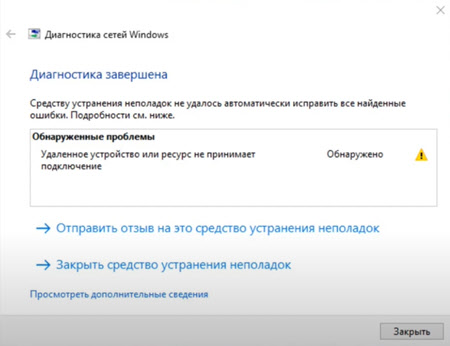 Da biste pokušali popraviti pogrešku, "Udaljeni uređaj ili resurs ne prihvaća vezu" lako i brzo, pokušajte samo Ponovno učitajte usmjerivač i računalo. Isključite usmjerivač iz utičnice na minutu i uključite ga. Ako ovo nije pomoglo, morat ćete primijeniti složenija rješenja.
Da biste pokušali popraviti pogrešku, "Udaljeni uređaj ili resurs ne prihvaća vezu" lako i brzo, pokušajte samo Ponovno učitajte usmjerivač i računalo. Isključite usmjerivač iz utičnice na minutu i uključite ga. Ako ovo nije pomoglo, morat ćete primijeniti složenija rješenja.
Ponovno postavite parametre preglednika
Sudeći prema recenzijama, ovo je najučinkovitije rješenje. Sve je učinjeno vrlo jednostavno.
- U prozoru za pretraživanje (u sustavu Windows 10, gumb u blizini gumba za pokretanje ili otvaranje izbornika Start) Unesite zahtjev "Svojstva preglednika" i odaberite odgovarajuću točku u rezultatima pretraživanja.
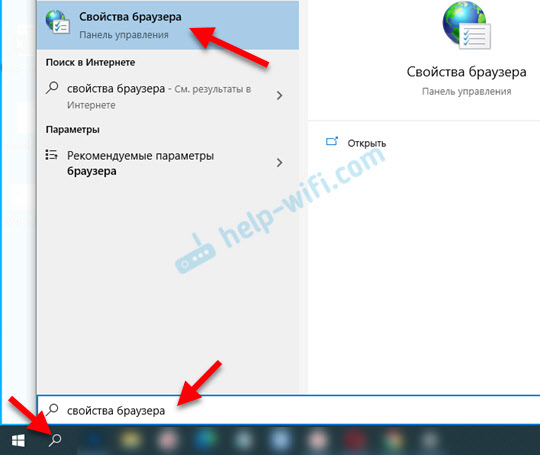 U sustavu Windows 7, na primjer, možete otići na "upravljačku ploču" - "Mreža i Internet" - "Svojstva preglednika" (ili "promatrač").
U sustavu Windows 7, na primjer, možete otići na "upravljačku ploču" - "Mreža i Internet" - "Svojstva preglednika" (ili "promatrač"). - Idite na karticu "Dodatno" i kliknite gumb "Poništi". Zatim smo stavili kvačicu u blizini "Izbriši osobne parametre" i ponovno kliknite gumb "Reseting".
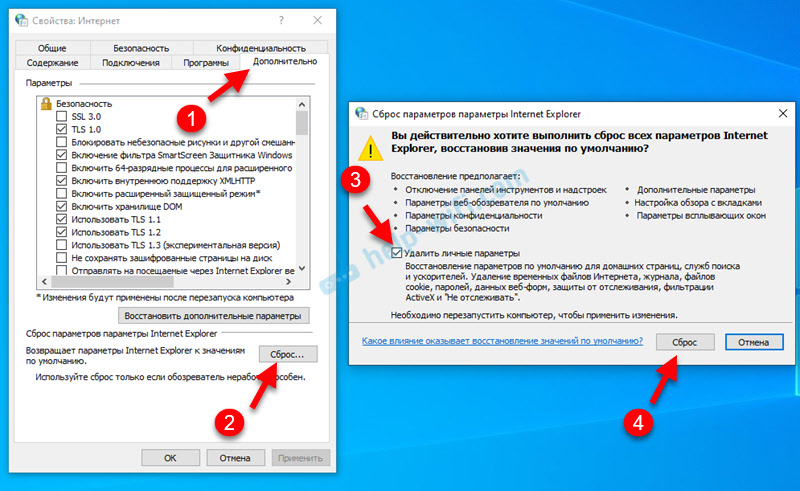
- Ponovno učitajte računalo.
Ako ovo nije pomoglo, krenite dalje.
Postavke proxy -a poslužitelja
Možda je neka vrsta programa (na primjer, VPN) ili zlonamjerni softver promijenili postavke proxy poslužitelja. Kako onemogućiti poslužitelj u sustavu Windows 10, već sam napisao.
U Windows 10
- Idite na parametre i otvorite odjeljak "Mreža i Internet" - "Proxy Server".
- Odvojite stavku "Koristite skriptu postavki".
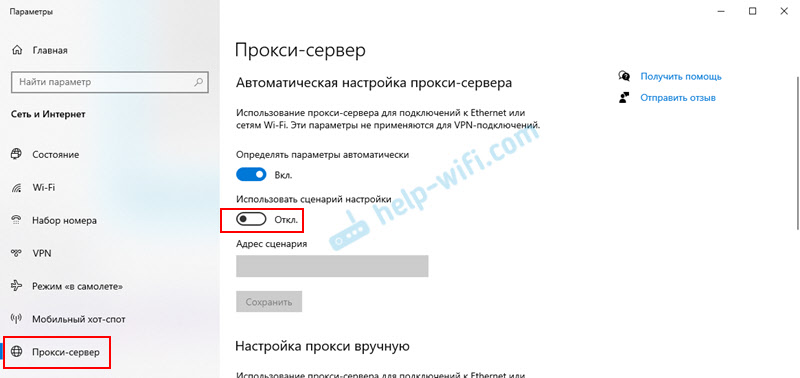
- Ponovno učitajte računalo. Ako nije pomoglo, možete pokušati isključiti stavku "automatski odredite parametre".
U sustavu Windows 7 i Windows 8
- Kao i u prvoj odluci, prelazimo na "upravljačku ploču" - "Network i Internet" - "Svojstva preglednika" (ili "promatrač") ili ovaj odjeljak pronalazimo putem pretraživanja.
- Na kartici "Connection" kliknite na gumb "Postavka mreže" i uklonite oznaku, kao što je prikazano na snimci zaslona u nastavku.
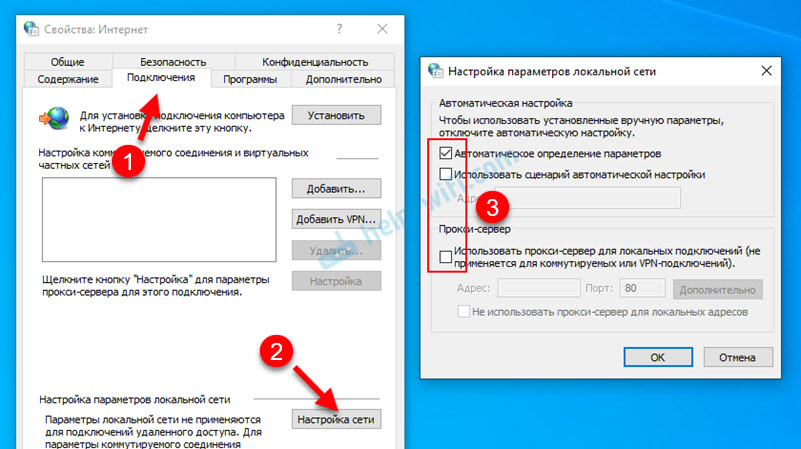
- Nakon toga, preporučljivo je ponovno učitati.
Zbog pogrešnih postavki proxy -a, sljedeće pogreške mogu biti i: pojavio se problem na proxy poslužitelju ili je adresa pogrešno naznačena, proxy poslužitelj odbija prihvatiti vezu, Windows nije mogao automatski otkriti parametre proxy -a ove mreže.
Resetiranje mrežnih postavki
U sustavu Windows 10 resetiranje se može izvesti u parametrima. Samo pritisnite jedan gumb. Windows 7 i 8 morat će unijeti (kopirati) naredbe u naredbeni redak i izvršiti ih. Ali i nema ništa komplicirano. U odvojenim člancima već sam pokazao kako to učiniti. Sve je tamo detaljno i sa snimkama zaslona:
- Resetiranje mrežnih postavki u sustavu Windows 10
- TCP/IP i DNS mrežne postavke u sustavu Windows 7
Ako resetiranje mreže nije riješilo problem s pogreškom, vratite se na ovu stranicu i koristite druga rješenja.
Ponovno obnavljanje usluga
U Windows -u ima mnogo usluga, bez kojih veza s Internetom ne može raditi. A ako barem jedna od ovih usluga počne pogrešno funkcionirati, pojavljuju se različite pogreške. Uključivanje "udaljenog uređaja ili resursa ne prihvaća vezu". Moramo ponovo pokrenuti dvije usluge: "DHCP klijent" i "DNS klijent".
- Otvorite pretraživanje (izbornik Start), napišite "Usluge" i pokrenite ovu aplikaciju.
- Zatim pronalazimo uslugu "DHCP klijent", kliknite na njega s desnom gumbom miša i odaberite "Ponovo".
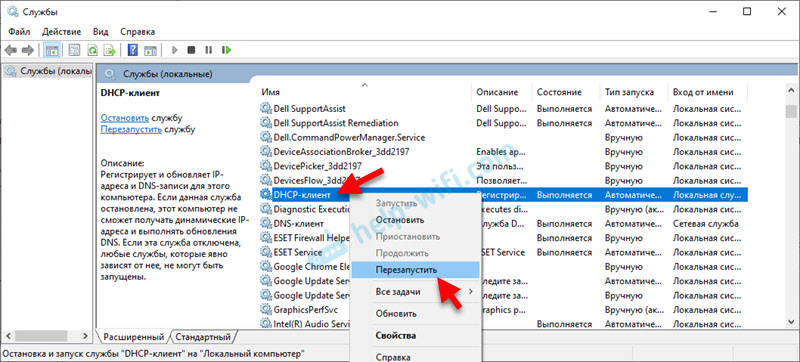 Pronađite uslugu klijenta DNS -a i učinite isto.
Pronađite uslugu klijenta DNS -a i učinite isto.
Dodatna rješenja
- Ručno napišite DNS u svojstva adaptera putem kojih je vaš Internet povezan. Detaljne upute: Kako zamijeniti DNS s Google Public DNS -om.
- Odspojite Brandmauer ugrađen u antivirus. Ako ste ga instalirali. Također možete pokušati onemogućiti vatrozid Windows Defender -a za privatnu i javnu mrežu. Da biste to učinili, otvorite upravljačku ploču, unesite u pretragu "Brandmower" i odaberite "Brandmauer of Windows Defender". Idite s lijeve strane na odjeljak "Okretanje i odvajanje ..." ..
- U sustavu Windows 10 možete izbrisati mrežnu karticu ili Wi-Fi adapter (ovisno o tome kako je Internet spojen) u dispečeru uređaja i ponovno pokrenite računalo. To se može učiniti u sustavu Windows 7, ali možda će biti moguće nakon toga što ćete morati ručno instalirati upravljački program.
Ostavite recenzije i podijelite svoje odluke s kojima ste se uspjeli riješiti ove pogreške. Postavljati pitanja!
- « Kako povezati bežične slušalice na telefon?
- Wi-Fi Router TP-Link Archer C64-Review, veza i postavka »

