Unified Remote - daljinski upravljač za Windows i Mac OS računalo na Androidu i iPhoneu
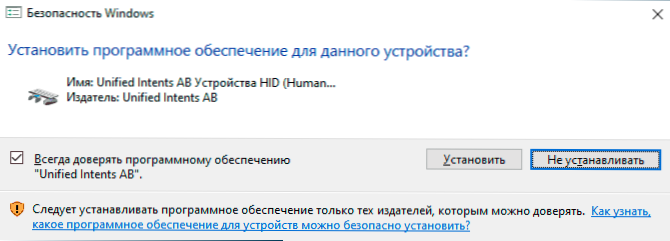
- 3690
- 139
- Mr. Philip Bayer
Mnogi korisnici znaju o mogućnosti kontrole računala s Android ili iPhone telefona pomoću programa udaljene radne površine, ali to možda nije uvijek prikladno: na primjer, ako trebate samo prebaciti zapise u playeru, smanjiti ili povećati glasnoću, Isključite računalo, iako nije ispred njega - udaljena radna površina nije najbolja opcija. U ovom slučaju postoje aplikacije - Remote aplikacije za računalo i jedan od najpopularnijih - Unified Remote.
U ovom pregledu o upotrebi jedinstvene daljinske aplikacije na telefonu kao daljinskom upravljaču za računalo ili prijenosno računalo: podržani su Windows, Mac OS i Linux kao daljinski upravljač - android i ios uređaj, a većina funkcija jesu Dostupno besplatno. Također može biti zanimljivo: daljinski upravljač s telefona, neobične metode za korištenje Androida.
Instalacija Ujedinjeni daljinski upravljač
Prije nego što nastavite s uporabom udaljenosti za daljinski upravljač u Unified Remote, morat ćete instalirati aplikaciju na sam pametni telefon, kao i na računalu:
- Za preuzimanje dijela poslužitelja na računalu ili prijenosnom računalu s podržanim OS -om, koristite službenu web stranicu https: // www.UnifiedRemote.Com/preuzimanje. Instalacija nije teška, obično je dovoljno koristiti zadane parametre i omogućiti instalaciju odgovarajućeg upravljačkog programa.
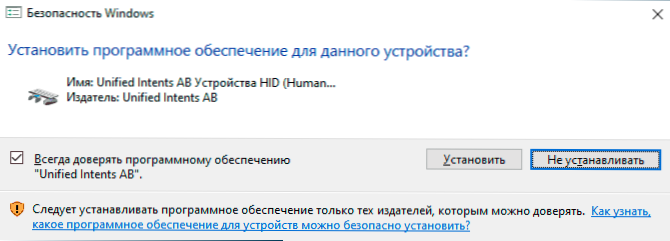
- Za telefon preuzmite jedinstvenu daljinsku aplikaciju s play tržišta (https: // play.Google.Com/trgovina/aplikacije/detalji?Id = com.Relmtech.Udaljeni) ili App Store.
Nakon instalacije na svim uređajima, možete nastaviti, jedini zahtjev: oba uređaja moraju biti povezana s jednom Wi-Fi mrežom ili bi trebala postojati Bluetooth veza između njih.
Napomena: Za bilo kakve probleme s vezom i u prisutnosti antivirusa treće strane ili vatrozida i na računalu i na telefonu, pokušajte ih privremeno isključiti i provjeriti hoće li to riješiti problem.
Korištenje jedinstvenog daljinskog upravljača za kontrolu računala s telefona
Nakon što je sve što trebate instalirati, prvo pokretanje i upotreba jedinstvenog daljinskog upravljača izgledat će na sljedeći način:
- Pokrećemo aplikaciju na telefon: Na prvom koraku bit će vam ponuđeno da unesete Google račun, ali to nije potrebno (možete kliknuti "Preskoči ovaj korak"). Odmah nakon toga, ili popis računala s jedinstvenim daljinskim upravljačem, koji se mogu povezati, ili ako je jedno računalo jedno, veza će se automatski prikazati.
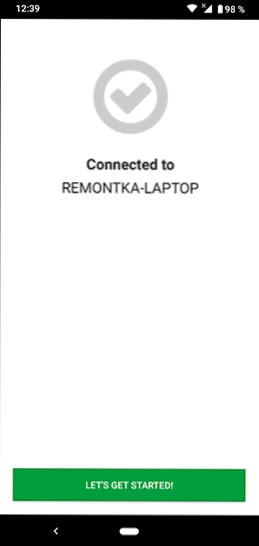
- Naći ćete se na glavnom zaslonu aplikacije, gdje se mogu sakupljati moguće funkcije daljinskog upravljača, što će se razmotriti dalje.
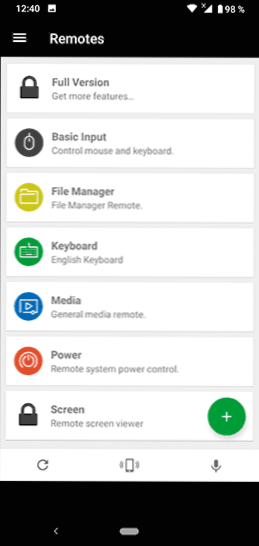
- Ako kliknete na ikonu plus, na primjer, možete dodati nove "daljinske kontrole" kako biste kontrolirali medijski uređaj VLC -a, početak "Start" Windows (Elementi koje sam naznačio su besplatni, ali dio su dijela filma Dodatni kontrolni elementi potrebni su za kupnju potpune jedinstvene daljinske licence).
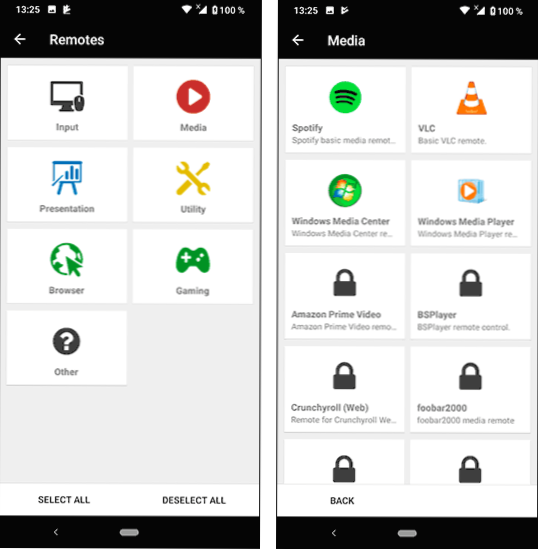
- U besplatnoj verziji, s vremena na vrijeme vidjet ćete poruku s prijedlogom za kupnju cijele verzije, kao na snimci zaslona u nastavku, samo kliknite "Preskoči i nastavi".
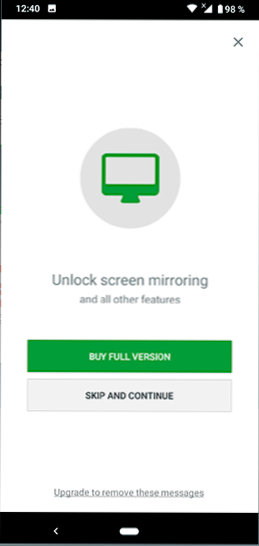
Sama kontrola, unatoč činjenici da je ruski jezik sučelja u jedinstvenom daljinskom upravljaču odsutan, prilično su jednostavni:
- Osnovni ulaz - Samo zaslon za kontrolu miša (za desni klik - pritiskom na dva prsta), moguće je pokrenuti virtualnu tipkovnicu i podešavanje glasnoće s njega.
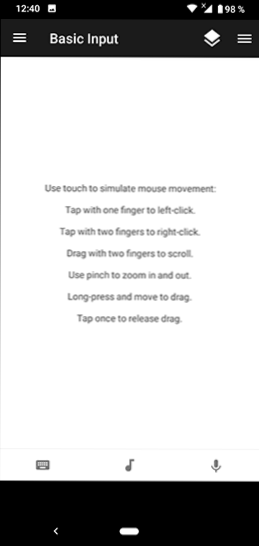
- Upravitelj datoteka - Datoteke na vašem računalu. Pri odabiru datoteke pokreće se upravo na računalu, a ne na telefon.
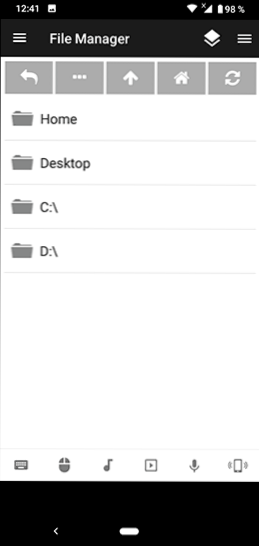
- Tipkovnica - tipkovnica.
- Medija - alati za upravljanje reprodukcijom medijskih datoteka.
- Vlast - Isključivanje, ponovno pokretanje, izlaz iz sustava, zaključavanje udaljenog računala.
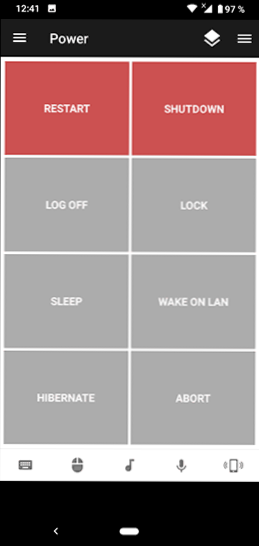
- Zaslon - Pogledajte udaljeni zaslon (besplatno).
Također na računalu na kojem ćete ujedinjeni daljinski poslužitelj vidjeti odgovarajuću ikonu u polju obavijesti, prema desnom kliknu na kojem je izbornik otvoren. Ako u njemu odaberete "Upravitelj", Ujedinjene daljinske postavke otvorit će se u pregledniku. Ovdje, na primjer, možete onemogućiti ili konfigurirati "daljinske upravljače" za različite aplikacije.
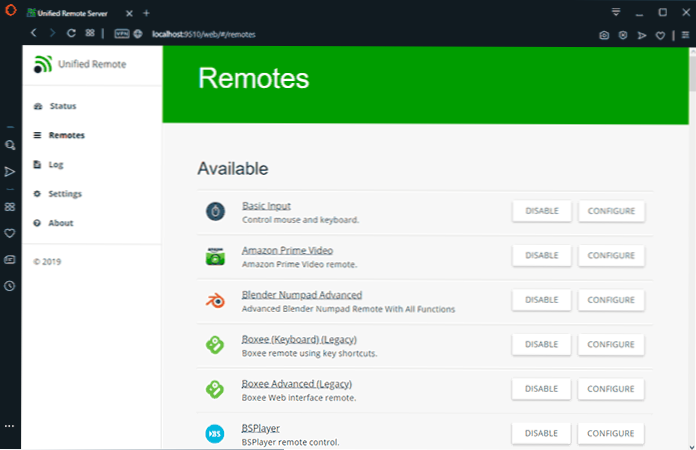
Ako otvorite "klijenta", upravljanje se otvara kao klijent, uključujući priliku za upotrebu kontrolnih elemenata u okviru preglednika. Čini se da je uprava moguće između različitih računala, a ne samo s telefona, ali nisam imao priliku provjeriti i provjeriti metode veze za to.
Općenito, aplikacija je prikladna, pogotovo ako u večernjim satima nemate želju ustati i pristupiti računalu koje nešto gubi ili obavlja druge zadatke. Može se preporučiti za upotrebu.
- « Pogreška 0xc00d36c4 Kada reproducira video u sustavu Windows 10
- Kako preuzeti Windows 10 ISO sliku s web stranice Microsoft - 4 načina »

