USB uređaj nije prepoznat kao razlog problema i kako ga se riješiti na Windowsima

- 2386
- 667
- Cameron Satterfield
Ponekad prilikom povezivanja USB flash pogona ili drugog uređaja na računalo, korisnik se suočava s izvještajem da "USB uređaj nije prepoznat". Istodobno, nemoguće je koristiti povezane gadgete, jer operativni sustav jednostavno ne instalira vozače za njih. Slična pogreška može se dogoditi s gotovo bilo kojom verzijom OS -a, bez obzira na vrstu porta (USB 3.0 ili USB 2.0).

Razlozi problema
Razlozi zbog kojih Windows ne prepoznaje USB uređaje mogu biti vrlo različiti. Ovisno o njima, vrijedno je odabrati metodu za rješavanje problema. Međutim, korisnik je daleko od uvijek moguće jasno identificirati, zbog kojih vanjski uređaji nisu povezani. U ovom slučaju, najučinkovitiji pristup uključuje dosljedno korištenje svih metoda.
Najčešće je problem s neidentificiranim uređajem povezan sa sljedećim razlozima:
- Netočan rad određenog USB upravljačkog programa zbog preopterećenja, oštećenja ili potpune odsutnosti trenutne verzije.
- Nedostatak nedavnih ažuriranja u operativnom sustavu. Microsoft Corporation redovito objavljuje ažuriranja i uređivanje, što bi izbjeglo sve vrste sukoba vozača.
- Računalo nema vanjske uređaje ažuriranja softvera i hardvera potrebne za pravilan rad odgovarajućeg rada.
- Fizička oštećenja samih USB kontrolera.
- Vanjski uređaj ili pogon uključen je u režim selektivnog ovjesa.
- Potrebna su stvarna ažuriranja vozača za matičnu ploču.
Metode rješavanja problema
Ako korisnik naiđe na probleme USB uređaja i nemogućnost upotrebe na računalu, mora izvesti brojne operacije kako bi identificirao uzroke pogreške i popravio je. Razmotrite najpopularnije pristupe.
Isključivanje računala iz mreže
Najne banalniji način vraćanja mnogih problema u računalu. Ponekad je dovoljno samo da se isključite i uključite sustav tako da ažurira konfiguraciju opreme i ispusti sve pogreške. Međutim, ponekad ponovno pokretanje nije dovoljno, pa se morate obratiti potpunom de -energizaciji računala.
Prilikom isključivanja utičnice, energija neće ući u sve elemente matične ploče, uključujući USB priključke. Stoga će mu zajamčeno resetirati njihovu konfiguraciju. Sljedeći će sljedeći put sustav učitati sve potrebne upravljačke programe i, vrlo vjerojatno, funkcionirat će u uobičajenom načinu rada.

Nakon isključivanja računala iz utičnice, trebali biste ga ostaviti u ovom obliku nekoliko minuta tako da se otpuste svi kondenzatori na matičnoj ploči. Nakon toga, kabel možete ponovno spojiti na izlaz.
Ako je pogrešku uzrokovao slučajni softver ili neuspjeh hardvera, problem će nestati. Ako se to ne dogodi, vrijedno je koristiti druge metode.
Ažuriranje upravljačkih programa
Često je problem s identificiranjem različitih vrsta vanjskih uređaja povezan s nedostatkom potrebnih pokretača. Isto se odnosi na nedostatak pravovremenih ažuriranja. Da biste instalirali željeni softver, morate ići na upravitelja uređaja. Najlakši je način napraviti ovu naredbu Devmgmt.MSC, koji je umetnut u prozor "Izvedite" nakon pritiska na gumbe Win+R.
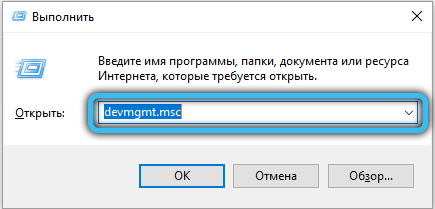
U upravitelju uređaja morate provjeriti sve povezane elemente na prisutnost vozača. Uklik u blizini bilo koje točke ukazuje na nedostatak softvera. Morate kliknuti na ovaj uređaj s desnom gumbom miša i odaberite "Ažuriraj upravljački program".
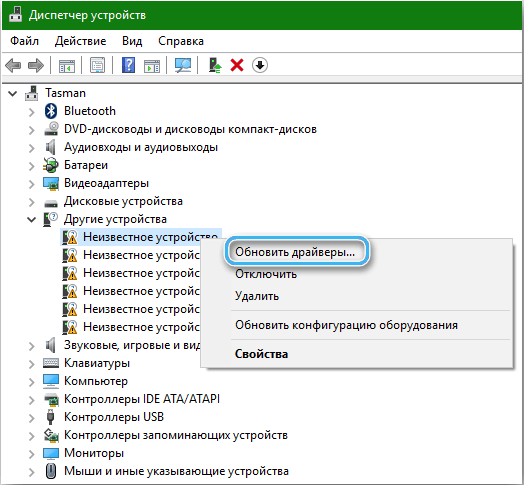
Prozor za ažuriranje trebao bi se otvoriti, koji će ponuditi da automatski pronađu prave upravljačke programe na poslužiteljima tvrtke ili ručno na računalu. Često je dovoljno prve opcije, jer Microsoftova korporacija uvijek pokušava imati najcjelovitiju bazu softvera za sve popularne uređaje.
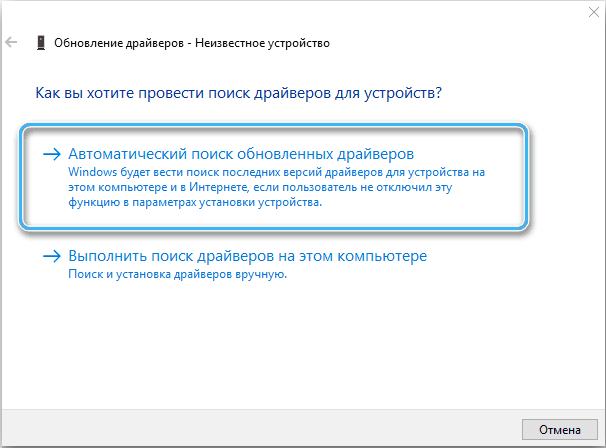
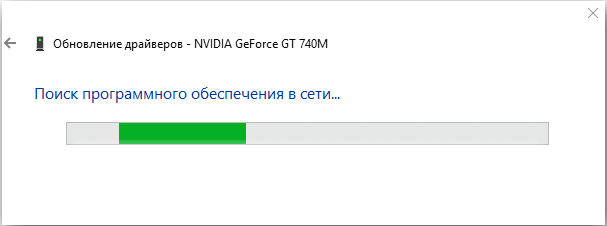
Vrijedno je napomenuti da je automatsko pretraživanje vozača moguće samo ako računalo ima stabilnu mrežnu vezu. Operativni sustav će učitati trenutne verzije i instalirati ih bez sudjelovanja korisnika.
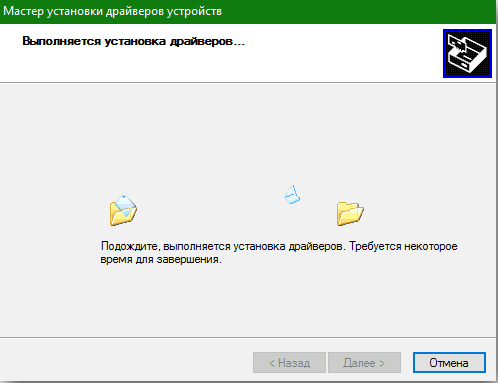
U nekim slučajevima postoji obrnuta situacija kada se ažurirani pokretač ometa rad vanjskih uređaja i portova. Obično se problem očituje nakon ažuriranja paketa softvera ili operativnog sustava. Odluka bi bila odbijanje vozača na ranijoj verziji uz pomoć izgrađenog -u srednjoj mirni. Samo trebate otvoriti upravitelj uređaja, odabrati pravu opremu i u kontekstnom izborniku s desnom gumbom miša odaberite položaj "Rollish the Driver". Zatim se preporučuje kliknuti gumb "Konfiguracija opreme za ažuriranje" i provjerite je li se uređaj pojavio na popisu.
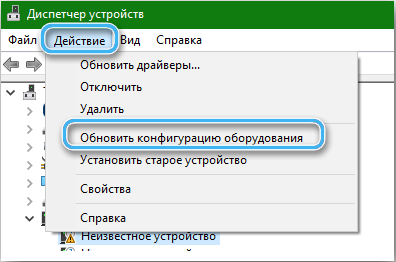
Uklanjanje vanjskog pogona ili uređaja nakon čega slijedi veza
Ova će metoda biti korisna ako upravljački program instaliran na određenom uređaju ima oštećenja ili ne funkcionira.
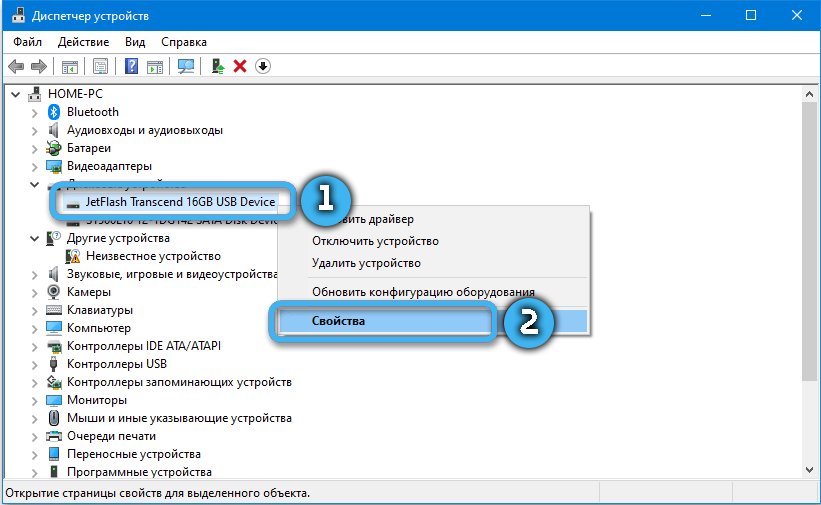
Sekvenciranje:
- Kliknite gumb Start i u polje za pretraživanje unesite frazu "Upravitelj uređaja".
- Otvorite aplikaciju i proučite popis instalirane opreme.
- Na popisu pronađite kategoriju "Diskovni uređaji" ili određeni USB priključak.
- S desnom gumbom kliknite odabranu opremu i odaberite stavku "Izbriši".
- Izvadite uređaj s računalnog priključka i pričekajte oko minutu.
- Ponovno instalirajte opremu u priključak, a zatim pričekajte automatsku instalaciju potrebnih upravljačkih programa.
- Provjerite radi li uređaj ispravno.
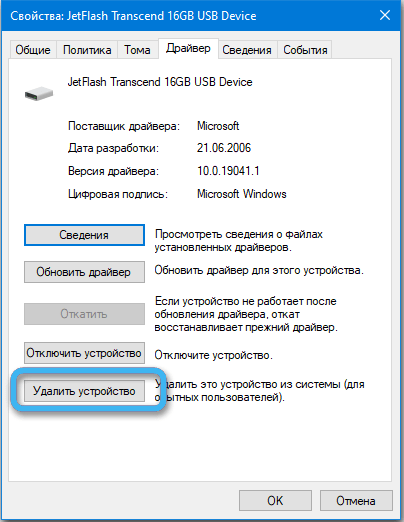
U nekim slučajevima, spojena oprema zahtijeva dodatnu snagu (neki tvrdi diskovi), bez kojih ne može normalno funkcionirati. Ako opisana metoda nije pomogla, vrijedno je preći na druge metode.
Promjena parametara isključivanja USB priključka
Ponekad je nepravilan rad spojenog uređaja posljedica činjenice da je upravljački program koncentratora u automatskom načinu ovjesa USB operacija. Prilično učinkovito rješenje ovog problema bit će promjena u privremenom parametru isključivanja funkcije.
Algoritam:
- Kliknite ikonu Windows s desnom gumbom miša i odaberite stavku "Power" s predloženog popisa.
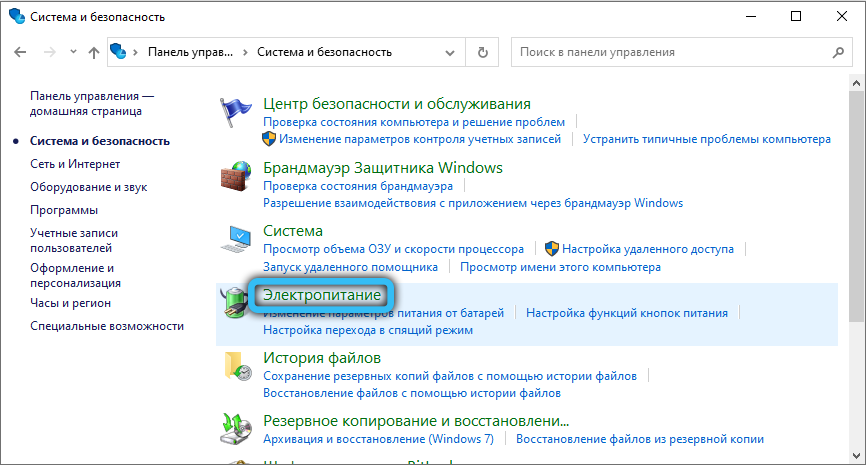
- Idite na prozor "Odabir ili postavljanje kruga upravljanja napajanjem".
- Kliknite stavku nazvanu "Postavljanje napajanja".
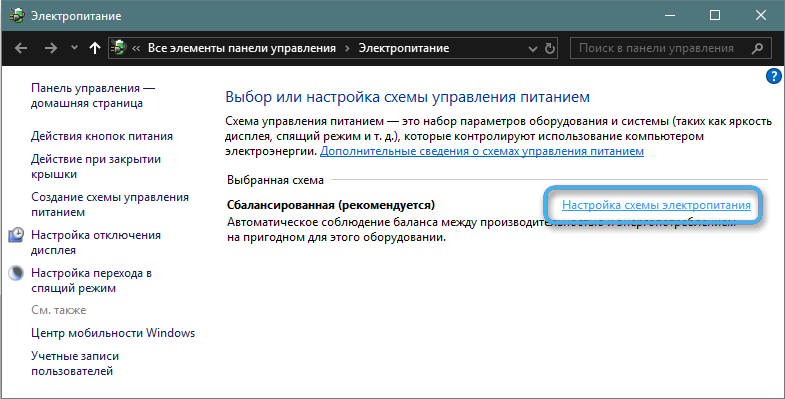
- U prozoru "Promjena parametara sheme" da biste pronašli položaj "Promijenite dodatne parametre napajanja" i pritisnite ga lijevim gumbom za mišje mišje.
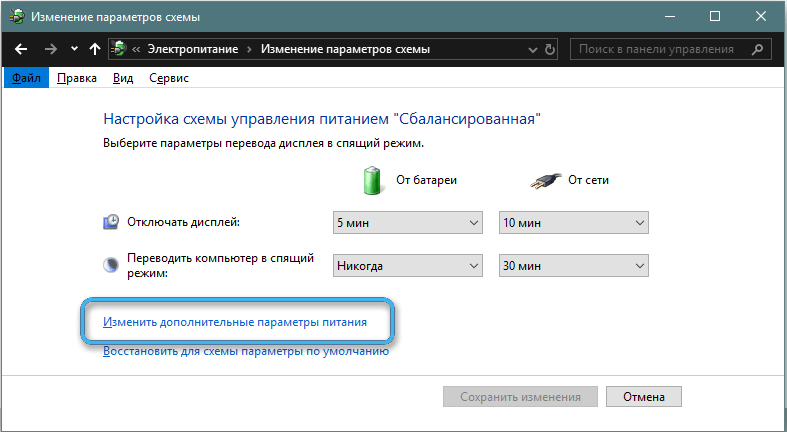
- Otvorite "staze snage snage snage snage" i pronađite stavku "USB parametri".
- Pronađite "privremeni parametar isključivanja USB priključka", a zatim zabranite funkciju tijekom napajanja iz baterije ili mreže.
- Primijenite postavke i zatvorite prozor.
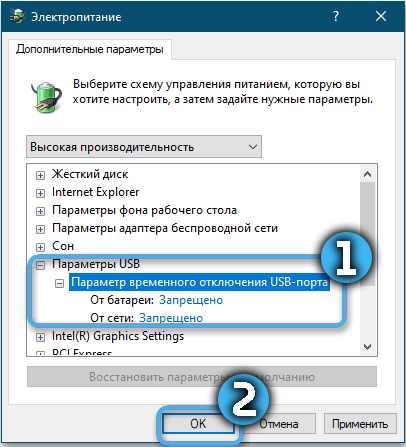
Sada ostaje samo provjeriti rad spojene opreme. U nekim slučajevima može biti potrebno ponovno pokretanje tako da sve promjene stupe na snagu.
Odspojite brzo trčanje
Vjerojatno je da USB uređaje ne može prepoznati operativni sustav zbog uključene funkcije USB brzog lansiranja. To postaje izuzetno neugodan problem, pogotovo ako korisnik redovito koristi vanjsku pohranu za pohranu pohrane.
Da biste isključili brzi početak u sustavu Windows 10, morate učiniti sljedeće:
- Kliknite gumb "Start" s desnom gumbom i odaberite položaj "Power Power Parameters".
- Otvorite odjeljak "Način hrane i spavanja", a zatim idite na "Dodatne parametre napajanja".
- Pronađite vezu "Akcija gumba za napajanje" koja se nalazi u gornjem dijelu prozora.
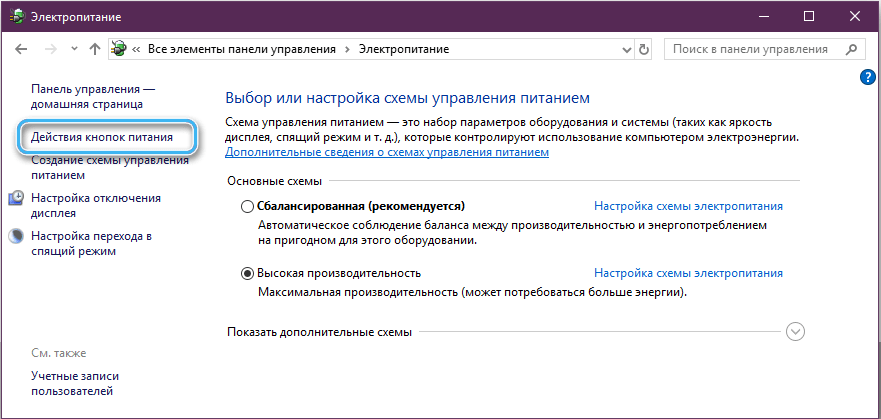
- Idite na "Postavke sustava" i odaberite "Promijenite postavke koje su trenutno nepristupačne".
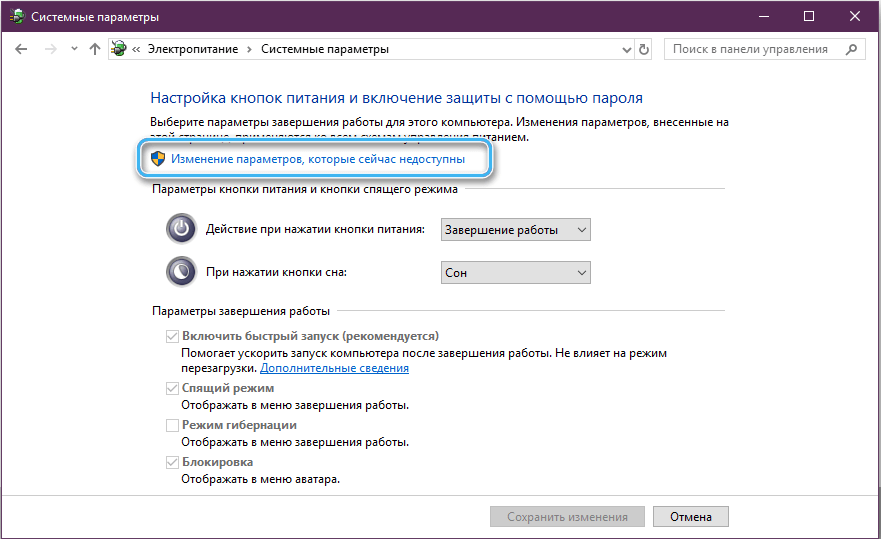
- Otvorite pododjeljak "Postavke postavki" i uklonite oznaku nasuprot točki "Uključite brzo pokretanje (preporučeno)".
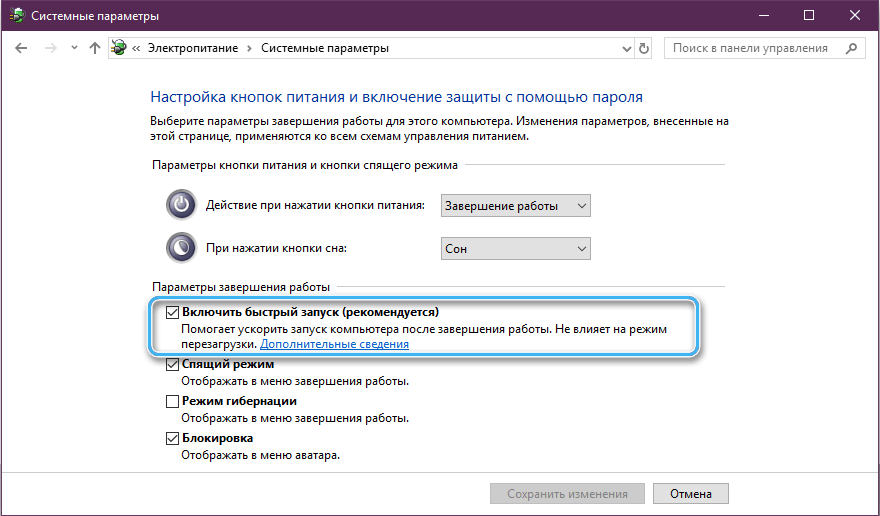
- Zadržite promjene i zatvorite prozor.
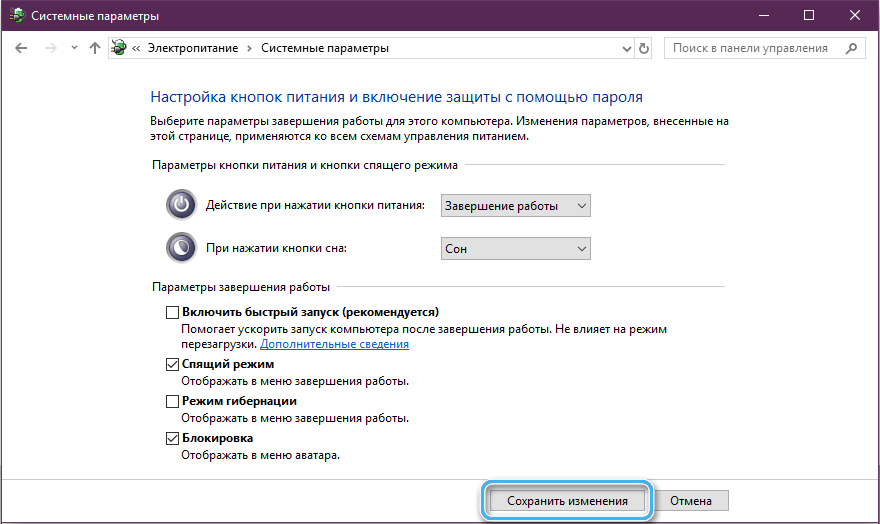
Da bi promjene djelole, morate ponovno pokrenuti računalo. Istodobno, uključivanje nakon izmjena i dopuna može biti prilično sporo, ali USB uređaji će se uvijek prepoznati.
Instalacija najnovijih ažuriranja operativnog sustava
Računalna oprema i vanjski uređaji neprestano se poboljšavaju. Nadalje, zahtijevaju poseban softver koji se dodaje u operativni sustav samo u okviru ažuriranja. Zbog toga je vrlo važno osigurati da se na računalo instaliraju sva potrebna ažuriranja.
Postupak instaliranja ažuriranja:
- Pritisnite gumb Start i unesite centar za ažuriranje sustava u liniju pretraživanja.
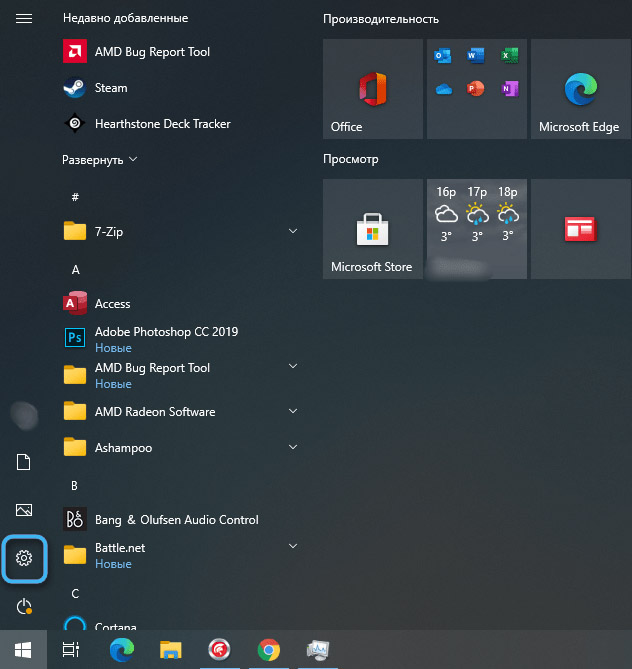
- Otvorite pronađenu uslugu.
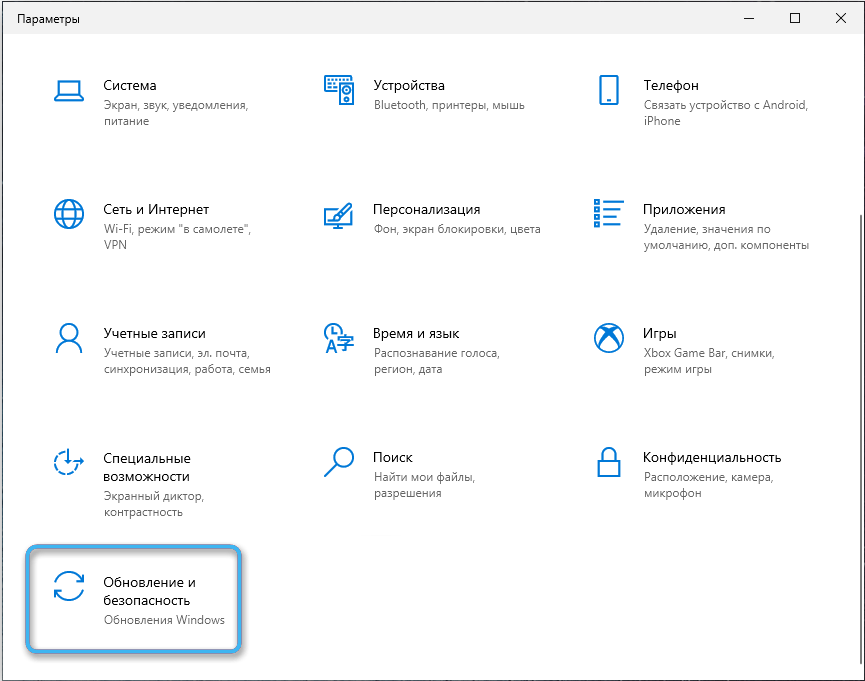
- Odaberite "Provjerite dostupnost ažuriranja" i pričekajte dok sustav ne dovrši skeniranje.
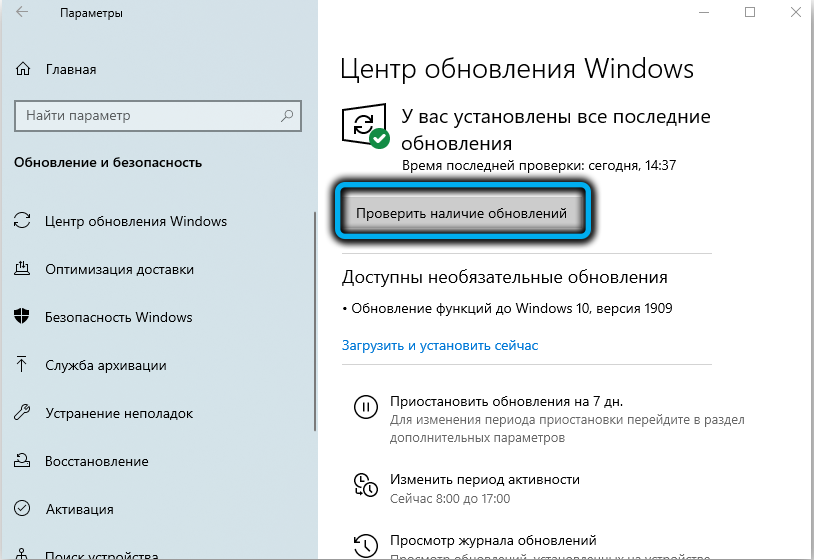
- Pritisnite gumb "Pogledajte neobavezne ažuriranja".
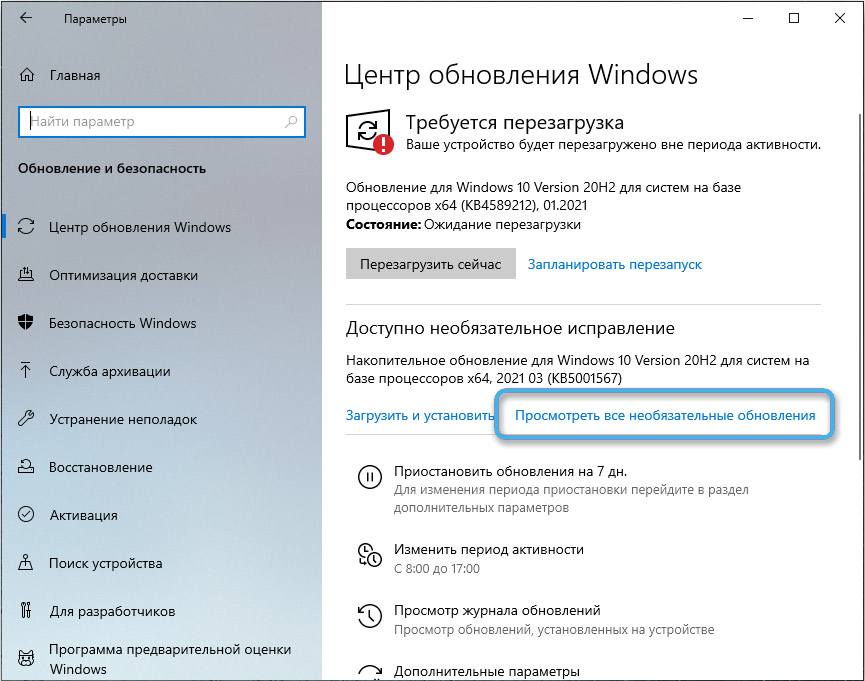
- Studirajte dostupna ažuriranja i instalirajte zastave nasuprot potrebnim programima.
- Pritisnite gumb "Install" ".
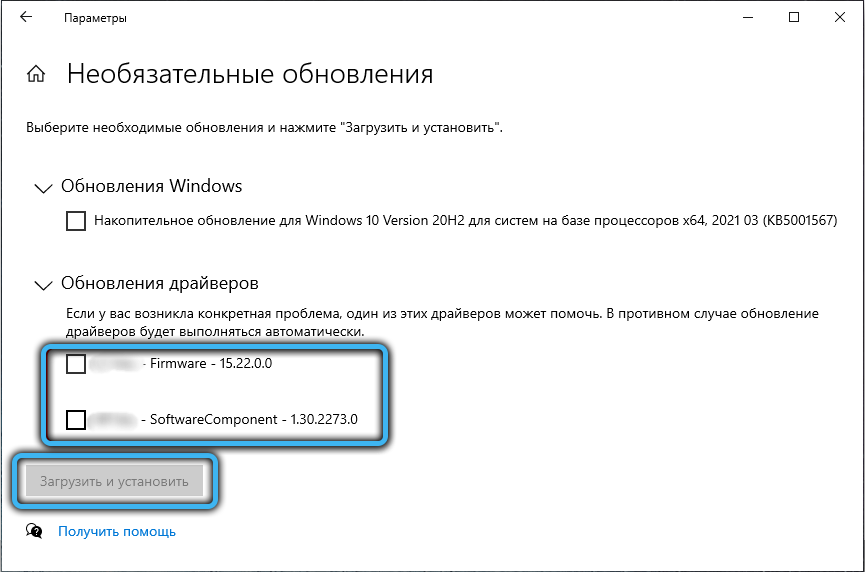
- Slijedite predložene upute i instalirajte softver na računalo.
U nekim slučajevima, za pravilan rad novih komunalnih usluga, potrebno je ponovno pokrenuti sustav.
Ako nijedna od predloženih metoda nije dala potrebne rezultate, problemi s određenom vanjskom USB opremom sasvim su mogući. Potrebno je provjeriti njegovu izvedbu na drugom računalu i, ako je potrebno, obratite se gospodaru.
- « Ne postoji MFC140U datoteka.DLL Koji je razlog pogreške i kako je popraviti
- Učinkoviti načini uklanjanja pogreške 0x80073712 u sustavu Windows »

