Instalacija, konfiguracija i uklanjanje Windows Media Center

- 1498
- 294
- Horace Hoeger
Za ugodan rad u Windowsima, korisnicima se pruža ogroman broj alata ugrađenih u sustav i usluge namijenjene u različite svrhe. Od unaprijed instaliranih proizvoda od sedam, mnogi su skrenuli pozornost na uslugu Media Centra, koja je medijska kombilica s mnogim mogućnostima. Integracija ovog alata omogućuje vam reprodukciju multimedijskih datoteka i organiziranje vaših zbirki, dok udobnost rada s programom ne ovisi ne samo o implementaciji softvera od strane programera, već i o postavkama koje vam omogućuju u potpunosti korištenje funkcionalnosti. Naravno, nemaju svi korisnici uslugu po svojoj želji, mnogi koriste slične proizvode treće strane ili nastoje povećati performanse isključujući neke Windows usluge, ne računajući određene alate za sebe zanimljive. Program neprestano sjedi u sistemskim procesima, konzumira memoriju i za vlasnike slabih uređaja, koji su još nepotrebnije "Media Center", ovaj trenutak udobnosti ne dodaje. Pitanje se lako riješi uklanjanjem/onemogućavanjem usluge, nakon čega će se uspješnost povećati.

Windows Media Center: Kakav je program
Ugrađen u Windows (neke verzije XP, Vista, 7) Usluga Media Center kombinira mnoga sredstva za rad s multimedijskim datotekama, u stvari je to skup alata koji vam omogućuju reprodukciju fotografija, videozapisa, zvuka, uključujući gledanje TV -a. Dakle, bez ikakvog dodatnog uslužnog programa, možete pogledati snimljene televizijske programe, u zraku, IPTV, ali za to morate izvesti nekoliko postavki. Program može izgubiti sadržaj od bilo kojeg pogona (unutarnjih ili vanjskih), kao i iz mreže, sortira datoteke prema datumu, imenu, oznakama itd. Pomoću medijskog centra dobivate puno mogućnosti na jednom mjestu. Za Windows 8 profesionalne verzije Media Centra, možete preuzeti kao zasebnu komponentu. Ne postoji program u deset, budući da su uvedeni i drugi alati koji obavljaju ove funkcije odvojeno, ali po želji možete samostalno instalirati medijsko-kombilnu na sustav.
Osnovne mogućnosti
Uz odgovarajuću konfiguraciju, Windows Media Center može mnogo, zamijeniti brojne druge programe koji funkcioniraju odvojeno. Među prednostima softvera su sljedeće mogućnosti:
- projiciranje na monitor, s tipkovnicom i mišem za kontrolu;
- Projektiranje na televizijskim pločama, kontrola pomoću daljinskog upravljača;
- Pogledajte fotografiju (prezentacija), videozapis, slušanje glazbe;
- Sviranje i snimanje televizije visoke rezolucije, digitalne, satelitske TV ili signala koji se prenose antenom, podrška za stream ili snimljeni TV (mogućnost je dostupna pri korištenju TV tunera), zabilježite na diskovima;
- slušanje radija (uz podršku FM formata od strane TV tunera);
- reprodukcija streaming videozapisa iz mreže (u prisutnosti proširenja);
- stvaranje vlastitih knjižnica medijskog sadržaja (bilo koji sadržaj);
- Sinkronizacija s prijenosnim uređajima.
Kako instalirati i konfigurirati program na Windows
Aplikacija Media Center uključuje Edition Windows XP Media Center, Windows Vista (u kući -izrađene i maksimalne verzije), Windows 7 (u kući -izrađene, profesionalne, korporativne i maksimalne verzije). Za "osam" profesionalne verzije softvera, softver se učitava odvojeno, a "deseci" nisu među komponentama "desetaka", ali možete ga neovisno ugraditi u sustav (na primjer, instalirati Program za "sedam" ili koristite Repaki). U drugom slučaju, datoteka _teStrights pokreće se s pravima administratora.CMD, nakon čega koristite instalaciju.CMD instalacija komponenti aplikacije.
Instalacija na Windows 8
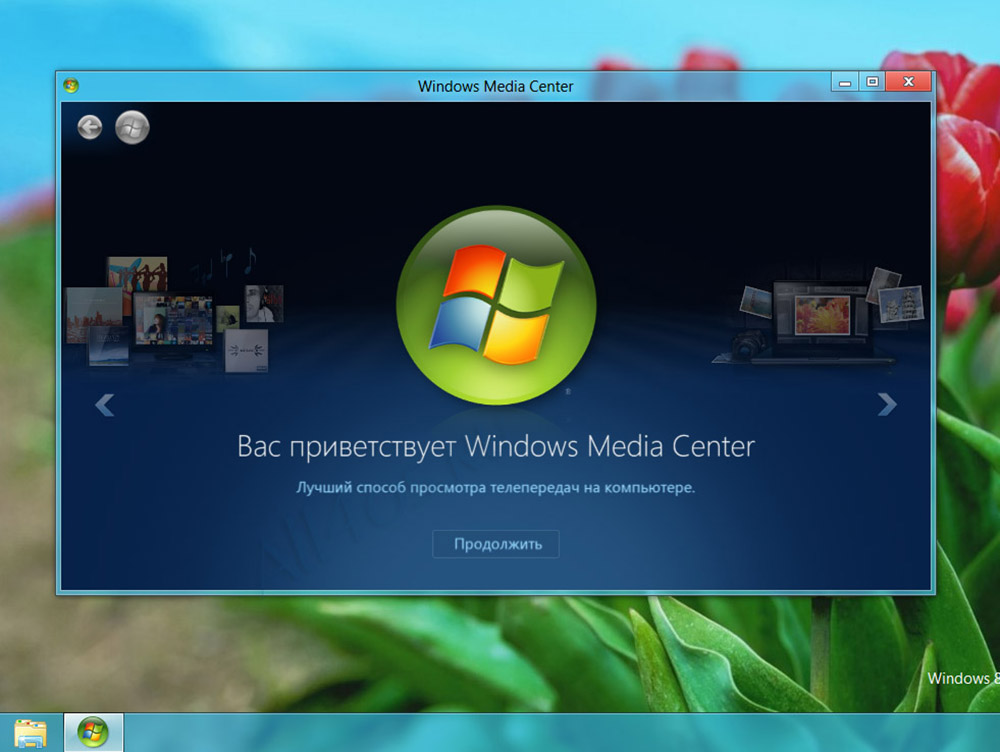
Medijski centar je odsutan u standardnom setu aplikacije za operativni sustav Windows 8. Ali korisnici imaju priliku dodatno ga instalirati. Važno je napomenuti da je to moguće samo ako je verzija OS -a profesionalna. U slučaju RT -a, neće raditi na ovom programu.
Prvo biste trebali provjeriti koja je verzija OS -a instalirana na vašem računalu ili prijenosnom računalu. Ako ovo nije Windows 8 Professional, za instaliranje Media Centra, prvo ćete morati ažurirati OS.
Da biste napravili nadogradnju, trebate:
- Osigurati internetsku vezu visoke kvalitete;
- Na glavnom zaslonu unesite frazu "Dodaj komponente";
- Izbornik "Start" otvorit će se i tamo možete odabrati izbornik "Dodaj komponente" u rezultatima pretraživanja;
- Ako sustav zahtijeva dopuštenje, kliknite "Da".
Nadalje, treba napomenuti da postoje dva načina dodavanja komponenti. Naime - s ključem proizvoda i bez ključa.
Ako nema ključa, onda morate učiniti sljedeće:
- U izborniku koji se otvara odaberite "Želim kupiti ključ proizvoda";
- Zatim kliknite gumb "Odaberite" "ispod" UPDATE ";
- U prozoru naznačite osobne podatke, a zatim kliknite "Dalje";
- U "Podaci o plaćanju" ukazuju na podatke o računu;
- Proučite uvjete, prihvatite ih i kliknite "Next";
- Potvrdite ispravnost unesenih podataka i kliknite "nabavi";
- Na ekranu će se pojaviti tipka proizvoda, što je bolje za snimanje, a zatim pritisnite "dalje";
- prihvatiti uvjete licence;
- Kliknite "Dodaj komponente".
Tada će započeti automatsko preuzimanje, a računalo će se ponovno pokrenuti. Sve, sada na vašem prijenosnom računalu ili računalu, instaliralo je profesionalnu verziju za Windows 8, kao i softverske komponente, uključujući Media Center.
Ako je proizvod već dostupan, tada u prozoru koji se otvara, morate navesti da postoji ključ, a zatim ga kopirajte, umetnite u odgovarajuće polje i izvršite ažuriranje.
Ako imate potrebnu verziju operativnog sustava, jednostavno možete zasebno preuzeti paket Media Center. Za ovo vam treba:
- Istodobno pritisnite pobjedu i w;
- otvoreni parametri;
- U traci za pretraživanje naznačite dodavanje komponenti;
- Kliknite na izbornik "Dodaj komponente";
- Dopustiti promjene;
- Ovisno o dostupnosti ili odsutnosti ključa proizvoda, izvedite koraka -By -koračni učitavanje i ugradnju aplikacije.
Nakon završetka postupka učitavanja programa, izvodi se automatsko ponovno pokretanje računala.
Sve, Media Center je instaliran. Možete koristiti sve njegove mogućnosti.
Instalacija na Windows 10
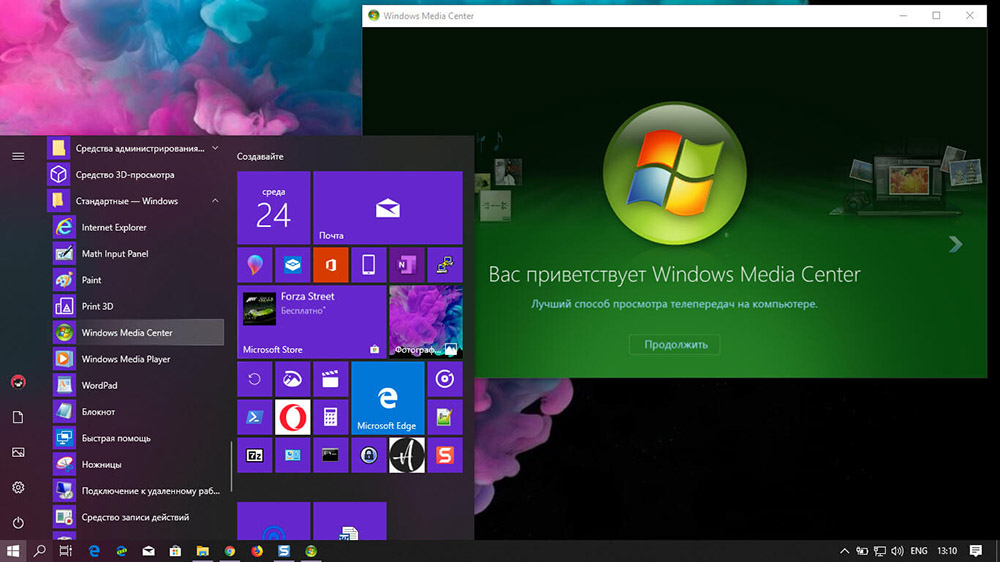
Media Center se također može instalirati na računalima koji pokreću operativni sustav Windows 10. Da biste to učinili, morate slijediti sljedeće upute:
- Pretražite točku oporavka ako se odjednom želite vratiti u svoje prethodne postavke;
- Otvorite vezu paketa programa, ovisno o gorčini OS -a na službenoj web stranici;
- Učitajte arhivu, aktivirajte ga raspakirajući;
- Rezultat je mapa iznutra koja sadrži nekoliko datoteka;
- U popustu s popustom C, ili gdje je OS instaliran, stvorite mapu nazvanu WMC;
- Kopirajte sadržaj raspakirane arhive u njemu;
- Pritisnite datoteku koja se zove prava na test s desnom gumbom;
- Odaberite opciju Pokretanje u ime administratora;
- Potvrdite svoju namjeru klikom na gumb Da;
- Ako započne prozor naredbenog retka, a zatim se novi prozor zatvara i započinje, možete krenuti dalje;
- Ako se prozor ne otvori, pokušajte ponovno pokrenuti računalo i ponoviti prethodno proslijeđene faze;
- Pritisnite datoteku koja se zove instalacijski uređaj s desnom gumbom.CMD;
- Pokrenite ovu datoteku u ime administratora;
- Potvrdite instalaciju klikom na "Da".
Kad je instalacija dovršena, nije potrebno ponovno pokrenuti računalo. Ali ponekad se to automatski dogodi.
Da biste provjerili je li alat instaliran, otvorite izbornik Start, a zatim idite na "Standard", a tamo bi se trebao pojaviti medijski centar.
Postavljanje medija
Prilikom ispunjavanja programa korisnik će biti dostupan dvije postavke - brze i selektivne. U prvom slučaju možete konfigurirati glavne parametre i nastaviti s upotrebom softvera (možete se vratiti na selektivni kasnije), druga opcija podrazumijeva detaljniju postavku. Razmislite što učiniti s postavkama za korištenje više programskih mogućnosti:
- Na daljinskom upravljaču aplikacije kliknite gumb "Pokrenite" Zelenu boju (ili otvorite "Start" - "Program").
- Kada je prva upotreba medijskog centra, kliknite "Dalje" na stranici parametra i odaberite selektivnu postavku.
- Slažemo se s prijedlogom da se na sljedećoj stranici koristi sve značajke programa. Media Center će sada moći učitati korice za knjižnice, diskove, programe i drugi sadržaj.
Postavljanje tunera, TV -a i programa
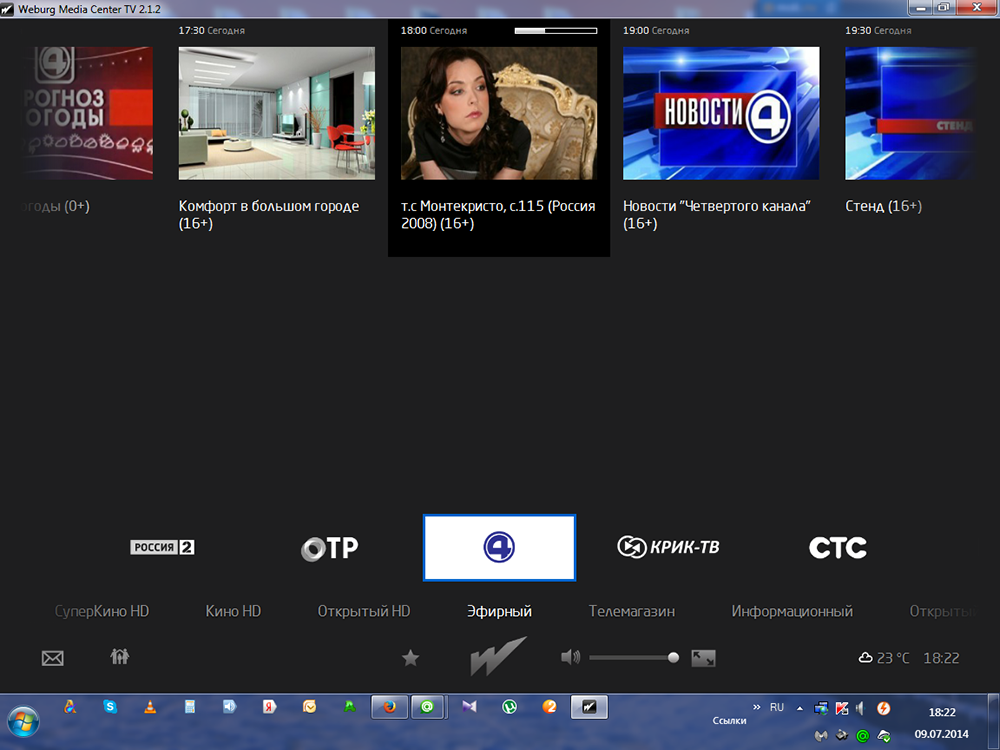
U izborniku dodatnih postavki (prilikom povezivanja kompatibilnog tunera i nakon otkrivanja programa) pojavit će se nova mogućnost gledanja i snimanja televizijskih programa u Media Centru. Slažemo se konfigurirati TV kada se pojavi stranica rezultata otkrivanja signala. Mnogi će se parametri automatski konfigurirati, ostatak će vam pomoći konfigurirati majstora. Postavljanjem prefiksa i slijedeći savjete na zaslonu, možete izvesti potreban postupak nekoliko koraka, u jednoj od faza trebat ćete unijeti ključ koji će biti prikazan na TV zaslonu. Majstor će pomoći ispravno postaviti sve potrebne parametre za kanale uzimajući u obzir vašu lokaciju. Prisutnost uređaja ako je potrebno za korištenje ove mogućnosti pregledavanja i snimanja TV -a preduvjet je. Bez tunera, televizija djeluje samo u slučaju postojeće funkcije u paketu usluga pružatelja usluga, u nekim će situacijama možda trebati ažurirati Adobe Flash Player.
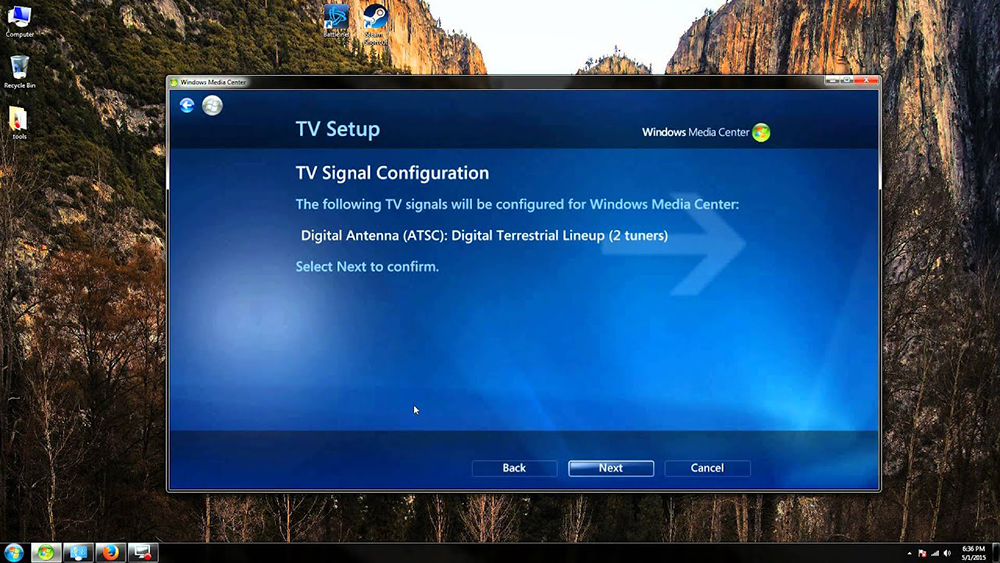
Ostale postavke
Svaki početak programa uključuje automatsko skeniranje na računalu koje podržava njezin sadržaj. Za podatke o vanjskim pogonima i drugima, možete ih ručno dodati. U parametrima (dolazimo ovdje iz odjeljka "Zadatak") nalazi se predmet "Biblioteka multimedije", ovdje možete odabrati vrstu, a zatim proći gumbom "Next" do sljedeće faze, koji uključuje dodavanje kataloga u knjižnicu. Morate odabrati "Dodavanje mapa u biblioteku", a zatim "na ovom računalu" (uključujući povezane mrežne kotače), a zatim kliknite "Next". Idemo u mapu (na mjesto pohrane objekata), stavite zastavu u blizini i kliknite "Next". Program će pronaći datoteke kompatibilnog formata, a na sljedećem startu mapa će biti sačuvana. Slične radnje se izvode pri uvozu elemenata iz kataloga na drugom računalu, za koje morate odabrati odgovarajuću točku kada naznačite put.
U Windows Media Centru možete konfigurirati i izgled na zaslonu tako što ćete se prelaziti na odjeljak "Zadaci", gdje otvaramo "Parametri" - "Općenito" - "Instalacija Windows Media Center" - "Postavke TV -a ili monitora". Mogućnost umjeravanja omogućuje vam postizanje visoke kvalitete slike na monitoru ili TV zaslonu. Odgovarajući na pitanja, lako možete izvršiti potrebne postavke s uputama, oni će pomoći u određivanju vrste veze.
U istom pododjeljku (instalacija Windows Media Centra) naći ćete postavku zvučnika, što je vrlo prikladno kada se koristi sustav volumetrijskog zvuka. Ovdje trebate odabrati konfiguraciju zvučnika i testirati zvuk. Ako signal ne unese zvučnike, provjerite ispravnost veze i glasnoće, a ako se povežete s TV -om, moguće je da video adapter, kabel ne podržava zvuk (možda će vam trebati izravno povezati plaćanje zvuka računala). Općenito, programsko sučelje je prilično prikladno i razumljivo, a uz pomoć postavljanja majstora, lako možete ispuniti potrebna prilagođavanja za ugodnije funkcioniranje medija.
Tipične pogreške prilikom rada aplikacije
Kao i u slučaju bilo kojeg softvera, u programu Media Centra također se događaju kvarovi i pogreške. Dakle, ako se u pokušajima instaliranja softvera (nakon testiranja s prvom datotekom) suočite s problemom u naredbenoj konzoli, tada će biti dovoljno za ponovno pokretanje uređaja i ponovno pokretanje postupka instalacije. Sistemski, softverski kvarovi često se rješavaju tako jednostavnom metodom, budući da su jednokratni, a sustav je prilično u stanju nositi se sa zadatkom uklanjanja takvog problema, ponovno pokretanje. Pogreške nakon instalacije, u pravilu, izvještavanje o nemogućnosti korištenja softvera može se popraviti prema zadanim postavkama, u odgovarajućem odjeljku trebat ćete aktivirati liniju Windows Media Center i označiti stavku "Napravite pristupačni program".
Kako onemogućiti ili brisati Windows Media Center
Nije svaki korisnik oduševljen uslugom, a mnogi se čak pitaju kako izbrisati integriranu aplikaciju integriranog Windows Media Center iz sustava iz sustava. U većini slučajeva program nije potreban za potpuno uklanjanje programa, pogotovo jer posljedice za sustav s ovim razvojem događaja možda nisu baš ugodne, jer je komponenta sistemska. Dakle, uklanjanje proizvoda iz registra, morate imati vještine u radu s uslugom, u protivnom možete prekinuti rad OS -a. U svakom slučaju, preporučljivo je napraviti sigurnosnu kopiju sustava u slučaju više sile prije bilo koje radnje s registracijom sustava. Razmotrite nekoliko rješenja koja su prikladna u određenim situacijama.
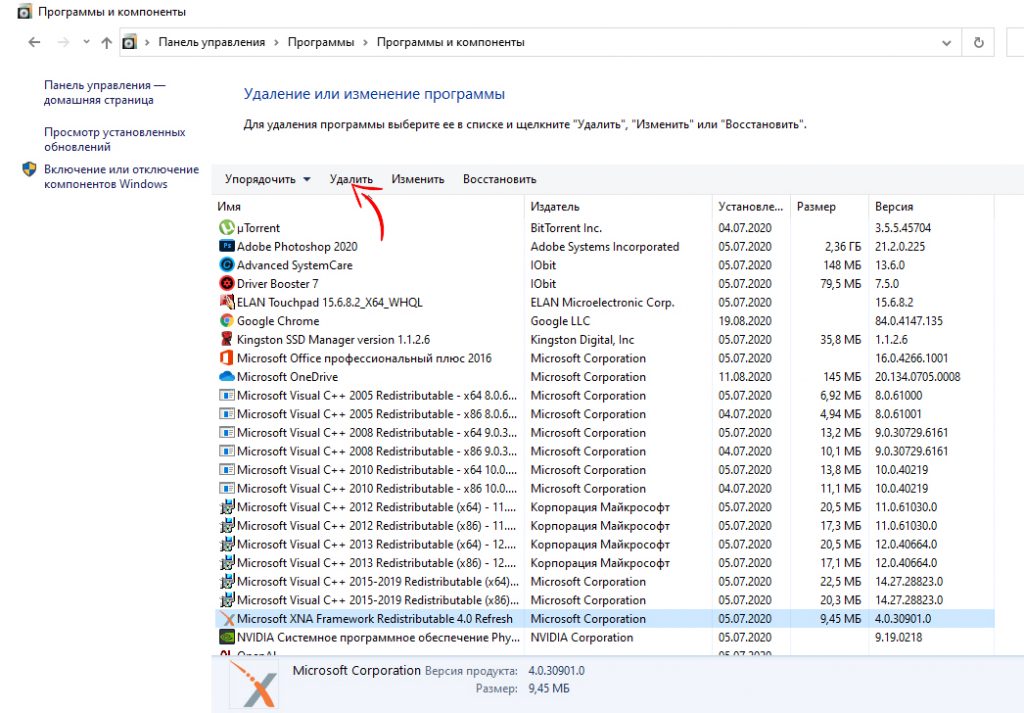
Kako ukloniti Windows Media Center iz automatskog opterećenja
Ponekad je dovoljno jednostavan da sam program ne započne na računalu, a kad ga trebate kontaktirati, bit će dostupan. Da biste to učinili, samo izvedite sljedeće:
- Otvorite konzolu "Perform" (Win+R), gdje propisujemo naredbu msconfig u retku;
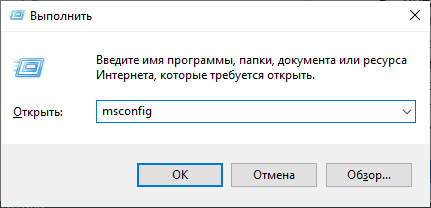
- U prozoru konfiguracije na kartici automatsko istraživanje pronalazimo i uklanjamo softver tako da se ne učita automatski;
- Sada idemo na karticu "Usluga" i pronalazimo komponente odgovorne za početak središnjeg medija, dvostruko pritiskajući mogućnost odabira pokretanja aplikacije.
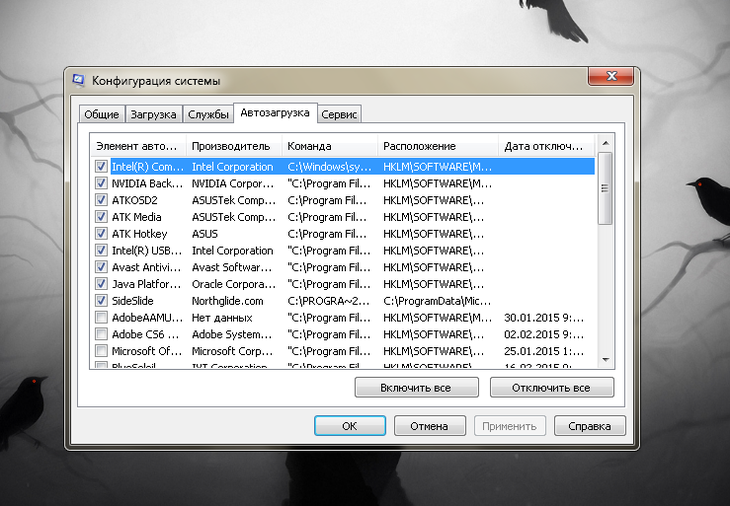
Druga metoda uključuje uporabu trećeg uslužnog programa CCleaner, čije mogućnosti također sugeriraju uklanjanje iz automatskog opterećenja:
- Na kartici Service vidjet ćete odjeljak "Automobil", gdje ćete pronaći Media Center (ako je aktivan), isključite;
- Ovdje također idemo na karticu "Planirane zadatke", gdje također trebate očistiti elemente koji se odnose na ovu aplikaciju.
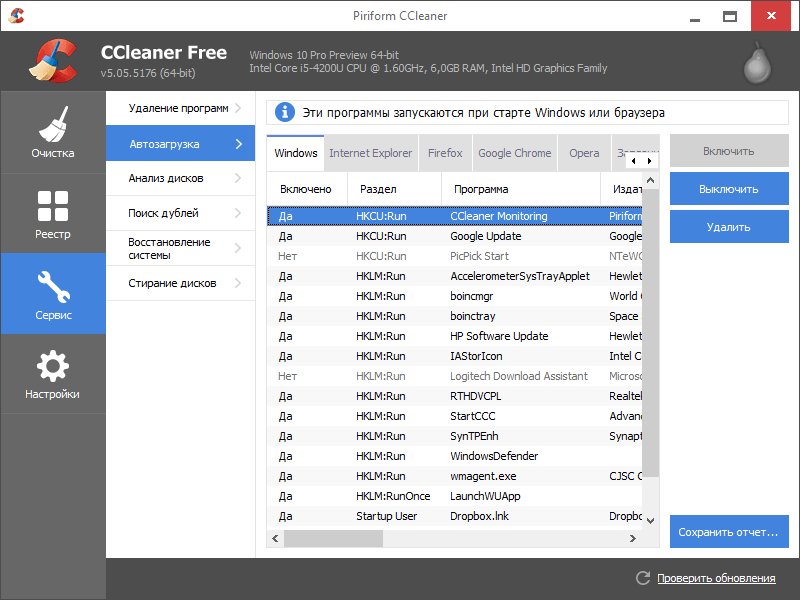
Bez obzira na način koji koristite, nakon završetka manipulacije, postoji ponovno pokretanje uređaja koji će stupiti na snagu. Istodobno, uvijek postoji šansa da se u vrijeme postupka provede bilo koji procesi.
Kako onemogućiti Windows Media Center
Program možete deaktivirati na nekoliko načina koji ne podrazumijevaju potpuno uklanjanje. Medijski centar možete isključiti na sljedeći način:
- Idemo na "upravljačku ploču" - "programe i komponente";
- Odaberite "Uključi i isključivanje komponenti";
- S popisa nalazimo mapu "Komponente za rad s multimedijom", kliknite;
- Uklanjamo sve oznake i slažemo se s posljedicama koje OS sprečava, koristimo promjene;
- Ponovno učitajte uređaj.
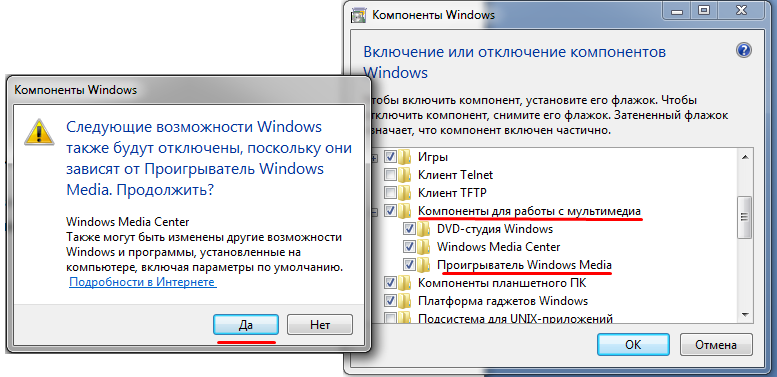
Još jedna učinkovita opcija:
- Otvorite konzolu "Perform" (Win+R) i unesite naredbu usluga.MSC;
- U prozoru "Usluga" vidjet ćete njihov značajni popis, morate pronaći usluge povezane s medijskim centrom i promijeniti vrstu pokretanja, isključujući aplikaciju.
Kako izbrisati Windows Media Center
Odspojite sistemski softver u Windows 7 ili drugim verzijama operativnog sustava, gdje je unaprijed instaliran, nije teško, ali s potpunim uklanjanjem stvari su različite. Zbog činjenice da je medijski centar čvrsto integriran u sustav, teže je istrgnuti ga s korijenima bez posljedica. Ako ste i dalje odlučno konfigurirani, tada standardni Windows fondovi neće raditi za vas, morat ćete koristiti proizvode trećih programera, poput IOBIT Deinstaller ili vam se sviđa. Morate ići na odjeljak Windows Manager, odaberite izbornik softvera Windows i dovršite brisanje. Nakon postupka, morat ćete ukloniti i zaostale elemente.
Ako govorimo o Windows 8, gdje je set alata dodatno instaliran, nema ništa lakše od brisanja na standardni način kroz upravljačku ploču. S "deset" je također jednostavno. Ako ste koristili prepakiranje, tada u distribuciji datoteke mora postojati još jedna datoteka za deinstalaciju.CMD. Nakon što ste ga pokrenuli u ime administratora, možete isključiti softver.
Ali ako uklonite medijski centar standardnim alatima, nakon njega može ostati velika količina smeća, raznih mapa i drugih stvari. Stoga će ispravno rješenje za kompletan deinstal biti dodatna upotreba alata za čišćenje sistemskog registra.
To možete učiniti ručno ili automatski implementirati pomoću posebnih dokazanih aplikacija. Ovdje je jasan primjer učinkovitog alata CCleaner. Ali korisnik može uzeti bilo koji analog. Glavna stvar je da program ne simulira čišćenje, već je stvarno izbrisao zaostale datoteke.
Najčešće virusi prerušeni u medijski centar, kao i preostale datoteke s alatima ostaju u registru i pregledniku.
Da biste dovršili zadatak pomoću ccleaner -a, trebate:
- Instalirajte i pokrenite program za čišćenje smeća;
- Na lijevoj ploči odaberite odjeljak "Čišćenje";
- Pokrenite skeniranje svih odjeljaka sustava;
- Zatim kliknite gumb za analizu;
- Nakon dovršetka analize kliknite karticu "Čišćenje";
- Ponovno izvršite isti postupak.
Ako slijedite upute i pridržavate se određenog slijeda, tada ćete definitivno moći ne samo izbrisati Windows Media Center, već ćete se i riješiti svih tragova ovog programa. Ili možete privremeno isključiti alat dok opet nije potreban.
- « Provjera TV tekućeg kristala za slomljene piksele
- Najbolji programi za daljinski pristup računalu »

