Zoom za instalaciju i konfiguraciju - Program za internetske konferencije i daljinsko učenje

- 570
- 26
- Horace Hoeger
Provođenje mrežnih obveznica zahtijeva pouzdanu i provjerenu platformu, u kojoj će biti prikladno ne samo provesti klase, već i za snimanje cijele video konferencije u visokoj kvaliteti. I takva platforma postoji.

Što je zum (zum)
Zoom omogućuje održavanje video konferencija s bilo kojeg mjesta u svijetu u roku od 40 minuta. Istodobno, sve se može zabilježiti, a broj ovih zapisa nije ograničen. Za besplatnu upotrebu, program vam omogućuje da pozovete različite sudionike na konferenciju. Ali za to biste se prvo trebali registrirati na platformi i stvoriti svoj račun. Zatim samo pritisnite gumb za pozivanje i započnite komunikaciju.
Prednosti konferencije
Otkrijmo zašto vrijedi dati prednost ovom određenom programu. Postoji nekoliko očiglednih prednosti za to koje razlikuju platformu Zoom od njegovih analoga.

Među najvažnijim prednostima napominju:
- Video i audio komunikacija visoke kvalitete u bilo kojem trenutku;
- Organizator može upravljati sastankom, uključiti ili isključiti video i mikrofon za svakog pozvanog, a sudionici koji su se pridružili imaju pravo samo na pregled, a sve ostale mogućnosti dobivaju od organizatora na njegov zahtjev;
- Na konferenciju se može pozvati do 50 ljudi;
- Mogućnost dijeljenja zaslona naziva se dijeljenje zaslona, osim toga, možete istaknuti samo dio zaslona ili staviti video za pauzu, otići u preglednik itd. D.;
- Organizator može omogućiti svim sudionicima da dijele ekrane ili obrnuto, zatvore ih za sve, dakle, sve što sudionik pokazuje da će organizatora vidjeti samo bez trećih strana;
- Osoba ne može samo pokazati svoj zaslon, već i koristiti interaktivnu ploču i dijeliti pristup njemu;
- Sa strane postoji poseban razgovor na kojem možete pisati bilo koje poruke, dijeliti datoteke s nekoliko i svih sudionika;
- Sam chat također se može sačuvati ili u potpunosti postaviti automatski za svaku konferenciju (za to odaberite "Chat", a zatim "Više detalja" i tamo "Spremi chat");
- Snimanje svake konferencije može se provesti i na računalu i u oblaku, gdje uvijek možete preispitati rekord;
- Organizator uvijek može zaustaviti zapis, a zatim nastaviti po potrebi;
- Odabirom co -organizatora možete podijeliti prava i mogućnosti glavnog u konferenciji.
Kako preuzeti i instalirati zum
Da biste koristili mogućnosti platforme Zoom, prvo morate instalirati aplikaciju i prenijeti program pomoću odgovarajućeg gumba. Zatim odaberite gumb Zoom klijenta za konferencije. Svaki klijent prima vlastiti identifikacijski broj vaše video konferencije (osobni sastanak - PMI), koji se također može odabrati sami. Često je, radi praktičnosti.
Nakon učitavanja, morate konfigurirati svoj račun. Da biste to učinili, trebali biste se registrirati, naznačujući e -poštu na kojoj će pismo doći s potvrdom. Zatim ispunite polja osobnim podacima (ime, prezime, lozinka).
Kako stvoriti i konfigurirati konferenciju u ZUM -u
Nakon autorizacije možete početi koristiti prednosti konferencija o zumiranju i stvoriti sastanke.
Korisnici sustava Windows, Mac, Linux, iPhone, Android mogu raditi s programom Zoom. Pored toga, možete instalirati i koristiti zumiranje ne samo na računalu, već i na bilo kojem mobilnom uređaju.
Međutim, drugi sudionici ne moraju primati svoje računalo/mac kako bi se povezali s konferencijom. Jer za to možete koristiti i web preglednik.
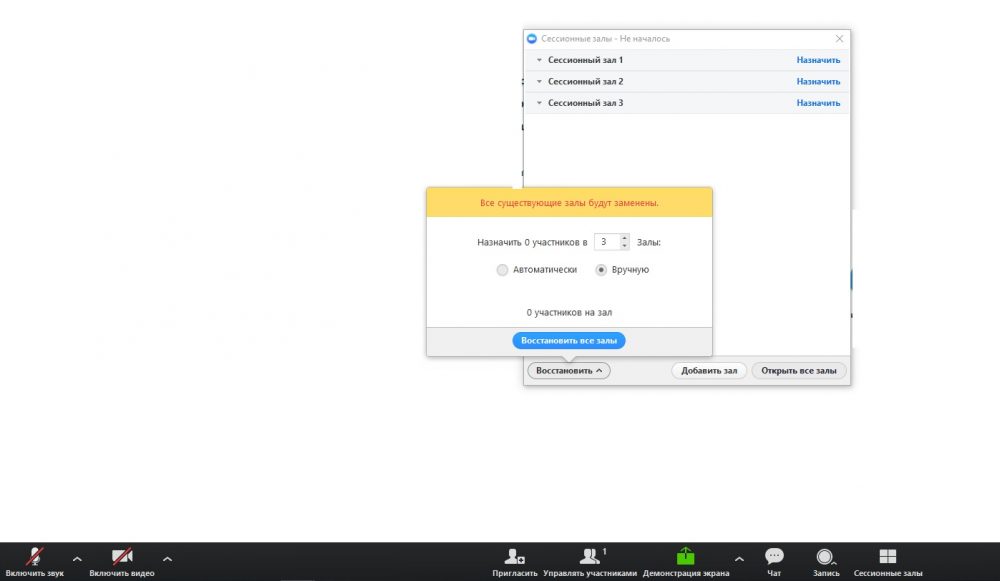
Korištenje programa ZOM i stvaranje vaših video konferencija uopće nije teško. Uputa koraka -By -koraka pomoći će u razumijevanju ovoga:
- Za početak konferencije, organizator šalje pozivnice da "budu prijatelji", a korisnici koji su je prihvatili automatski se dodaju na popis kontakata organizatora i najviše pozvani.
- Nakon toga, svaki put za komunikaciju, sve što će trebati učiniti jest kliknuti na ime potrebnog kontakta. Pop -up prozor pojavit će se na svom uređaju, gdje će se prikazati poziv (pod uvjetom da će se pokrenuti program Zoom).
- Svaki korisnik može stvoriti konferenciju u zumiranju, morate ići na izbornik i odabrati "Počnite s video" ili "Start bez video".
Da biste komunicirali i pogledali jedni druge, bilo je malo zanimljivije, uvijek možete napraviti virtualnu pozadinu.
Ali za to morate iza leđa imati običnu zelenu pozadinu. Takva je opcija zanimljiva za rad s djecom, jer se ova slika u Zoom -u može mijenjati po volji i na taj način više zainteresirana i svaki put iznenaditi sve sudionike s nečim. Čak i tijekom same konferencije, možete promijeniti jednu pozadinu u drugu. Pored toga, to možete učiniti, ne samo pomoću računala, već i s mobilnog telefona.
Na konferenciju možete dodati sudionike ne samo iz vaših kontakata, već i od novog. To se može učiniti čak i kada se internetski sastanak već odvija.
Kako pozvati na konferenciju u Zoom:
- Sve što trebate je da kliknete gumb "Pozovite" i naznačite E -mail sudionika. Takav poziv može se isplanirati i poslati putem prijave.
- Na stranici konferencije na web portalu ZOOM možete objaviti i pozivnice na sastanak, jer to morate navesti vrijeme i datum, a program će automatski stvoriti događaj.
Postoji i prilika za "upravljanje sudionicima". U blizini ovog gumba naznačen je broj korisnika koji su sada na konferenciji. Klikom na ovaj gumb možete vidjeti cijeli popis sudionika i njihove aktivnosti, jer to postoji ikona u obliku "podignutih ruku".
Takvo upravljanje sudionicima pomoći će izbjegavanju buke i kaosa tijekom sastanka, što će ga učiniti plodnijim.
Na početku sastanka, tijekom tako pripisanog uvoda, organizator može u potpunosti isključiti zvuk svim korisnicima i objaviti neka "pravila ponašanja". Obraćajući se svakoj pojedinoj osobi, organizator mu daje priliku da progovori.
Na početku svake nove konferencije sa sudionicima iz njihovih kontakata, program automatski stvara broj sastanka. Ako se sastanak odvija uz sudjelovanje novih ljudi, onda ona prima svoj pojedinačni broj, koji se automatski šalje sudionicima u samoj pozivu.
Kako napraviti konferenciju u zum -u sigurnom
Naravno, mogu biti različitih napada hakera, ali ih se može izbjeći na nekoliko načina:
- Koristite plaćenu verziju Zoom;
- povezati sve sudionike na adrese e -pošte;
- Koristite sigurnu lozinku prilikom registracije računa u programu ZOOM;
- Ne šaljete važne datoteke u Zoom chat;
- Nakon primitka veze, prvo biste je trebali pročitati, a zatim je prijeći;
- Vrijedno je uključiti zabranu vanjskog zvuka i videozapisa, za to u postavkama odaberite potrebne kontrolne oznake "Isključite zvuk sudionika na ulazu", a također odredite "Tko može emitirati video" - "samo host";
- Funkcija "čekaonica" pomoći će organizatoru da poveže prvi na sastanak, a zatim pričvrsti sudionike.
Da biste započeli demonstraciju zaslona u zumiranju, morate kliknuti gumb na alatnoj traci "Demonstracija snimke zaslona". I ovdje možete odabrati već otvorenu aplikaciju, ploču s porukama i cijelu radnu površinu računala.
Provjera zvučnika i zvuk prolazi odmah nakon pridruživanja. Stoga organizator može konfigurirati volumen i provjeriti rad mikrofona.
Kako bi izrazili svoj stav prema onome što čuju, sudionici mogu pokazati svoju reakciju uz pomoć emotikona. Također možete podržati i hvaliti izbočene. Datoteke možete priložiti u istom chatu i umetnuti veze.
Kako snimiti konferenciju u Zum
Snimanje konferencije je jednostavno: morate kliknuti gumb "Pročitajte više", a zatim "Pišite na ovo računalo". Kad sama snimka započne, organizator će vidjeti poseban pokazatelj na njegovom ekranu s lijeve strane s lijeve strane. Osim toga, ovdje, kao u samom izborniku, možete zaustaviti snimanje, a zatim ga, ako je potrebno, nastaviti.
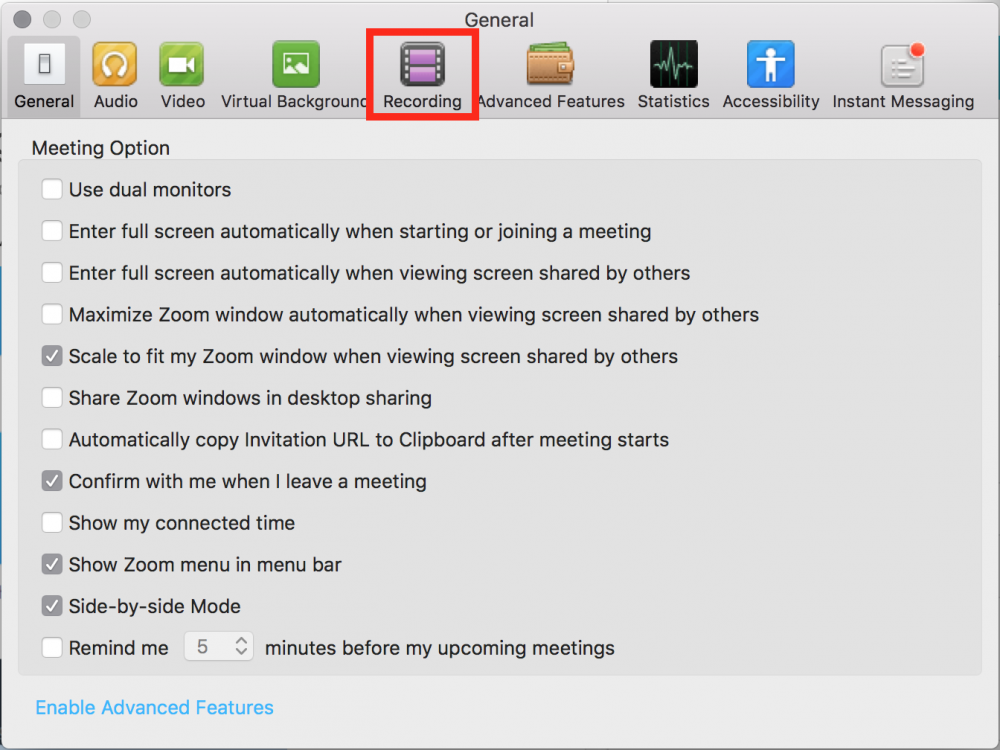
I već odmah nakon pritiska na gumb "Konferencija" video obrade videozapisa. Sam sustav će učiniti sve i ponuditi da se videozapis sprema u format MP4 na računalo. Pristup ovom unosu može se dati svim sudionicima, čak možete urediti ili montirati ako je potrebno.
Uklanjanje programa
Možete izbrisati u zumiranju i samog programa s računala i s računa. Da biste to učinili, morate ići na web mjesto kroz preglednik.
Vrijedno je napomenuti da se takve radnje ne mogu izvršiti od mobilnih aplikacija, jer to možete koristiti samo PC:
- Nakon unosa sustava odaberite odjeljak "Upravljanje računima" vaših postavki.
- Zatim odaberite "Zatvori moj račun", ali vrijedno je zapamtiti da će ova akcija biti stalna, a neće biti povratka. Dakle, nakon potvrde, izlaz iz sustava bit će napravljen. A zatim se vratite na početnu stranicu.
- Ne možete vratiti udaljenu stranicu. Ali uvijek možete napraviti novi profil i ponovno se pridružiti programu ZOM.
Instalacija programa Zoom pomoći će ne samo za provođenje lekcija na mreži, već i za organiziranje video konferencija i drugih važnih sastanaka. Ako postoje pitanja o programu Zum i njegovom radu, pitajte ih u komentarima.
- « Uključivanje zvuka u zumiranje i njegovo postavljanje
- Dokanska knjižnica - Pomoć u razvoju projekata s više platformi »

